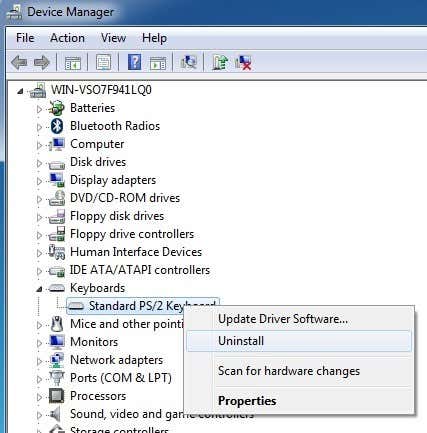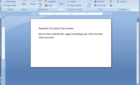This is a software issue - here's how to fix it
Having problems with your tab key in Windows 7? I know I am! My desktop machine runs Windows 7 64-bit and has been working fine for a months until a few days ago. Suddenly, the tab key would not move me to the next form field in an online form. I though it was odd, so I restarted the browser and it worked once, but then stopped randomly a little while later.
I thought it was isolated to the browser, but quickly realized I was having the same tab issue in Word, Outlook and Quickbooks. What a royal pain! I didn’t realize how much I used the tab key until it stopped working! Anyway, after doing some research and messing around with stuff, I figured out what the problem was. In this article, I’ll try to write out the different possible solutions and hopefully your tab key will start functioning properly again.
I quickly managed to rule out hardware issues like the keyboard because I switched the keyboard and still had the same problem. This issue is normally a software issue and it’s caused by other programs interfering with the keyboard input or with other programs.
KVM Switches
Just to rule out hardware, make sure your keyboard is connected directly to the computer and not to some sort of switch or middle device that lets you control multiple computers from one keyboard. If you have a setup like this, it could be the switch device that is causing the problems with the tab key. Disconnect it from there and reconnect directly to the computer. See if your issue goes away.
Synergy
My problem was not a hardware switch, but a program called Synergy. It’s a small app that lets you share your mouse and keyboard with multiple computers via a network connection. It’s pretty neat because it’s free and you don’t need any hardware to share the keyboard and mouse. On top of that, you can share it between a Windows, Mac and Linux machine because they have software for all three operating systems.
Anyway, for whatever reason, Synergy was causing my tab key to no longer work properly in Windows 7. I uninstalled it and everything was working fine again.
Keyboard Combinations
Depending on your system, you may have pressed some key combination that enabled or disabled something in Windows that causes the tab key to no longer function properly. Try each of these below and check to see if tab is working after each:
– ALT + 0 + 0 + 9
– Press the Windows Key twice (turns off StickKeys)
– Press the ALT key twice
– Press the CTRL key twice
Xerox Printer Drivers
Quite a few people who have had this problem also have Xerox print drivers installed on their machines. Specifically, the Xerox Job Tracker process is known to cause issues with the tab key. Go ahead and kill that process or permanently disable it using MSCONFIG.
If you have some Xerox printer drivers, but don’t use those printers anymore, make sure to uninstall the printer completely and any associated printer software.
Uninstall Keyboard Driver
The other thing you can try if nothing above is working is to uninstall the keyboard driver and then reinstall it. You can do this by going to Device Manager and then expand Keyboards and right-click to uninstall it.
Immediately restart your computer and let Windows reinstall the keyboard. Hopefully one of the above methods fixed your problem. If not, post a comment here and we’ll try to help. Enjoy!