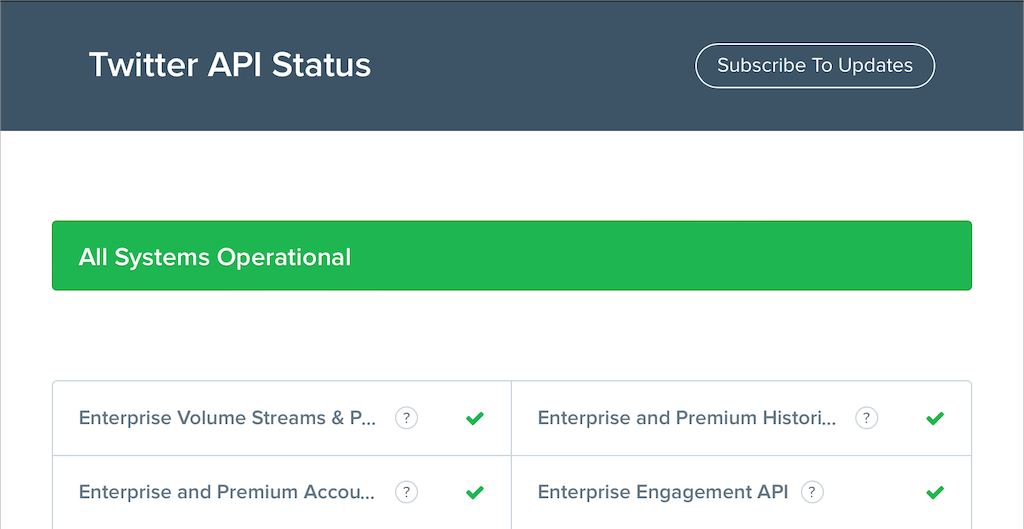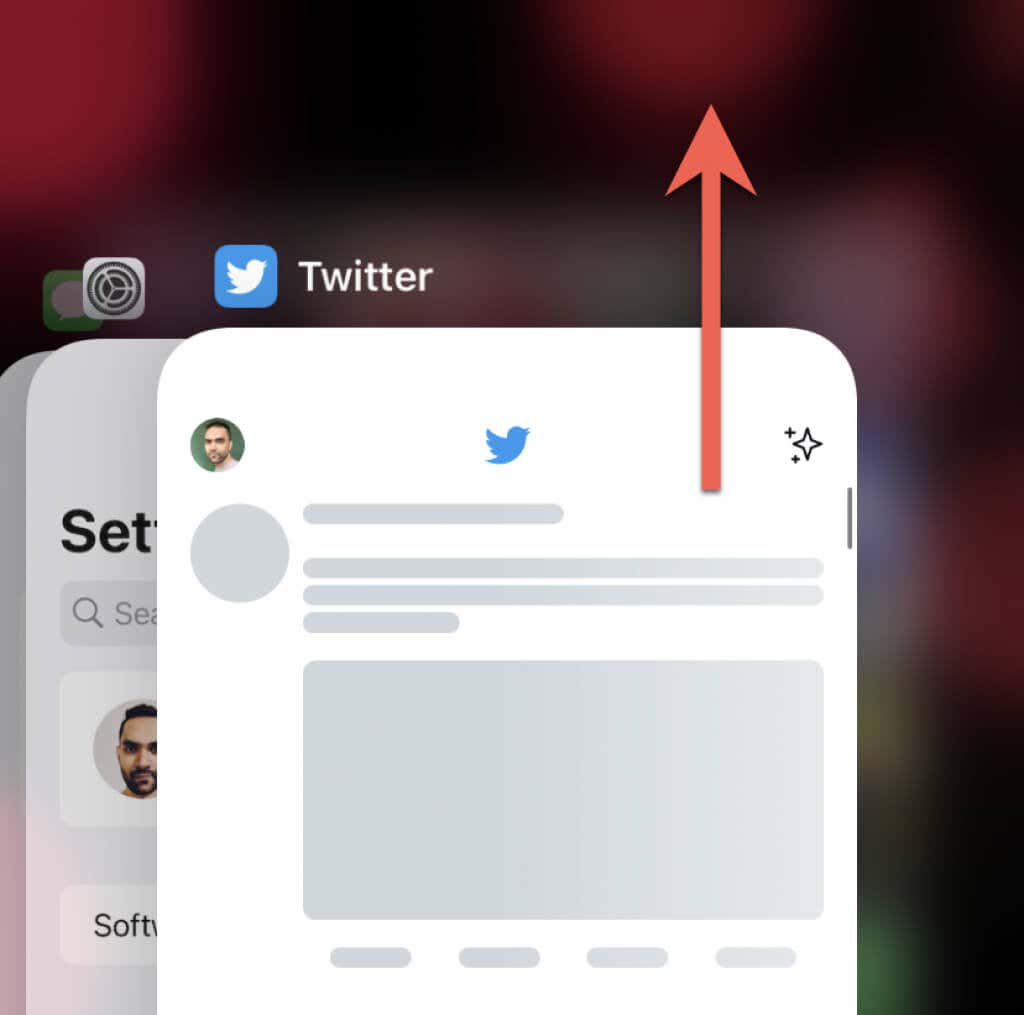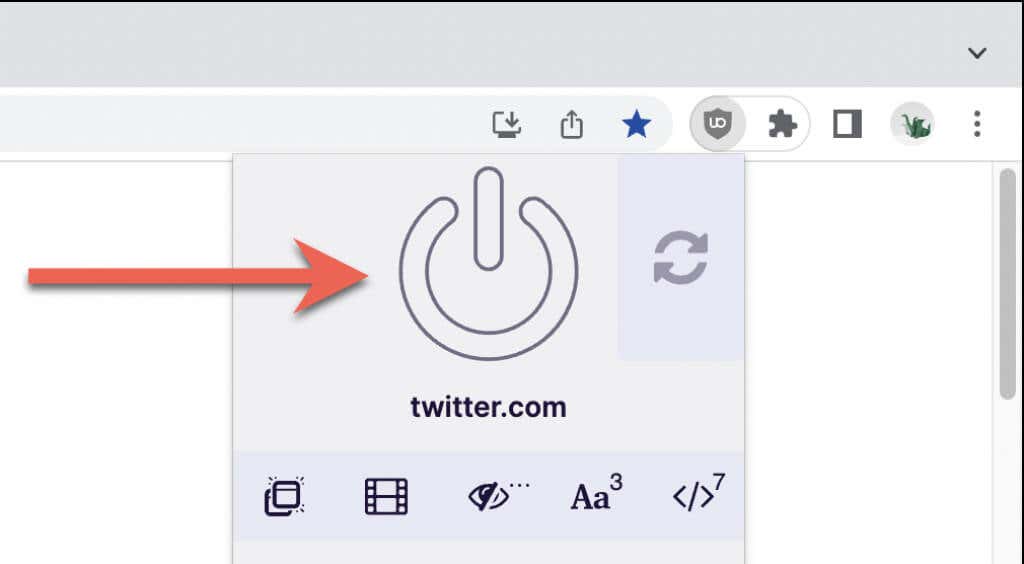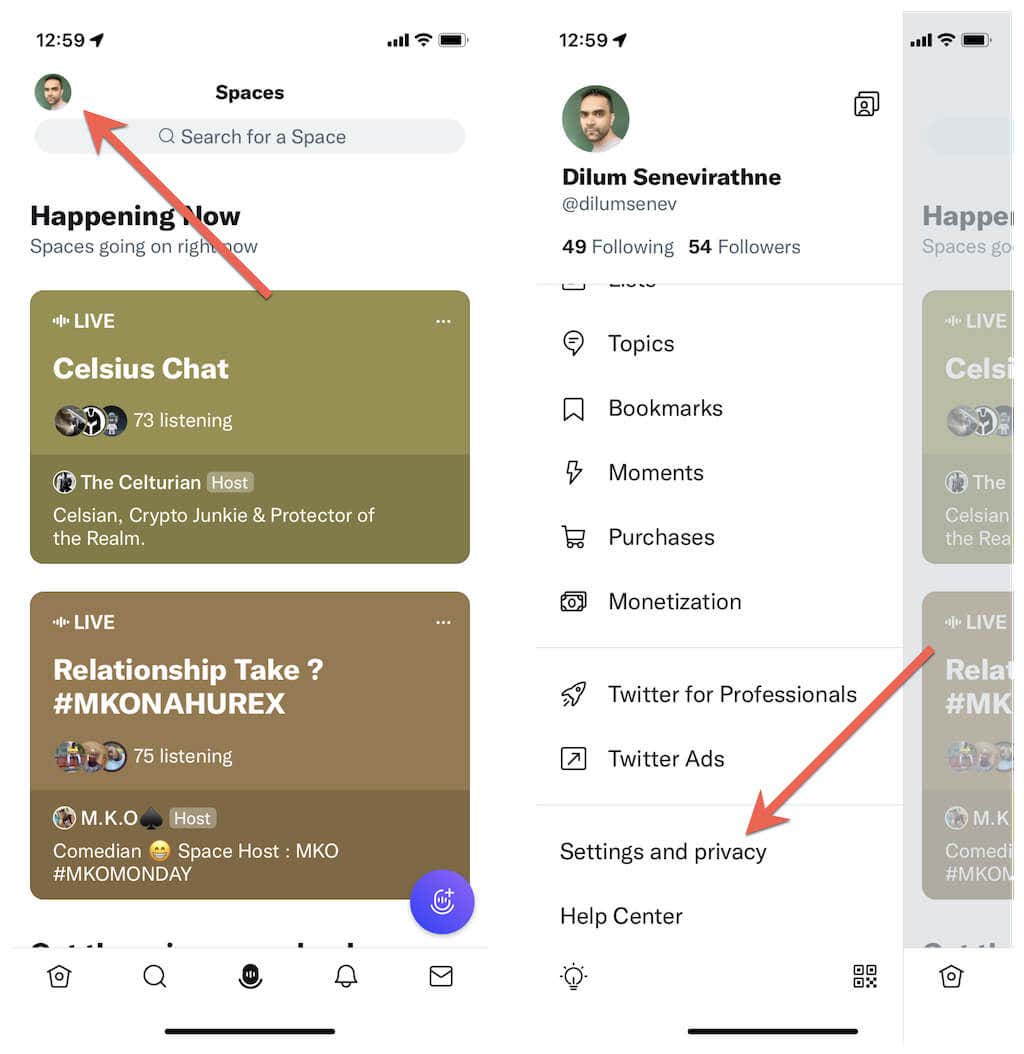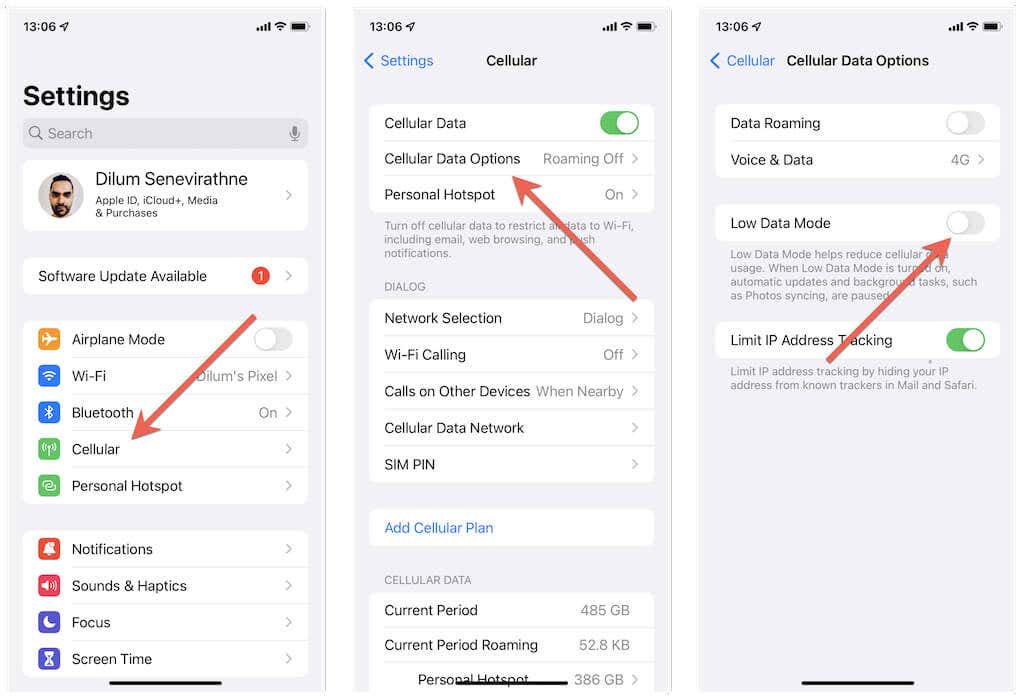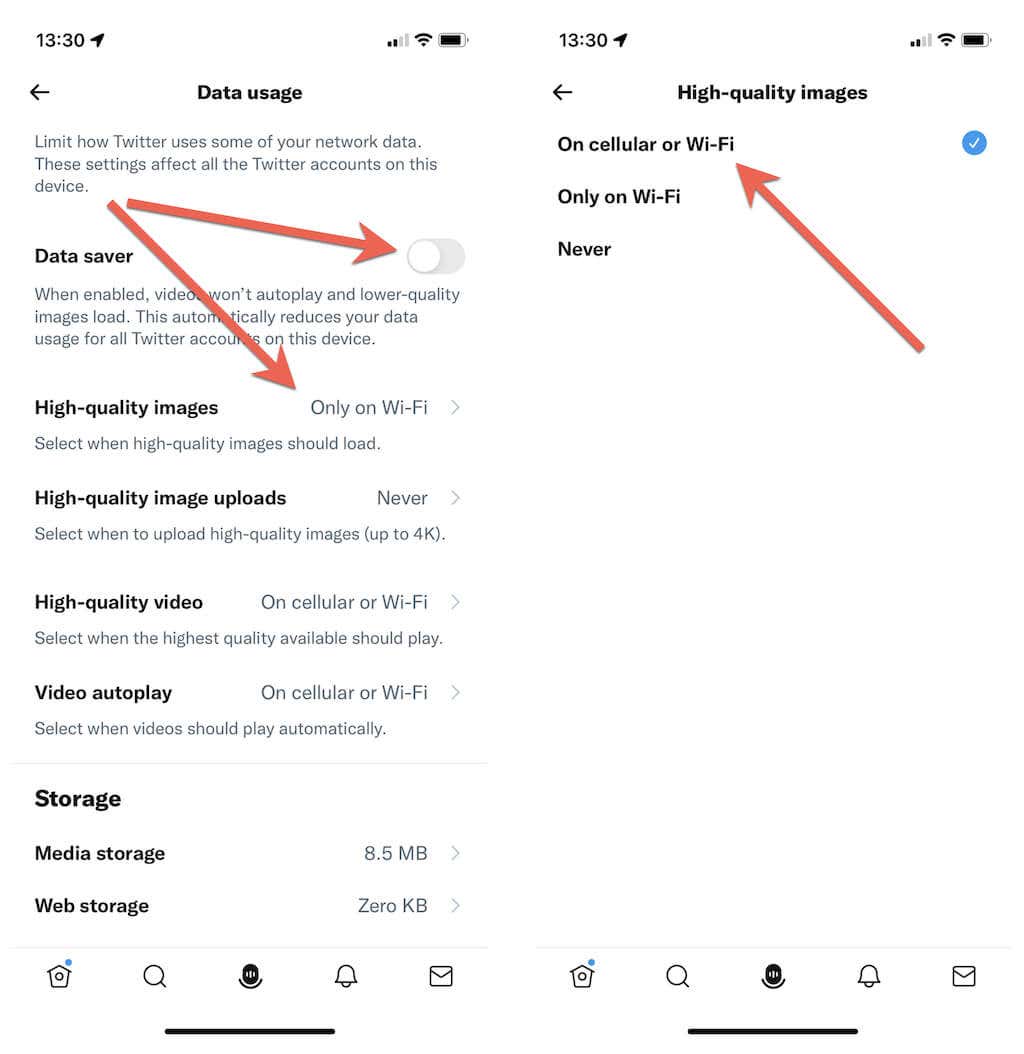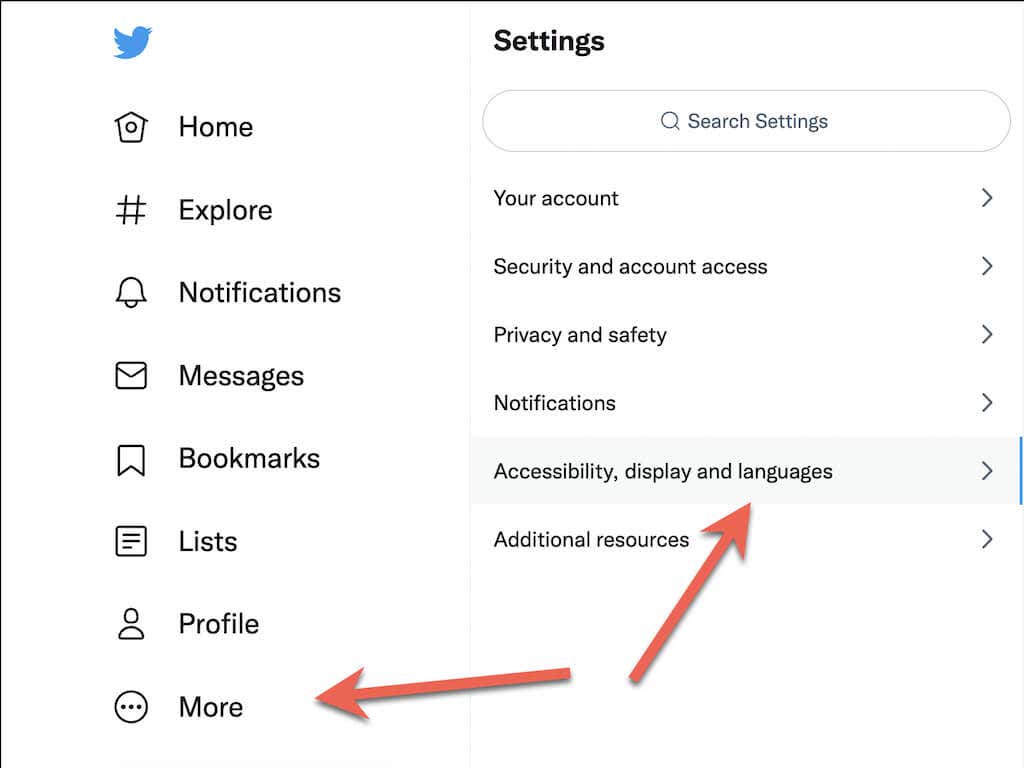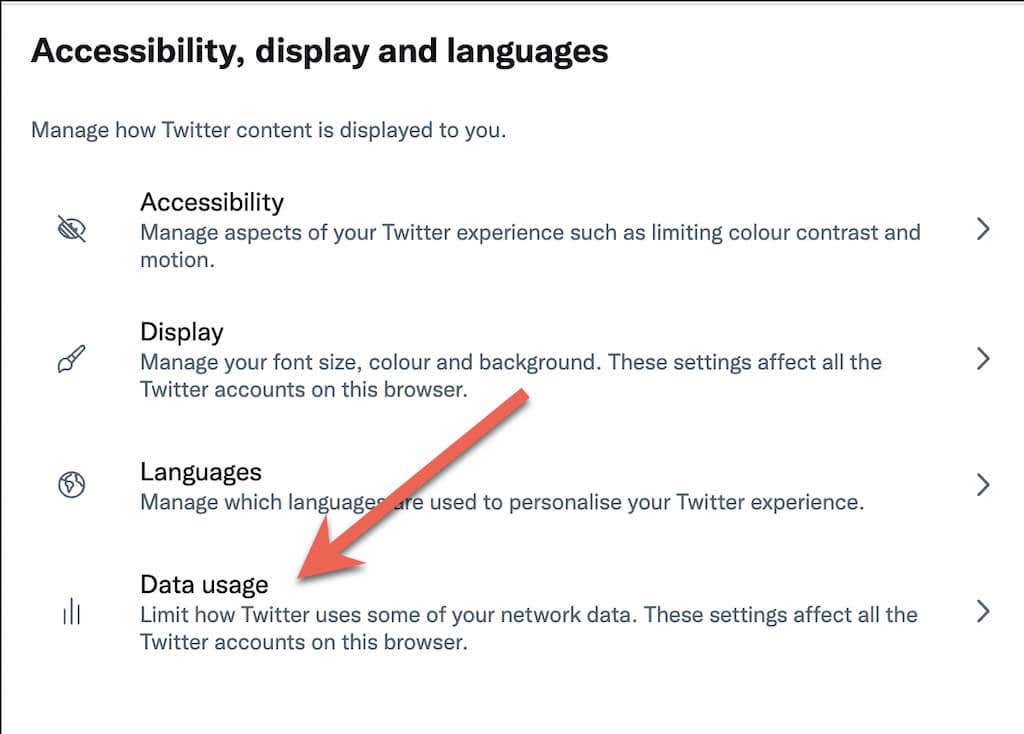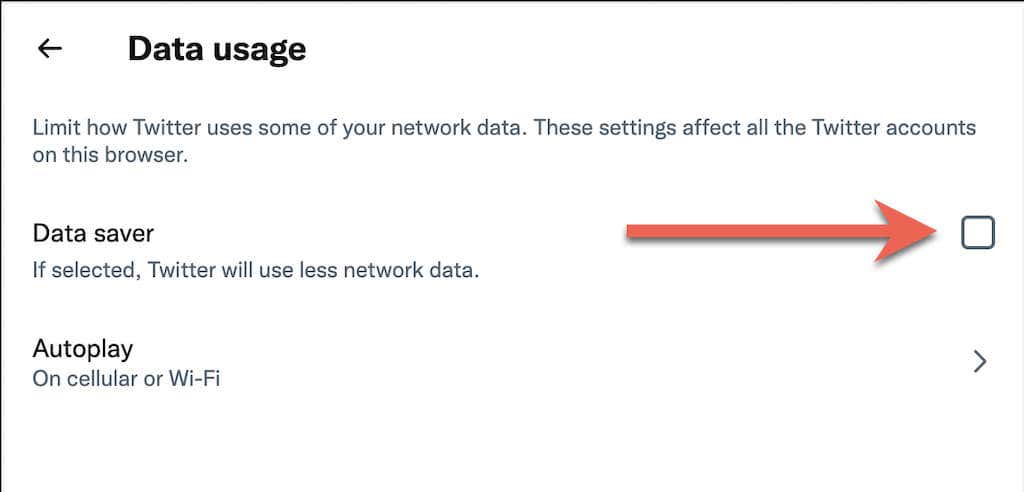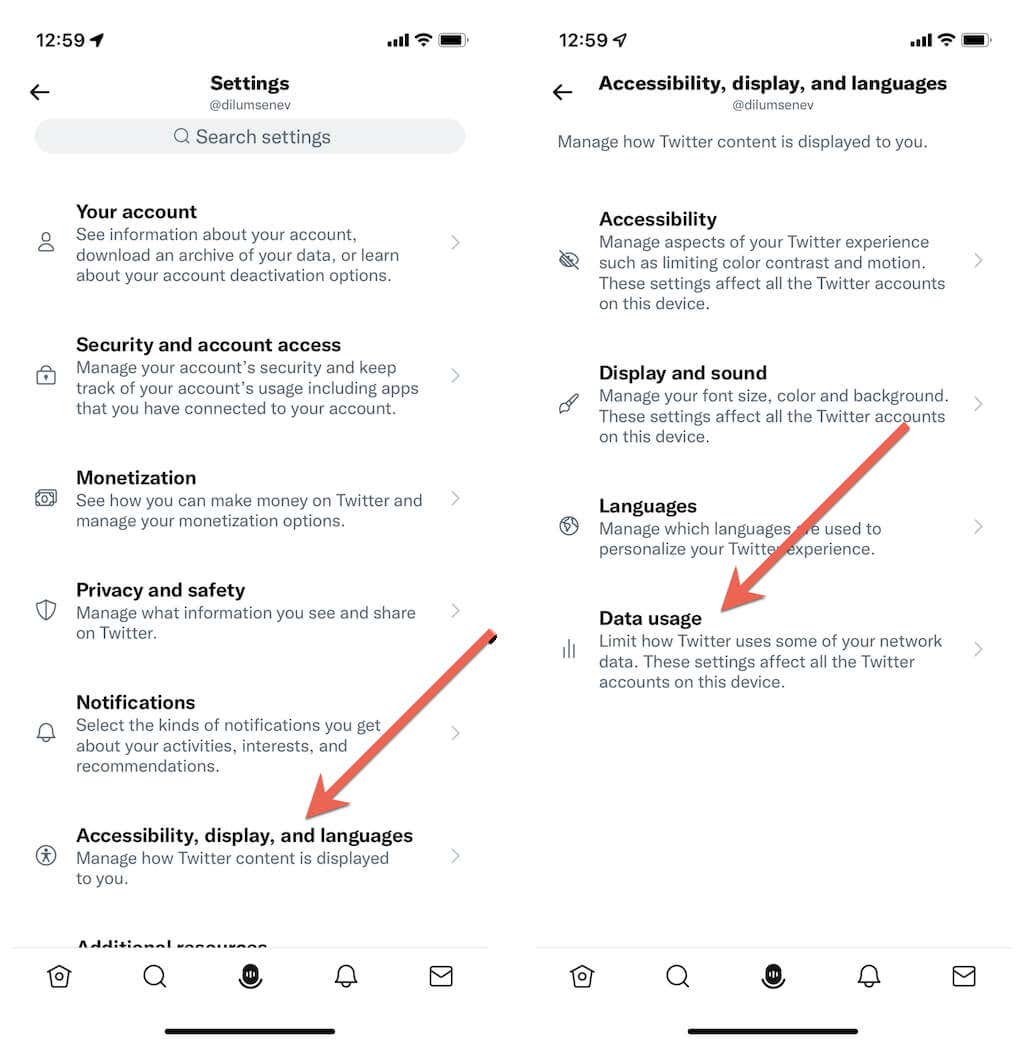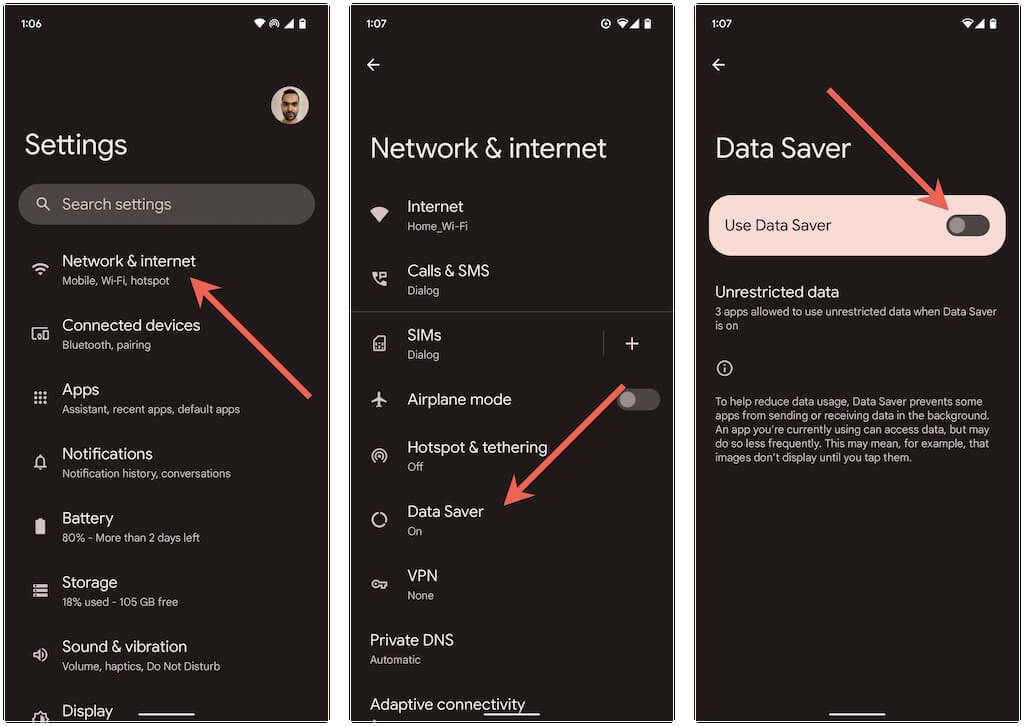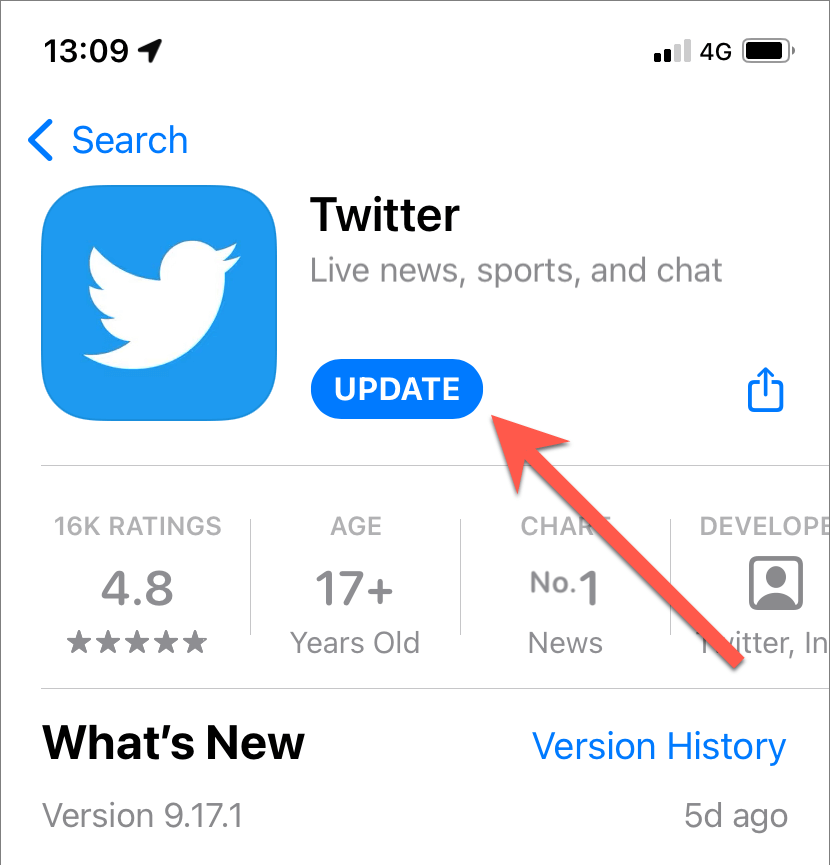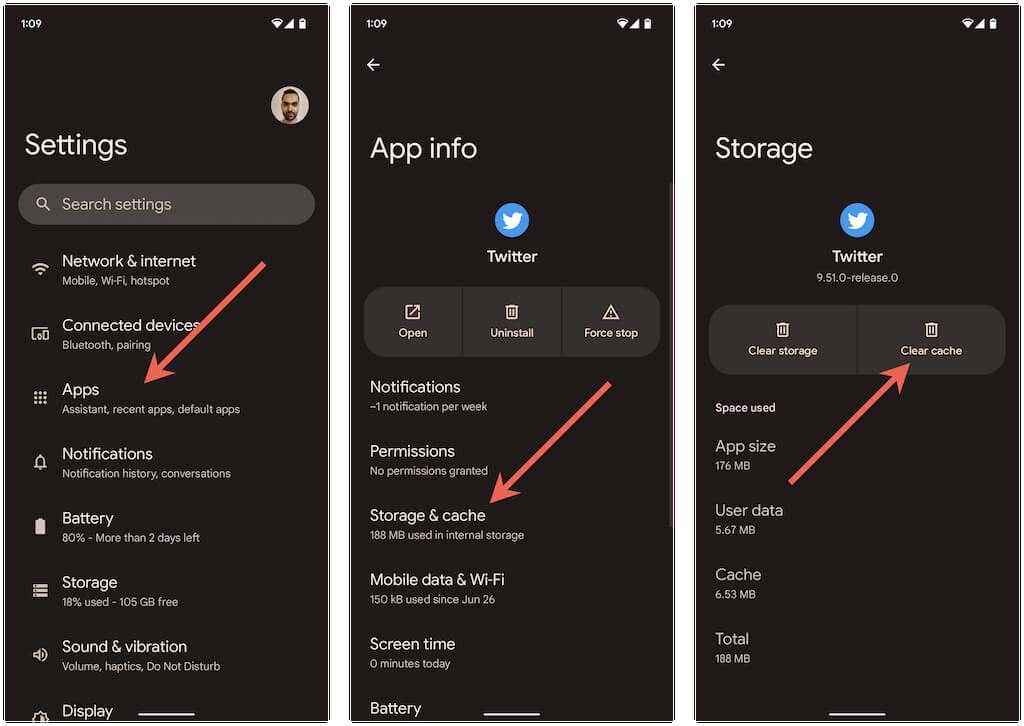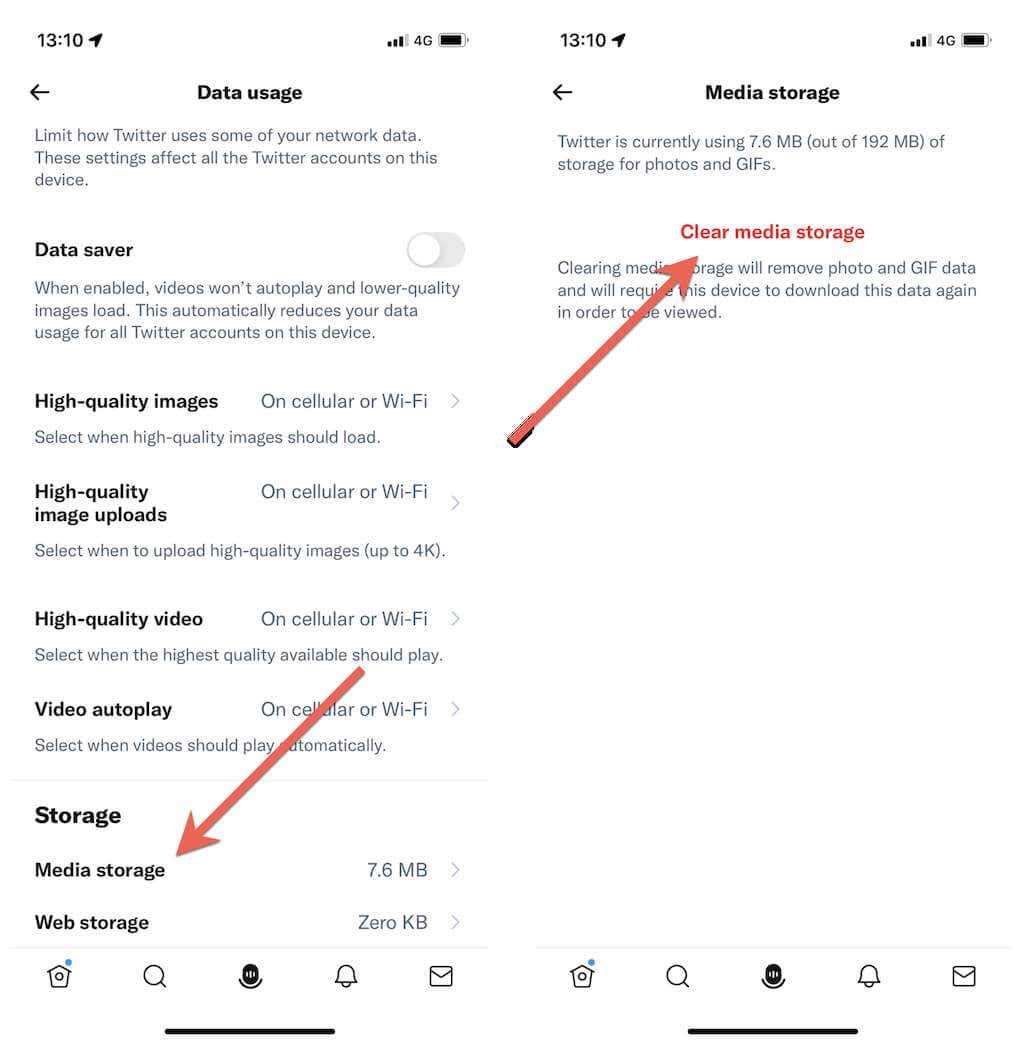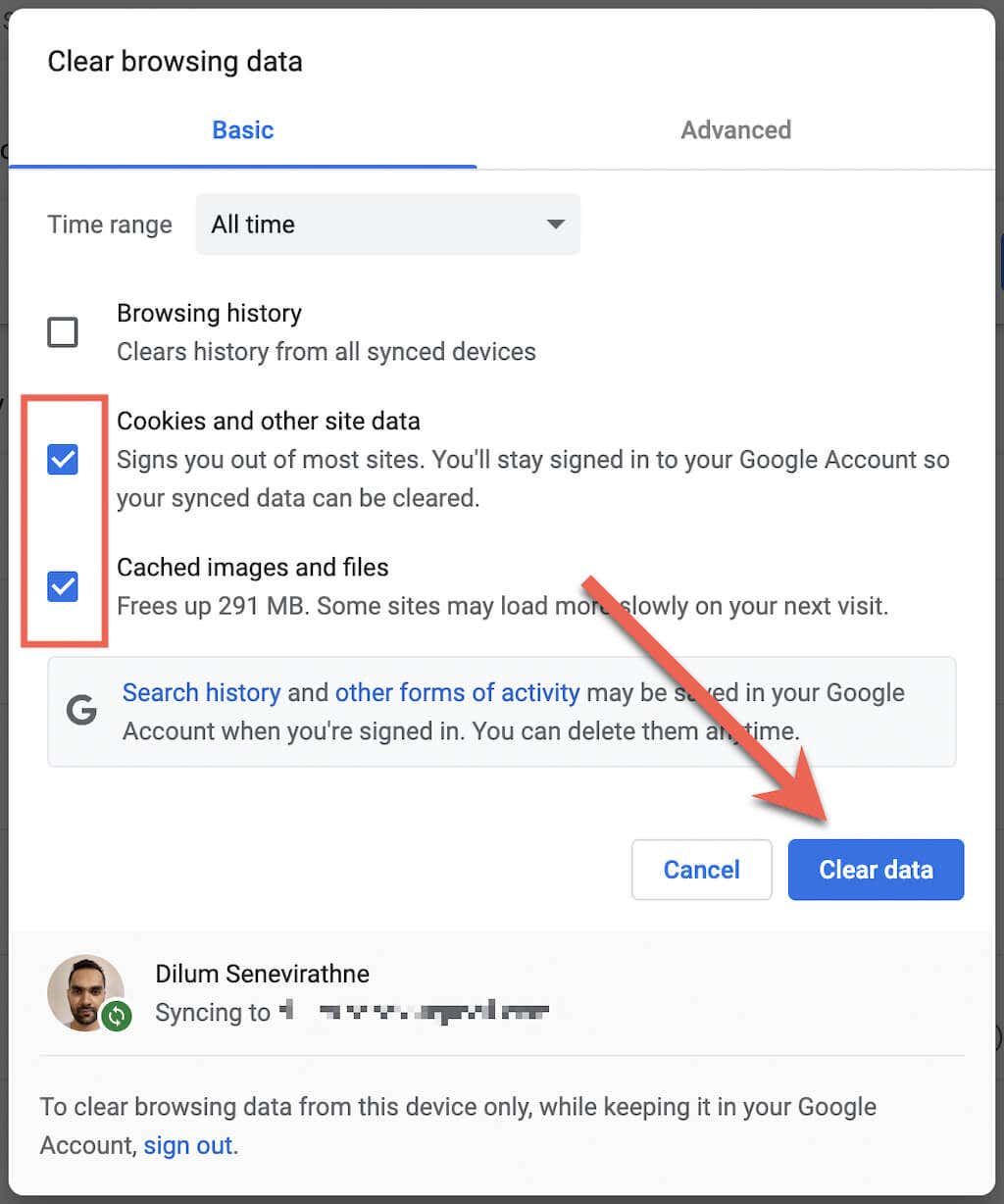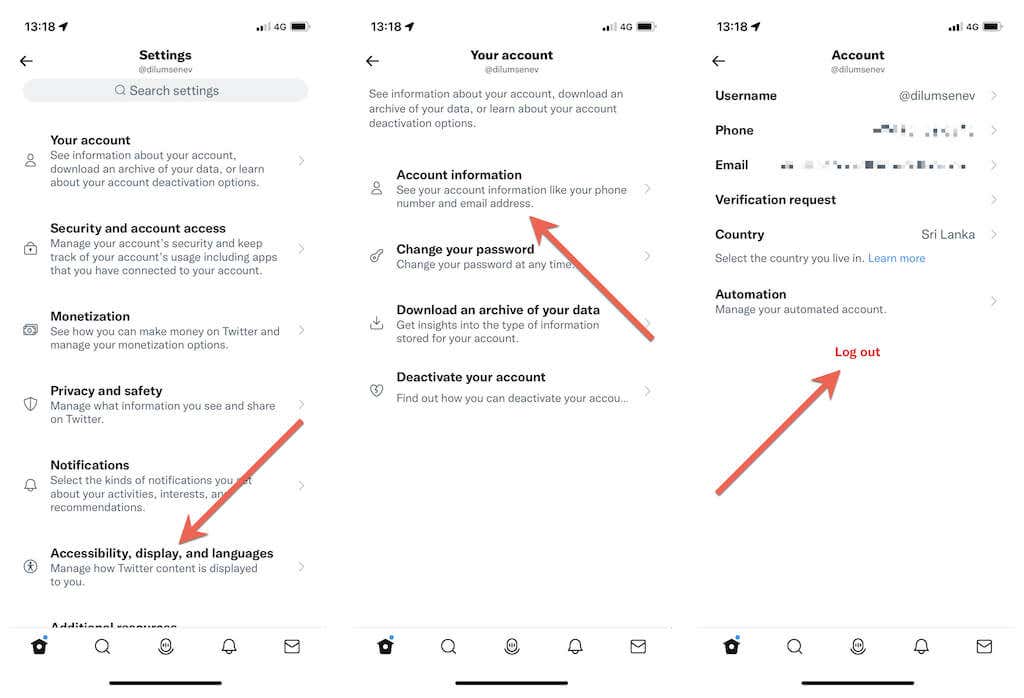Does the Twitter app or website have trouble loading pictures on your mobile phone or desktop? If so, there are a few things you can do to fix it.
Twitter can stop loading or showing images and GIFs for several reasons. It could be your internet, a corrupt application cache, or some random server-side issue.
Read on to learn how to fix Twitter not loading or showing pictures on iOS, iPadOS, Android, Windows, and Mac.
1. Check Twitter’s Server Status
It’s best to begin by ruling out server-side issues from the equation. To do that, head over to Twitter’s official API status page or a third-party website monitoring tool like DownDetector to check if everything’s OK with the social media platform. If there’s an outage, wait until Twitter resolves the issue.
2. Check Your Internet Connection
Next, check your internet. Do other websites or apps load slowly as well? If they do, here are several quick fixes to try out on your smartphone or desktop device:
- Toggle Airplane Mode on, then off.
- Renew the IP lease for your mobile or desktop device.
- Restart or reset your wireless router.
- Switch to a different Wi-Fi network.
- Switch from Wi-Fi to Cellular or vice-versa.
If that doesn’t help, check our guide to troubleshooting and fixing a slow Wi-Fi.
3. Force-Quit and Re-open Twitter
Force-quitting and relaunching Twitter can be a quick way to fix image loading issues with the app. On mobile devices, open the app switcher, swipe away the Twitter card, and relaunch it via the home screen.
If you’re using the Twitter app for Windows and macOS, it’s a good idea to shut it down using the Task Manager or Activity Monitor before relaunching it.
4. Disable Virtual Private Network
VPNs (virtual private networks) often stop Twitter from displaying images within tweets. If you have a VPN set up on your mobile or desktop device, disable it or connect to a server from another region and try loading Twitter again.
5. Disable Ad-blockers or Content Blockers
Twitter occasionally stops working if you have an ad blocker on your web browser. Disabling it or adding Twitter to its exceptions list could make a difference.
6. Check Data Usage Settings
If the issue persists, ensure that Twitter’s built-in data usage settings aren’t restricting the app or web app from loading images.
On the Twitter app for desktop and mobile:
1. Tap your profile portrait on the top-left of the screen.
2. Select Settings and privacy.
3. Tap Accessibility, display and languages.
4. Tap Data usage.
5. Disable Data saver.
6. Tap High-quality images and pick the On cellular or Wi-Fi. If you also have trouble with the video, select the High-quality video category and allow high-quality video playback on mobile data and Wi-Fi.
On the Twitter web app for desktop, you must:
1. Select More > Settings and privacy on Twitter’s sidebar.
2. Go to Accessibility, display and languages > Data usage.
3. Disable Data saver. Unlike the Twitter mobile app, you do not have additional options to decide between loading high-quality images and video.
7. Disable Data Saving Modes
On mobile devices, disable data saving for mobile data and Wi-Fi on the system level and check if that fixes Twitter’s image loading issues.
On the iPhone and iPad:
1. Select Cellular/Wi-Fi on your iPhone’s Settings menu.
2. Tap Cellular Data Options or your Wi-Fi network’s SSID.
3. Turn off the switch next to Low Data Mode.
If you use an Android:
1. Open the Settings app on your Android and tap Network & internet.
2. Tap Data Saver.
3. Turn off the switch next to Data Saver. Or, tap Unrestricted data and activate the switch next to Twitter.
8. Update to the Latest Twitter App Version
Older iterations of the Twitter app can cause lots of trouble, so try updating it to the latest version. To do that, search for Twitter on the App Store, Google Play Store, or Microsoft Store. Then, tap Update if you see the option.
Android users: If you sideload Twitter’s Android app, downloading and executing the latest Twitter APK file from an APK repository like APKMirror will replace the older version.
If the issue occurs while using Twitter on your desktop, we strongly recommend that you update your browser. For example, if you use Chrome, just open the Chrome menu and go to Help > About Google Chrome to initiate an update.
9. Clear the Twitter App Cache
A corrupt Twitter cache is another reason that can prevent images from loading on mobile and desktop. Clearing the app data will force Twitter to download everything from scratch.
On Android devices:
1. Open Android’s Settings app and tap Apps > Twitter.
2. Tap Storage and cache.
3. Tap Clear cache.
On iOS, Windows, and macOS devices:
1. Select your Twitter profile portrait and pick the Settings and privacy option.
2. Select Accessibility, display, and languages > Data usage.
3. Tap Media storage and select Clear media storage.
4. Head back to the previous screen.
5. Select Web storage > Clear all web storage.
Try clearing the browser cache if you use Twitter on a web browser. Again, taking Chrome as an example, type chrome://settings/clearBrowserData into the address bar on a new tab and press Enter. Then, check the Cookies and other site data and Cached images and files categories and select Clear data.
10. Log Out and Sign Back In
Logging out and back into Twitter is another fix that can help.
On the Twitter app:
1. Select your profile portrait and pick the Settings and privacy option.
2. Select Account information.
3. Select Logout.
On the Twitter website, select your profile portrait on the lower-left corner of the screen and select Log out.
After logging out, sign into the Twitter app or website again using your Twitter account credentials.
11. Remove and Reinstall Twitter
If none of the above solutions help, you might want to consider removing and reinstalling Twitter. That should reset any corrupt network permissions and other underlying issues preventing the app from working correctly.
To remove the Twitter app:
- iPhone & iPad: Long-press the Twitter icon on the Home Screen and tap Delete App > Delete.
- Android: Long-press and drag the Twitter icon to the Uninstall area at the top of the screen.
- Windows: Right-click the Start button and select Apps and Features. Then, select Twitter > Uninstall.
- Mac: Visit the Mac’s Applications folder and drag Twitter to the Trash.
Next, re-download the Twitter app via the App Store, Play Store, or Microsoft Store and log into your Twitter account.
Twitter Image Loading Issues Fixed
Server outages aside, Twitter’s image loading issues are generally easy to resolve. Usually, it’s just a matter of the internet being flaky or some random glitch messing things up. If not, take the time to work through the rest of the fixes, and you should be able to get Twitter to load images as usual.