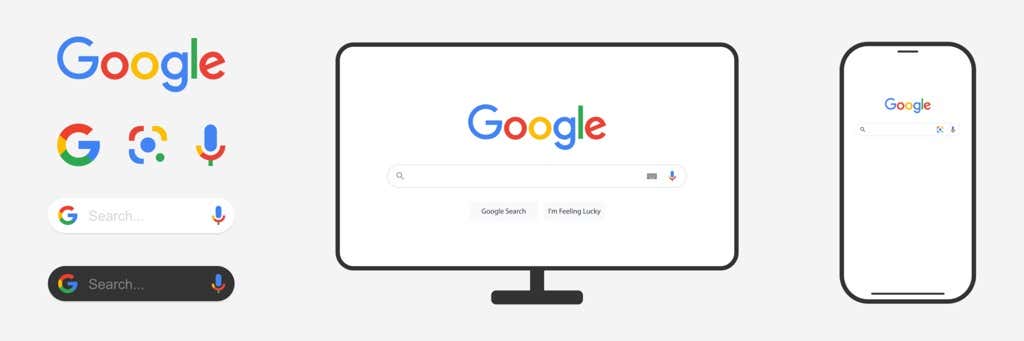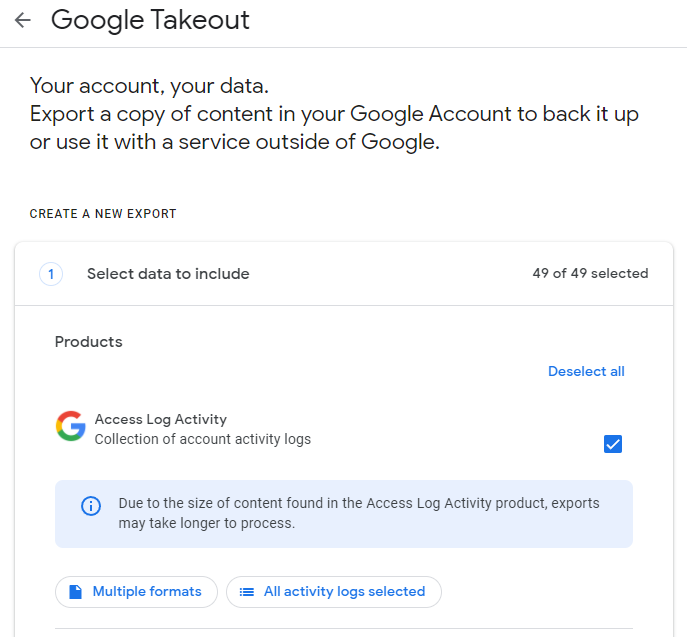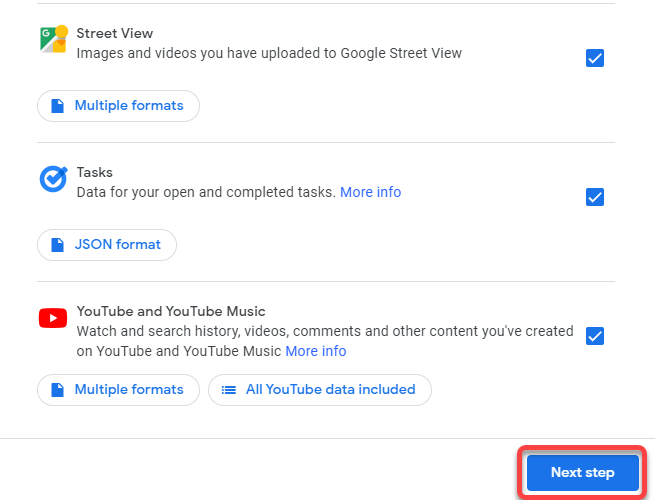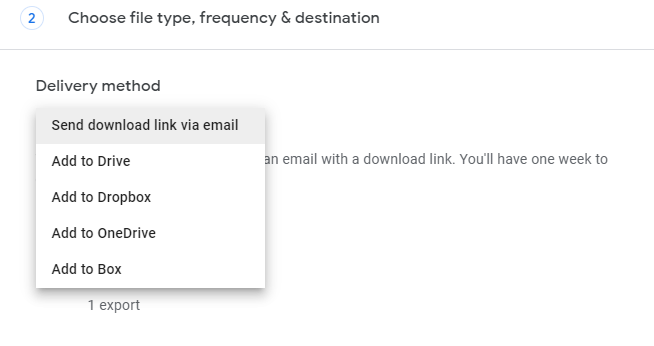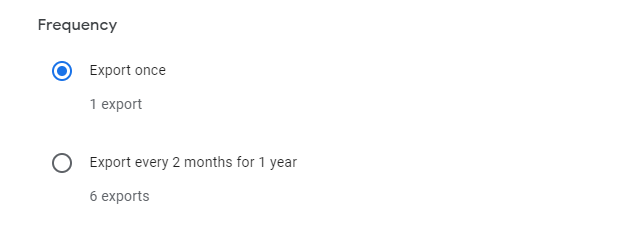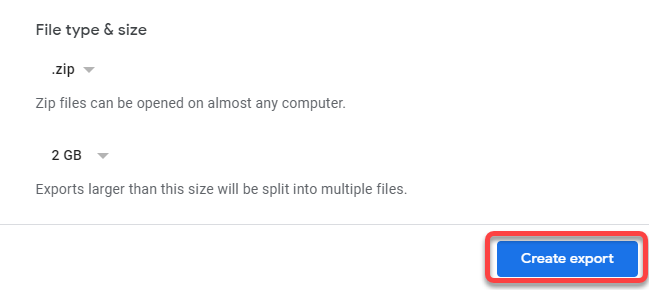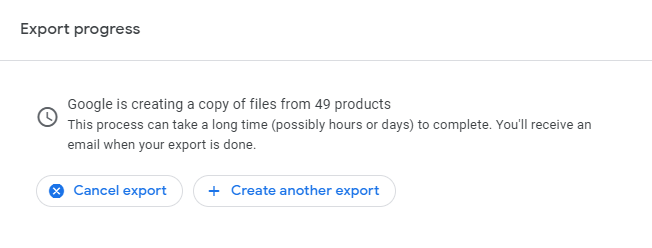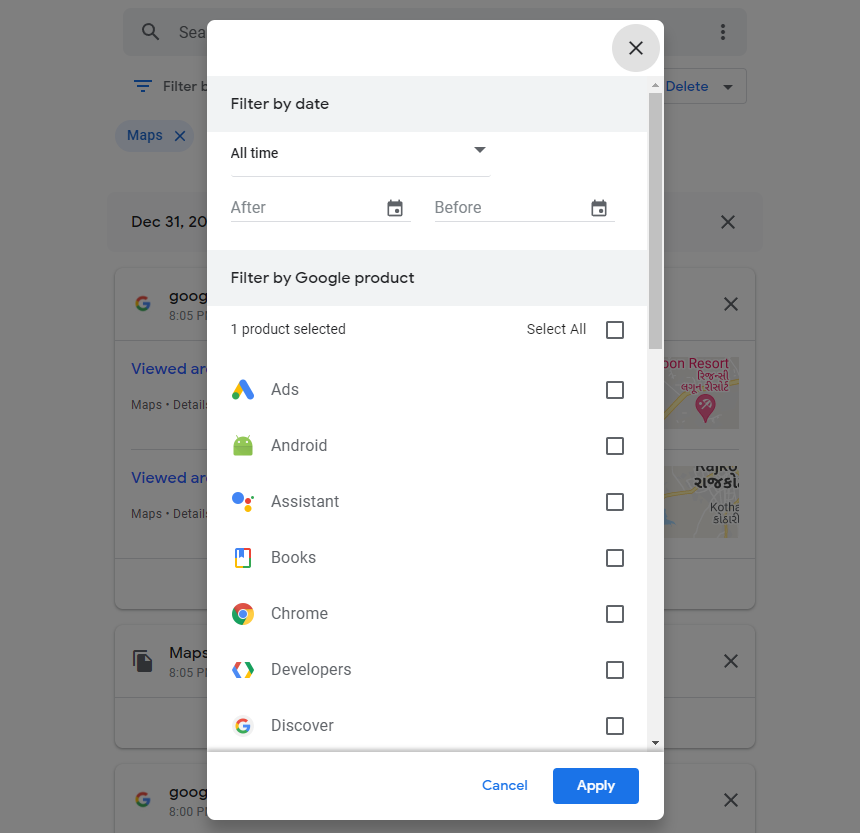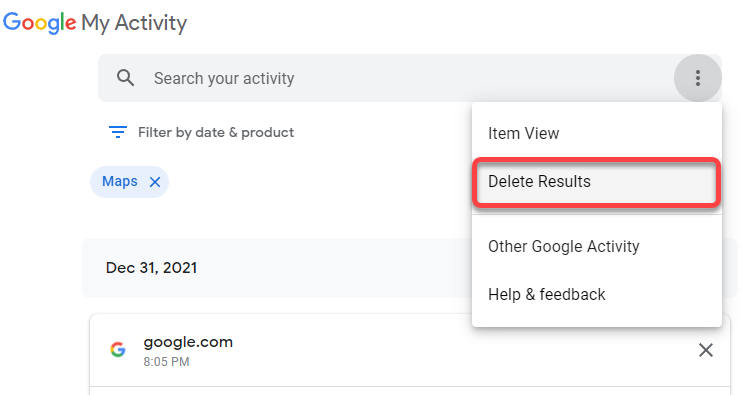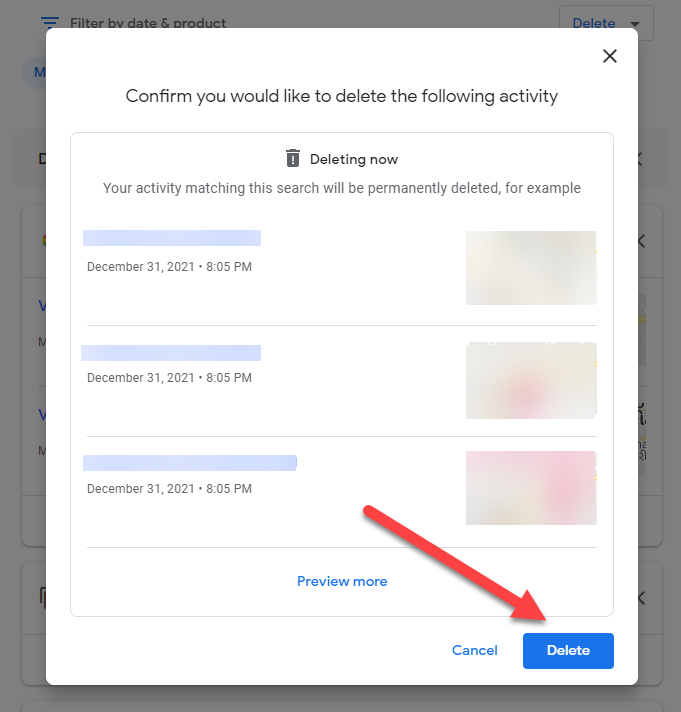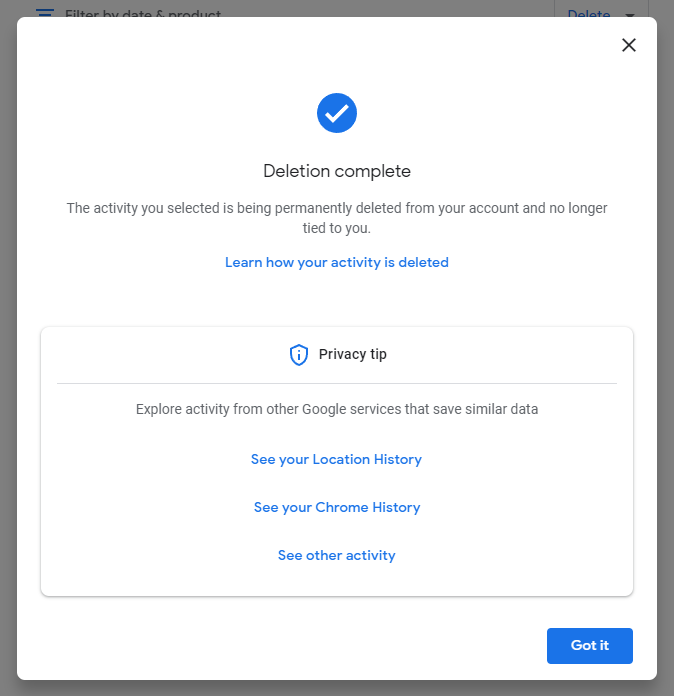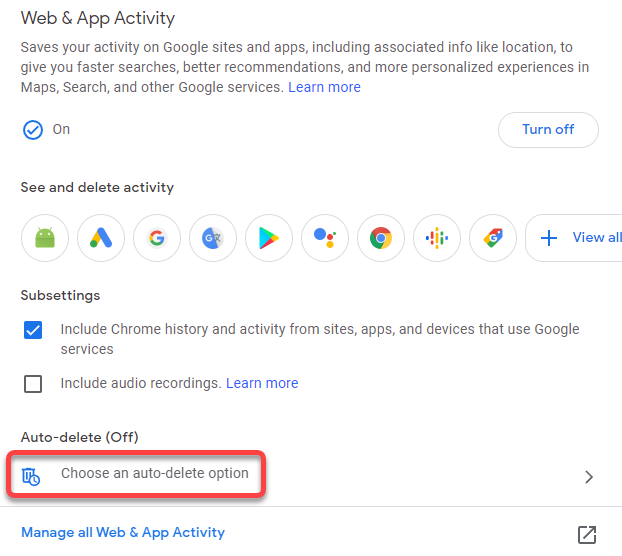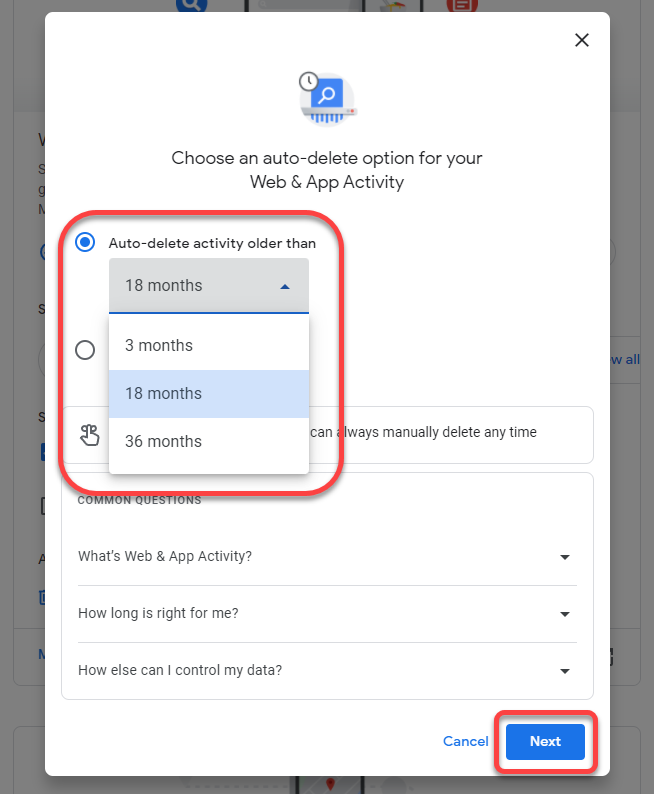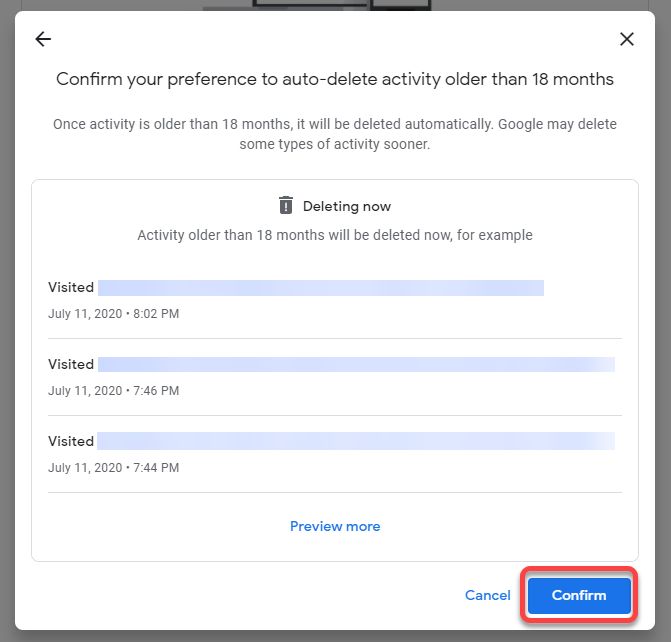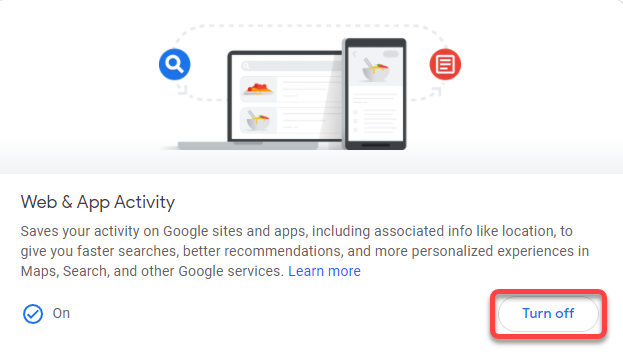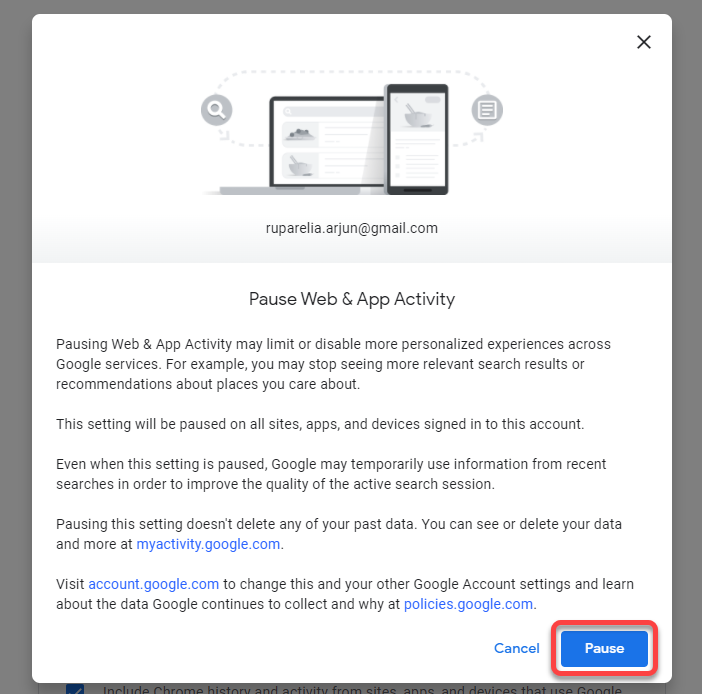Google can find almost any information available online. In the process, it retains your search history for all apps owned by Google. Whenever you perform a search query on Google or YouTube (or any other Google-owned service), the query is saved not only in your browsing history but also in Google’s search history.
While you can use other search engines for better privacy, Google and its services are a staple for most. Fortunately, you can delete your Google search history from your Google account in minutes.
How to Clear Google Search History Completely
The obvious way to clear your history is to clear browsing data from within a web browser like Google Chrome, Firefox, or Safari. However, note that clearing your Chrome browsing history doesn’t delete your search history. It only helps clear your browsing history.
You can clear all of your Google search history that Google has accumulated from your use of Google apps on your PC, Mac, Android, iPhone, or other devices through the My Activity page.
You can also download your search history data before you delete your Google search history if you don’t want to lose it entirely and store it offline. If you don’t want to download your Google search history, skip over the next section.
How to Download Google Search History
You can download your Google search history from Google Takeout. Google Takeout will allow you to save your activity data locally on your device before you clear history from your Google account.
- Go to the Download page on Google Takeout.
- There are three steps to exporting your data. First, select the data that you want to include by checking the relevant boxes. You’ll be able to select data for all Google apps including Google Maps, Google Photos, and Google Chrome.
- Then select the Next step button.
- For the second step in the process, you’ll need to select a delivery method. You can choose to receive a download link via email or directly add the Google activity data to your cloud storage.
You can also choose to export your Google activity on a recurring basis every two months from the Frequency section.
Next, select a file type and size. You can select to export data as .zip or .tgz. Select a file size based on how large you want the file to be. If your total data takes more storage, the files will be split into smaller files based on the size you’ve selected. For instance, if you choose 2GB and the total size of the data comes to 5 GB, Google will create two files of 2GB each and one of 1GB.
When you’re done, select the Create export button.
- At this point, the export process should start. The process could take a while—hours or may be days—based on how much data there is to back up.
How to Delete Google Search History From Google Account
Deleting your browser history doesn’t delete activity from your Google account. It only deletes the history of web pages you’ve visited and clears cache and cookies, among other things.
To clear data on your Google account collected by Google services like Gmail, Google Maps, and other search activity, you need to use the My Activity page.
- Go to the My Activity page and log into your Google account if you haven’t already.
- Select the Filter by date & product option. Select the products you want to delete the history for.
For instance, if you only want to delete your location history, select only Google Maps. You can also select a time frame if you want to delete history within a specific time range.
- Click on the vertical ellipsis at the right corner of the search bar. Select Delete Results from the drop-down menu.
- This will open a pop-up window where you’ll need to provide a confirmation for deleting your Google history. Next, select the Delete button. Google will then delete all activity for the selected products and time range.
- That’s all you need to do to delete your Google history. When Google has deleted the history, you’ll see a Deletion complete confirmation. Press Got it and close the browser tab.
The My Activities webpage interface on Android devices and iOS devices like iPhones and iPads is exactly the same as on PC, so you can use the above illustrations even if you’re using a mobile device.
How to Automatically Delete Activity on Google
You can also change settings on the Activity controls page to automatically delete your search activity at 3, 18, or 36-month intervals.
- Scroll down on the Activity controls page and select the Choose an auto-delete option.
- Select a frequency for auto-deleting activity from the three options (3, 18, or 36 months) and select Next.
- On the next screen, select the Confirm button to confirm auto-deletion. Doing this will also automatically delete any activity older than 18 months.
If you don’t want to delete your Google account data, but just want Google to pause saving activity temporarily, you can do that as well.
How to Pause Search Activity Saving on Google
You can change settings in your Google account to pause saving search activity for a certain time frame, so you don’t have to delete it very frequently. However, there’s no option to disable saving of activity permanently.
Note that setting up auto-delete on Google doesn’t prevent your browser from saving your browsing history. It just prevents Google’s search engine and apps from saving your activity. If you want to keep your browser from saving your browsing history or other data, you can use incognito mode.
- Go to Google’s Activity controls page.
- Select the Turn off button in the Web & App Activity section.
- You’ll see a pop-up asking for confirmation. Select PAUSE, and that should pause saving your activity from Google’s end.
You can also turn off location history and YouTube history the same way by scrolling down on the Activity controls page.
Deleting Google Search History Made Easy
Deleting Google search history isn’t all that difficult. While there’s no way to keep Google from saving search history permanently, you can always set activity to be automatically deleted every 3 months.