If you just bought anew Android phone or iPhone, you probably want to move all your data over, including WhatsApp and all your customized settings as they are.
If you want to transfer WhatsApp to a new phone, it isn’t as straightforward asmoving large files between devices, but it doesn’t have to be complicated. There are workarounds that can ease the process and ensure that you don’t leave anything out.
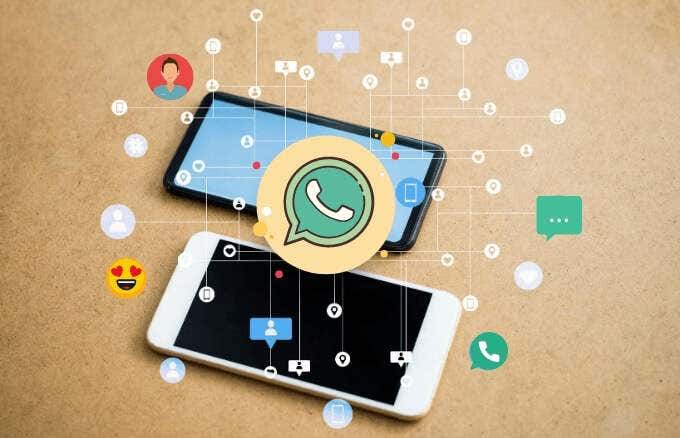
With the right apps and settings, you can transfer WhatsApp and all your settings to a new phone and make the process as seamless and as painless as possible. This step-by-step guide shows you how to move WhatsApp data between Android and iPhone devices.
How To Transfer WhatsApp from Android to iPhone
Android users can back up their WhatsApp data and settings via Google Drive. However, it’s not possible to restore the backup to an iPhone or a phone of a different type.
Plus, there are certain tools and apps that claim to transfer such backups safely across different devices, but they’re not official solutions from or recommended by WhatsApp. It’s also not advisable to transfer your personal data via unfamiliar apps or tools across devices.

If you’re switching from an Android phone to an iPhone, and you’re using the same phone number, you can just use the same SIM card on your iPhone. All your WhatsApp data and settings will be transferred along to the new phone.
However, if you’re switching phone numbers, you’ll need to take some steps to use the same WhatsApp account on the iPhone. You’ll start by verifying your number when you install WhatsApp on the iPhone.
- Launch WhatsApp on the iPhone and tap the three dots (menu) at the upper right side of the screen. Tap Settings.
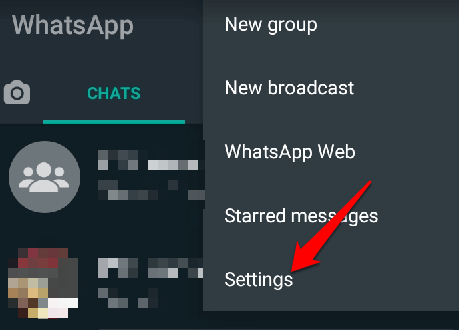
- Next, tap Account.
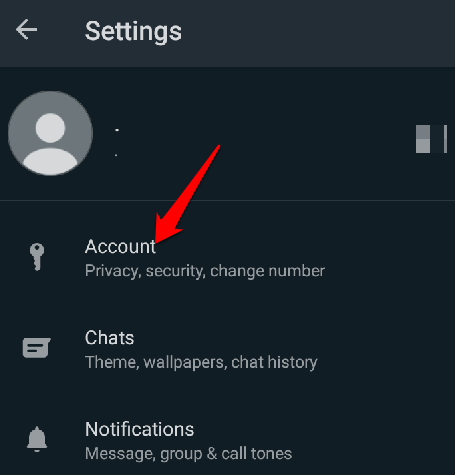
- Tap Change number.
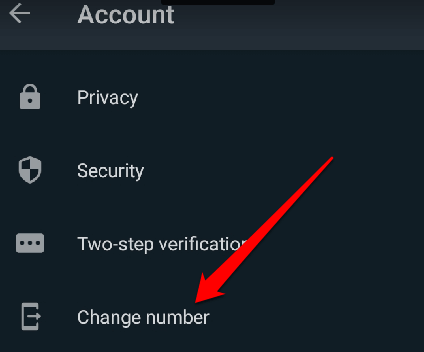
- You’ll get a message saying “Changing your phone number will migrate your account info, groups & settings”. Tap Next.
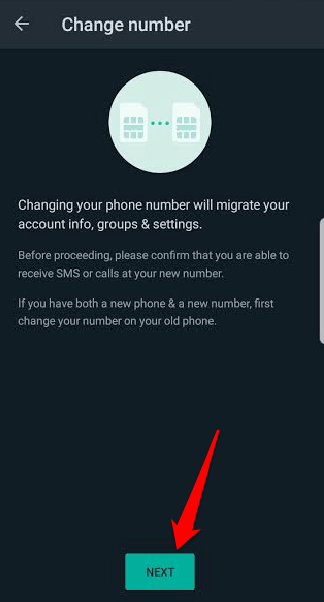
- Enter your old phone number, and then enter the new phone number. Tap Next.
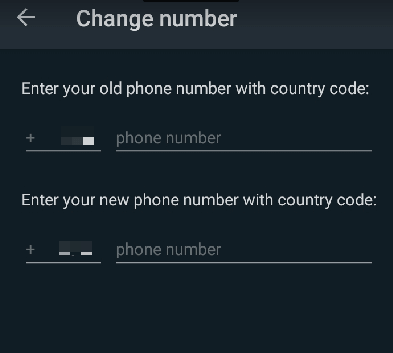
- Tap Done. If you want to notify your contacts on WhatsApp about the new number, you can toggle the Notify contacts button.
If you just want to transfer your WhatsApp messages from Android to iPhone without the settings, there’s no direct way to do that. However, you can keep a read-only backup for your records and read them any time you want.
To do this, open WhatsApp, click on the menu > Settings > Chats > Chat history > Export Chat.
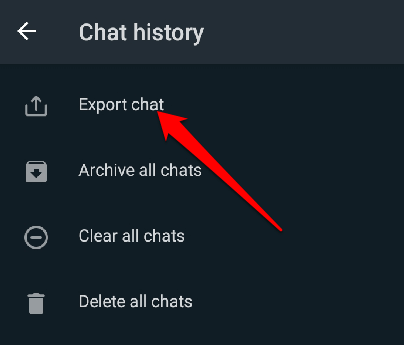
Choose the chat you want to export, select whether to include media files or not, and then save the file in Google Drive or your email address. You can view the file later as a text file on your iPhone.
If you want to move your WhatsApp images, you can use apps like Google Drive, Google Photos, or OneDrive and access your images from your new phone. Select the WhatsApp images folder, and then go to Google Photos to back up the folder.
To do this, open Google Photos, click on the Menu > Photo Settings and toggle the Backup and Sync switch. Select Backup up device folders, and toggle the slider for the folder you want to keep.
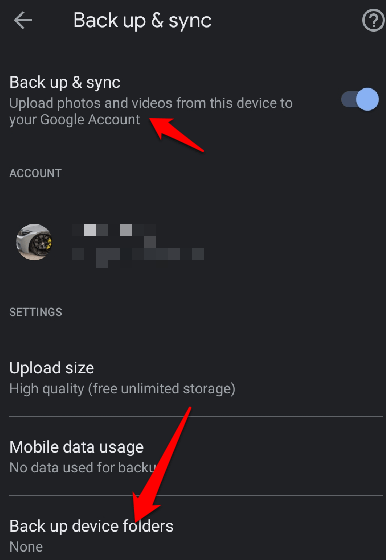
Once you sign into your new phone, you’ll find all your WhatsApp images backed up and you can view them in Google Photos.
You can also move your personal WhatsApp data such as audio, documents, or other files. If you have an Android file manager, you can check the WhatsApp folders on your phone, and then use either a USB cable to transfer the data from your Android device to your computer, and then to your iPhone.
Alternatively, you can transfer the data from your Android phone to an SD card, and then use the SD card to transfer your data to your iPhone.
How To Transfer WhatsApp from iPhone to Android
If you have an iPhone and want to transfer your WhatsApp data to a new Android phone, you can back up your WhatsApp chats to iCloud. However, WhatsApp can’t read iCloud backups on Android, and there’s no option for it to do so when you install and set up WhatsApp on the Android device.

Third-party apps used to transfer WhatsApp data and settings from iPhone to Android are also unreliable or have complex processes, some of which hardly work. Plus, you can’t rely on third-party solutions to move your confidential information safely across devices.
If you’re going to use the same number, you only need to insert the SIM card to your new Android phone. However, if the Android phone has a new number, verify the existing phone number once you install WhatsApp on the new phone.
- Launch WhatsApp and tap Settings > Account.
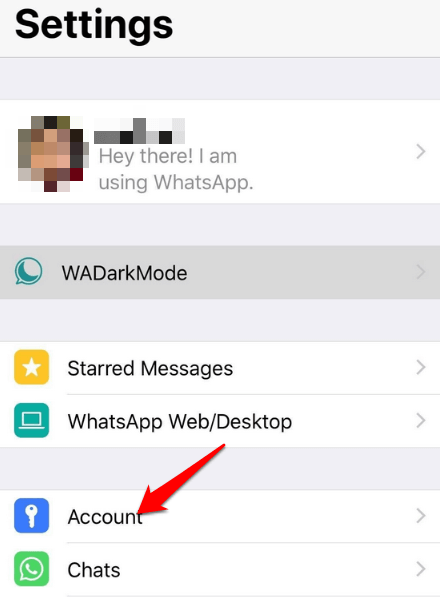
Image: transfer-whatsapp-all-settings-to-new-phone-iphone-settings-account
- Tap Change Number, and then tap Next.
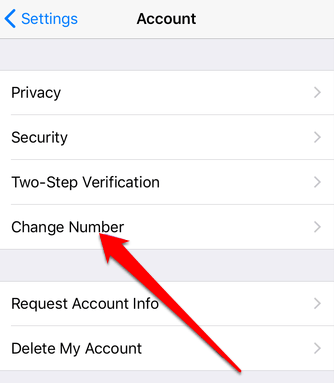
- Enter the old phone number, and then enter the new phone number. Tap Next > Done.
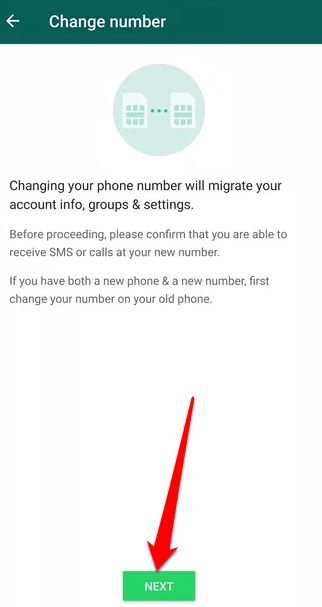
- You can toggle the Notify Contacts button to notify your WhatsApp contacts of your change of number.
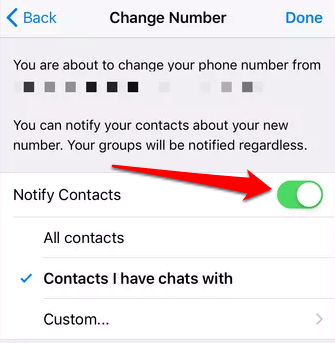
If you just want to move your WhatsApp messages from your iPhone to a new Android device, there’s no direct way of doing that. However, you can export the chats in a ZIP file and email or save it to a location that you can access from the Android phone.
To do this, open WhatsApp, swipe left on the conversation you’d like to save and then tap More > Export Chat. You can select to save all the media files or not. Once you have the file, send it to an email that you can access on your new Android phone, and then extract the ZIP file to read it on your new phone.
Move All Your WhatsApp Data Painlessly
Transferring WhatsApp and all your settings to your new phone needn’t be a painful process. There are lots of steps you need to take on your new device. Whether you’re switching from Android to iPhone or iPhone to Android, the steps above should help you get all your chats, photos, personal data, and other WhatsApp settings onto your new phone seamlessly.
Share with us in the comments if you managed to transfer WhatsApp to a new phone using this guide, or if you’re having any challenges with the process.