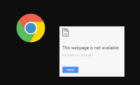Say bye bye to the HDMI
Casting is a method of projecting or sending content wirelessly to a different screen such as your television or second monitor. Once you set up your Google Chromecast device, you can play any content from your mobile device or desktop on your TV or remote monitor, with the device becoming a remote control.
It saves you the painful hassles of hooking up your PC to your TV using an HDMI cable, which largely depends on the length of the cable. Plus, it allows you to mirror your entire screen or any browser tab on Google Chrome wirelessly with a few clicks so you can view static files like photos, display a presentation or view a website on a larger scale.

To create the Chromecast desktop connection, you’ll need a Google Chromecast device, your PC, an internet connection and the TV you’re casting to.
How Chromecast Casting Works
The main difference between using an HDMI cable to display your desktop screen on your TV and casting is that the former is wired, while the latter is a wireless process. However, with casting, the content is casted to your TV from a supported service such as Netflix or YouTube and others.
Essentially, what you’re doing is telling your Chromecast device to go to the service, for instance Netflix, fetch a particular video, and play it on your TV. Your device, for example your smartphone, becomes the remote control from where you play, pause, skip to the next episode, or pick a different video altogether.
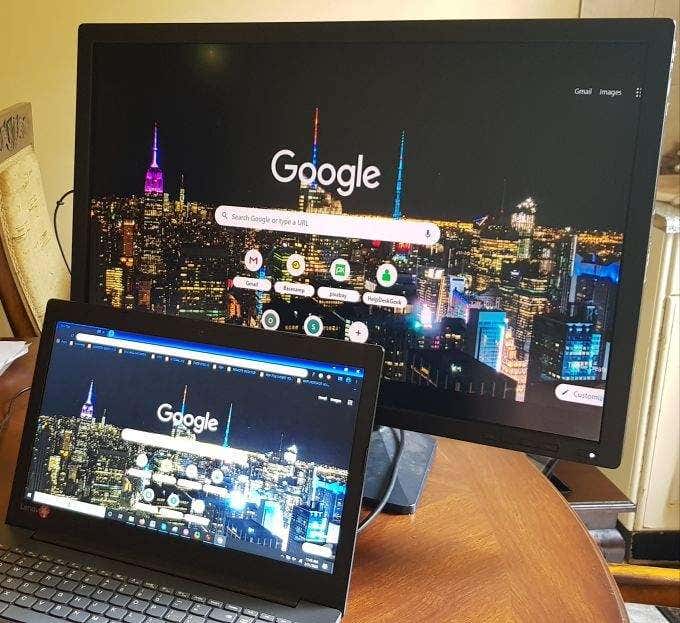
Unlike smartphones, which rely on the cloud to stream content from Netflix or YouTube, your desktop relies on your PC’s computing power to cast content from your desktop to a TV or remote monitor.
Chromecast Desktop Casting
Tools you’ll need
- Your PC (with minimum system requirements including the Chrome browser).
- A Chromecast device or TV with Chromecast built-in.
- A strong WiFi network for good performance.
The first step is to check the WiFi network of your Chromecast desktop device to ensure it’s on the same WiFi network as your PC. Chromecast can only remember one WiFi network at a time, so if you changed yours, set up Chromecast on the new network or connect to a new one if you prefer.
- To do this, click on the WiFi icon on your desktop taskbar at the bottom right side (Windows) or upper right side (Mac), and look for your WiFi network’s SSID.
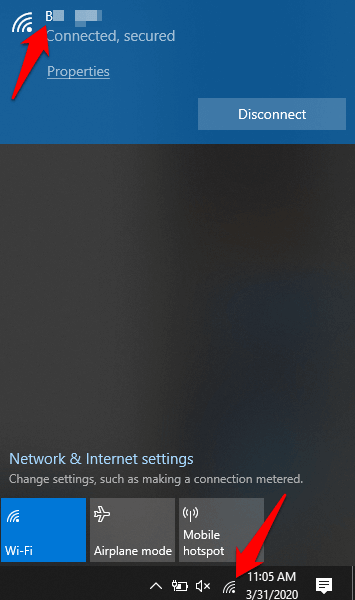
- Open the Google Home app on your device, and tap the name of your Chromecast.
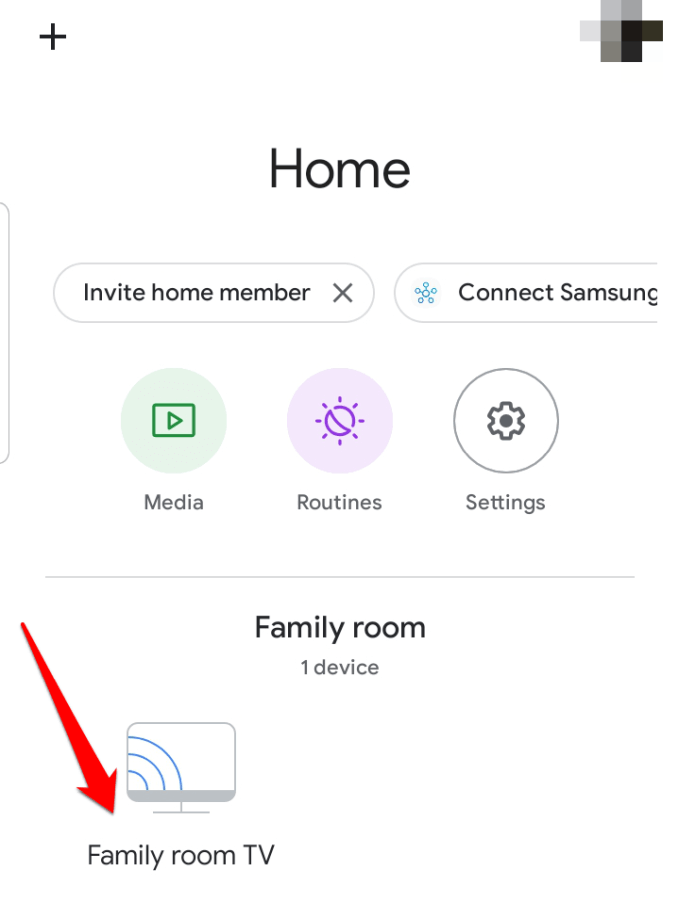
- Next, tap Settings.
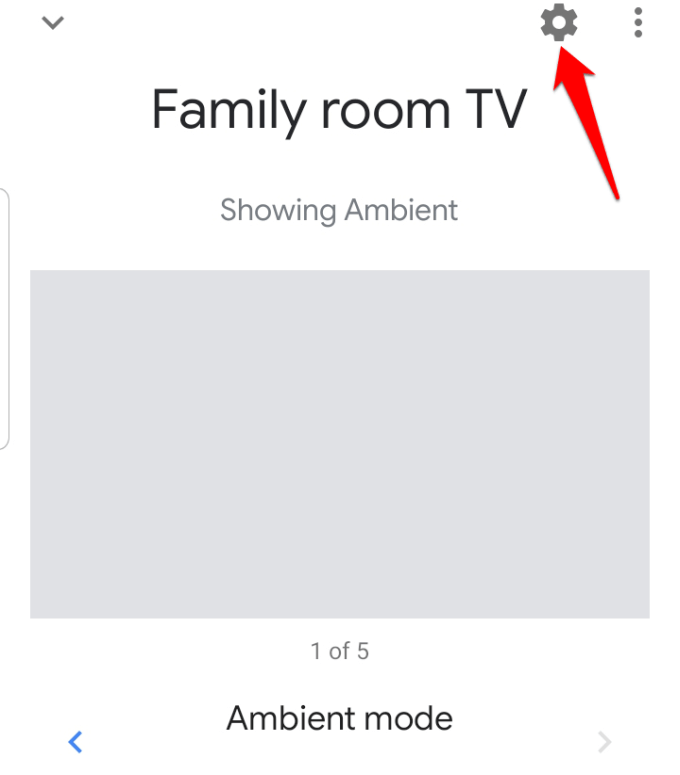
- Check that the name under WiFi is the same as the one your computer is connected to.
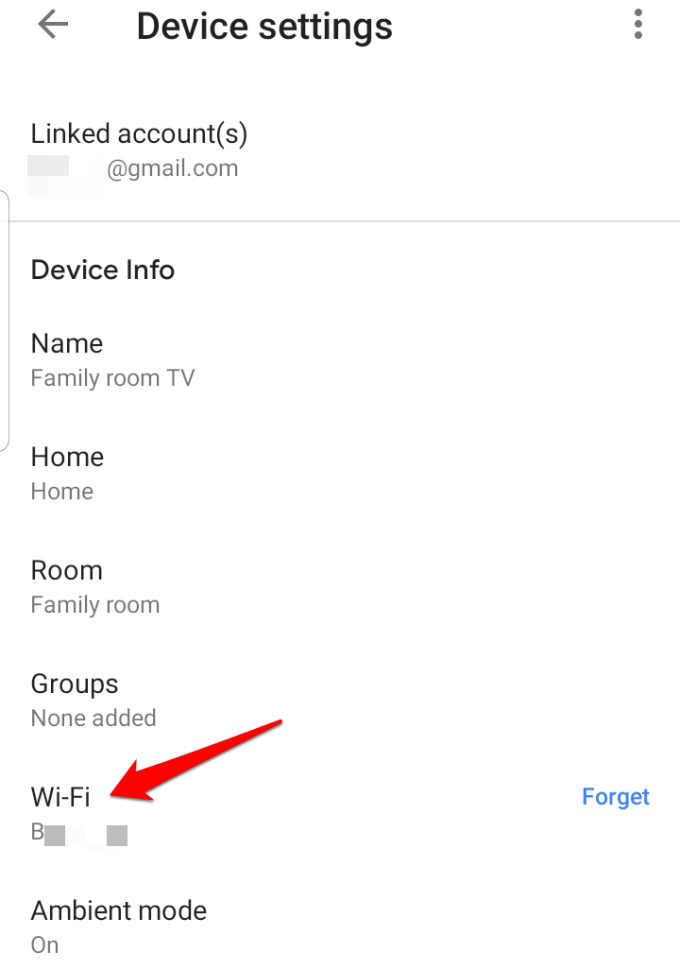
- Once you’ve confirmed they’re on the same network, use these three different methods to cast your desktop to TV via Chromecast:
- Cast your entire desktop screen
- Cast a tab on Chrome
- Cast media (photos and videos)
Cast Your Entire Desktop Screen
You can cast your entire computer screen using Windows, Chrome on Mac, and Chromebooks.
- Once you connect Chromecast on your TV, open Chrome on your PC.
- Click More (three vertical dots) and select Cast.
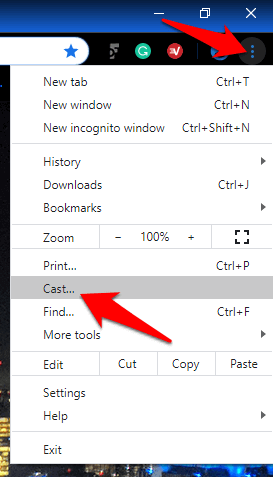
- Click the Down arrow next to Sources.
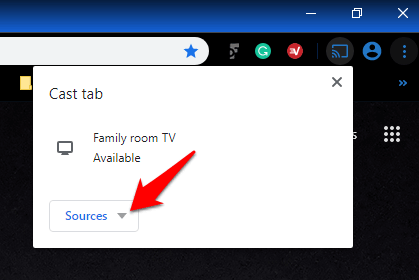
- Next, click Cast desktop.
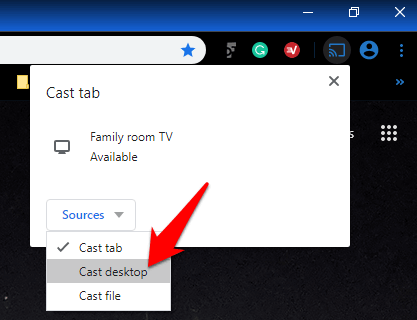
- Select your Chromecast device.
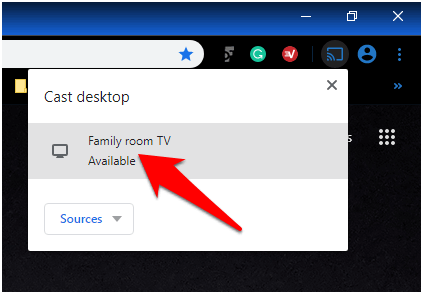
- Choose the content you’d like to share and click Share. Your desktop will display on the TV.
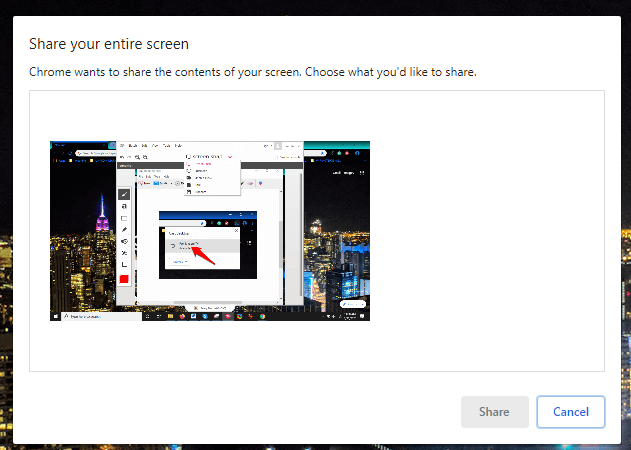
Cast a Tab On Chrome
- To do this, open Chrome, and click More > Cast.
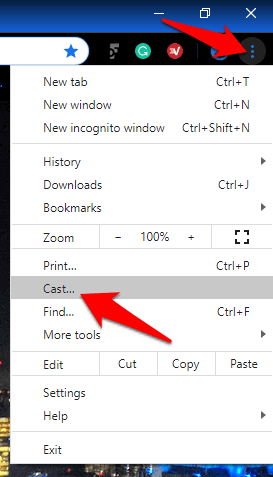
- Select your Chromecast device.
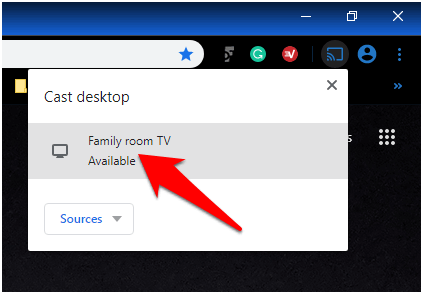
- Your tab will display on the TV, and a display icon will appear (blue square icon), while the Active Cast icon will appear next to your extensions at the right side of the address bar.
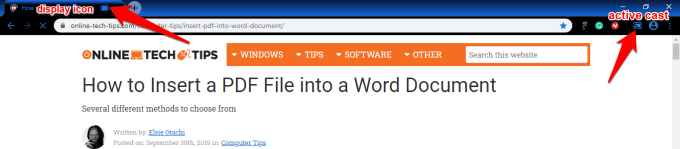
- To stop casting the content, go to the right side of the address bar on Chrome, click Cast, hover your mouse cursor on your Chromecast desktop device name and click Stop casting.
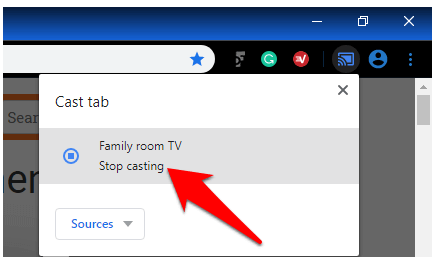
Note: If this process sounds lengthy, it’s possible to shorten it in Chrome by adding a Cast button. You can pin it to the Chrome toolbar so that it’s easier to access next time you want to use it from any web page.
To pin the Cast button, click More>Cast…on Chrome. The button will appear temporarily on the browser toolbar, but you can right-click the Cast button and select Always show icon to keep it there permanently.
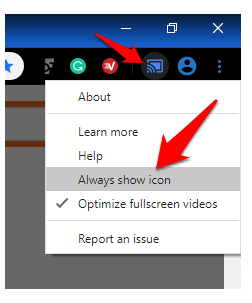
Cast Media (Photos & Videos)
You can view photos or videos on your TV from your PC by clicking Cast on the Chrome browser. The images or videos will show on both the PC and TV, but the sound will play on your TV, except for apps and other tabs, whose sounds will also play on your computer.
- To do this, open Chrome, and click More > Cast.
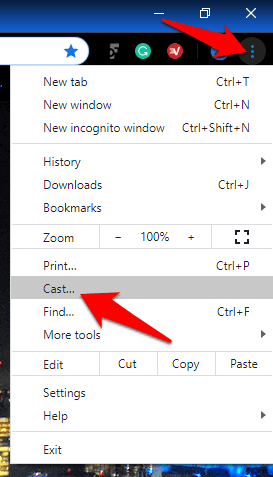
- Click the down arrow next to Sources.
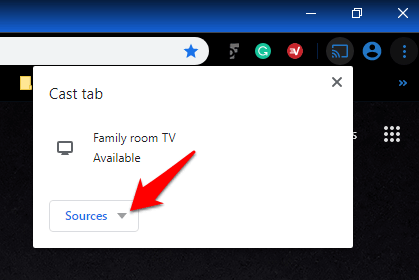
- Click Cast File.
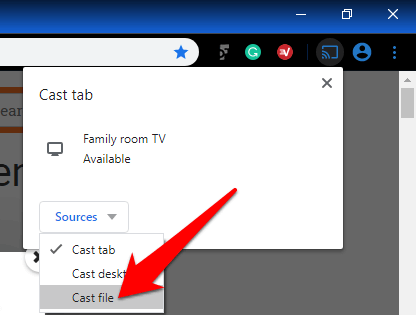
- Select a file to cast, choose your Chromecast device, and view your media on the TV.
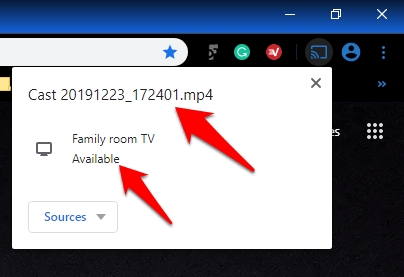
Expand Your Screen Real Estate
There are so many cool things you can do with Chromecast, and Chromecast desktop casting is just one of them. How well this will work depends on the strength and reliability of your WiFi signal, and your PC’s computing power. It’s not as perfect as casting using an HDMI cable, but it’s the easiest and inexpensive wireless method to mirror your entire desktop to your TV.
Let us know whether any of these steps worked for you, and if you have any challenges, share with us by dropping your comment in the section below.