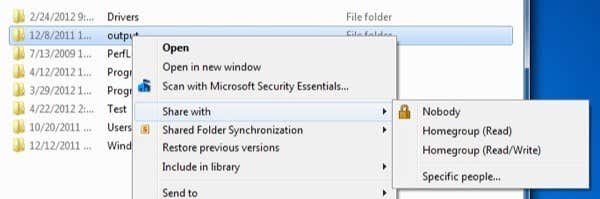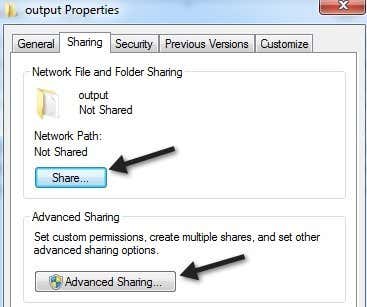They've managed to make it even more confusing
Windows XP had a few ways to share a folder and it was always a little confusing dealing with NTFS permissions and Share permissions. Now in Windows 7, it’s even more confusing! Yes, that’s because they now have Homegroups and you can share files with a homegroup, which is separate from sharing with the rest of the world.
Anyway, if you managed to get a folder shared and then decided to remove it one day, you may have noticed a strange lock icon on the folder that you previously had shared. It looks something like this:
I found this really irritating because there was never this issue before in Windows XP and I didn’t even know what the lock icon meant. All I want to do is remove the share, not lock the folder. After doing some reading, I learned that when you share a folder in Windows 7, the folder no longer inherits permissions from the parent folder and therefore the lock icon appears. I find this very confusing and something I definitely would not have figure out on my own!
Before I go into how to reset the permissions on the folder so that the lock icon disappears, let me go through how it appears in the first place. If you don’t care, you can just skip down to the Remove Lock Icon from Folder heading. If you right click on the folder, you’ll see an option to Share With:
If you choose Homegroup (Read) or Homegroup (Read/Write), then your folder will automatically be shared within just the homegroup. Now the problem occurs when you try to get rid of the share. There is no option to just remove the share! Instead, you have to choose Nobody, which as you can see from the icon, adds a big fat lock icon to the folder.
Now the other way you can share is by right clicking on the folder and going to Properties. If you go the Sharing tab, you’ll see two options: Network File and Folder Sharing and Advanced Sharing.
Clicking on the Share button at the top is pretty much the same as choosing Specific People when choosing Share with in the screenshot above this one.
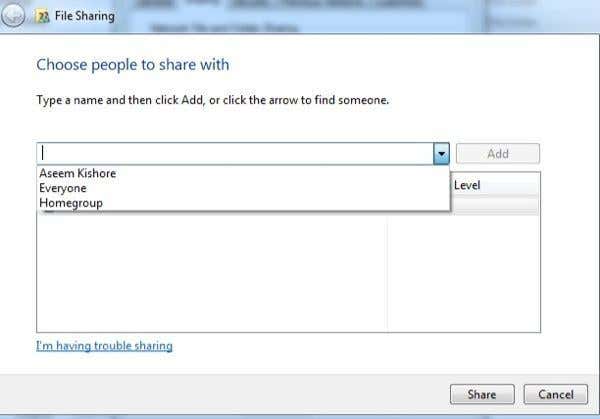
You can type in a name or you can choose from Everyone or Homegroup. Again, to remove the share, there is no option. You simply have to remove people or groups from the list box below. Again, the instant you do that, the lock icon appears.
The last option, to choose Advanced Sharing from the Sharing tab is the only method that will not get you the lock icon. Click on Advanced Sharing and then click on the Share this folder checkbox.
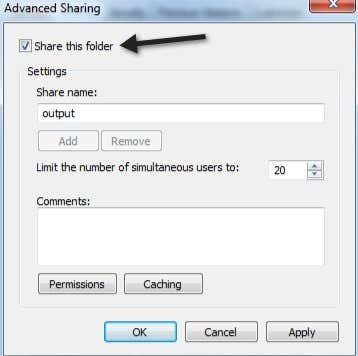
Now if you exit out and come back to the same dialog and uncheck the box, the lock icon does not appear over the folder! Yay! So if you want to not have to worry about the lock icon at all, you should share a folder using Advanced Sharing. Anyway, if you already have the lock icon, how do you get rid of it?
Remove Lock Icon from Folder
Now to get the permissions back to the way they were before you shared the folder, you need to right-click on the folder and choose Properties. Then you need to click on the Security tab. Yes the Security tab, not the Sharing tab.
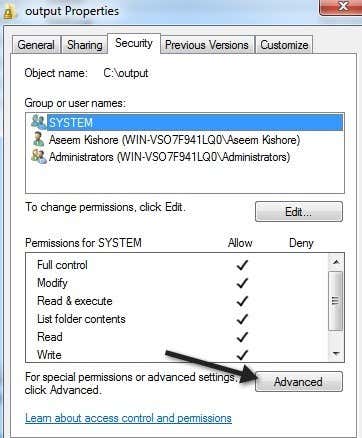
Then, you need to click on the Advanced button and click on Change Permissions.
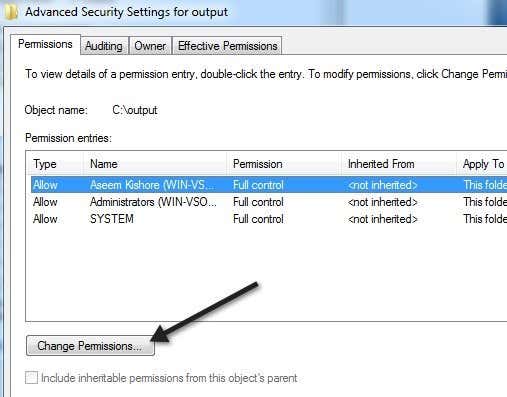
Next, you need to check the box that says Include inheritable permissions from this object’s parent.
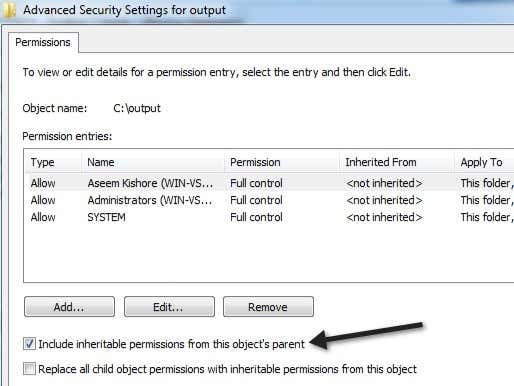
Then, you need to click OK three times to get back to the main Explorer interface. You’ll notice that the lock icon on the folder is now gone. However, you are not done yet. Now you need to go back to the same dialog again – right-click, choose Properties, click on Security tab, click on Advanced, and click on Change Permissions. Now what you need to do is remove anything that says <not inherited> under the Inherited From column.
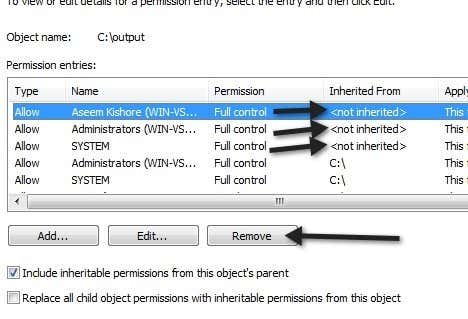
Select the row and then click on the Remove button. Only get rid of the rows that have not inherited listed. That’s all there is to it. Now your folder will have the normal permissions it had before you shared it and the lock icon will be gone! Kind of a cumbersome process, but that’s Windows! Enjoy!