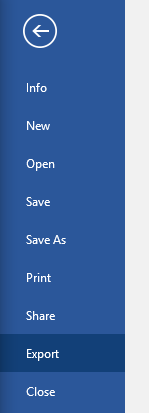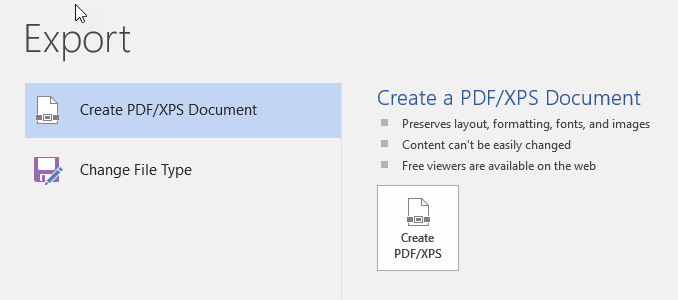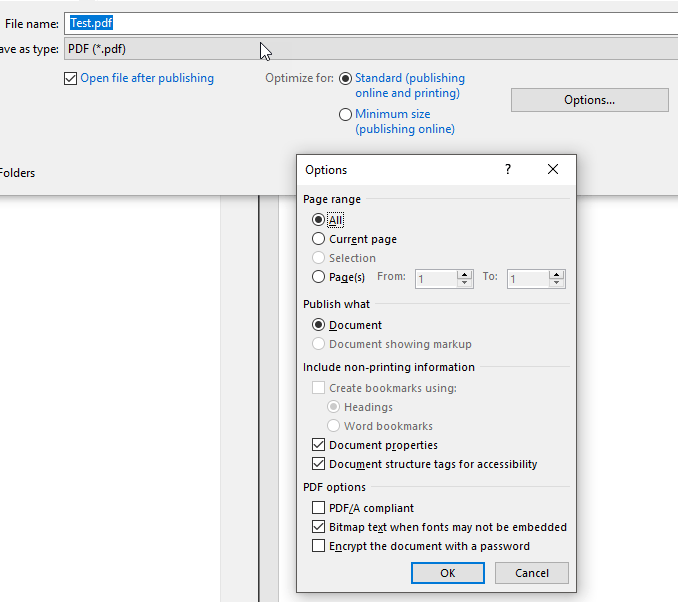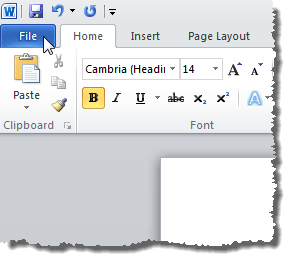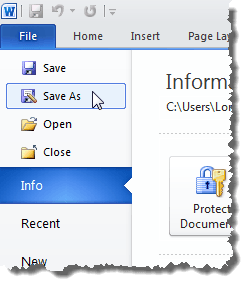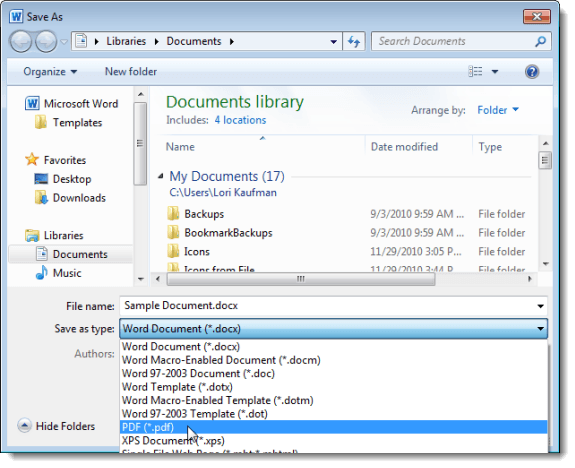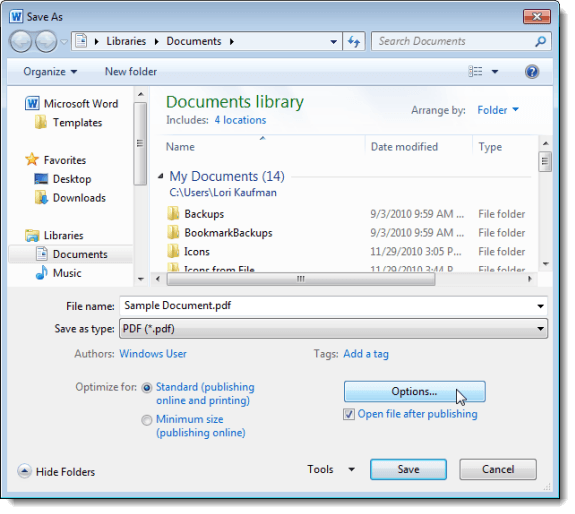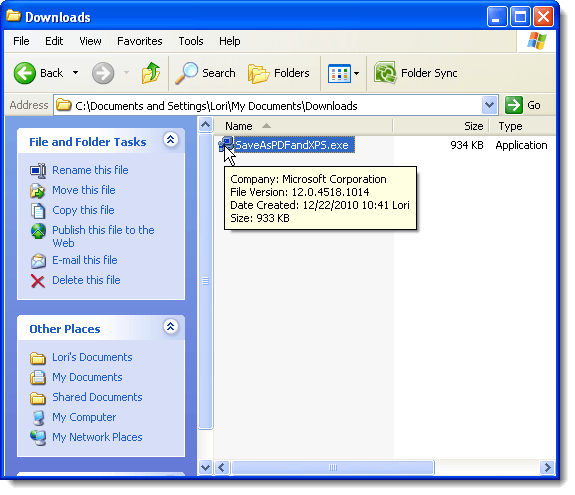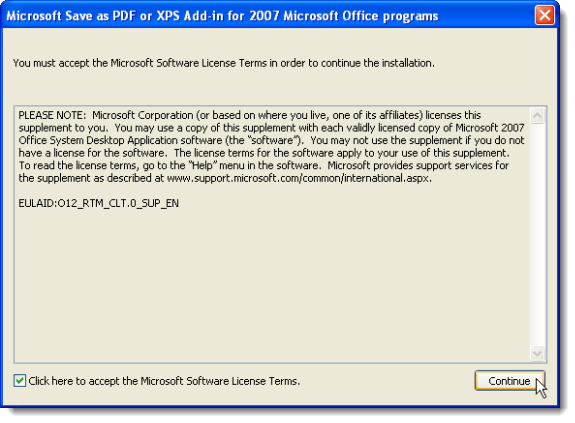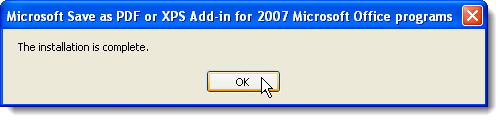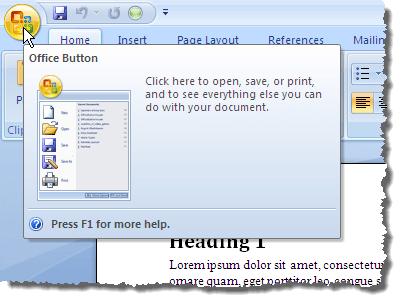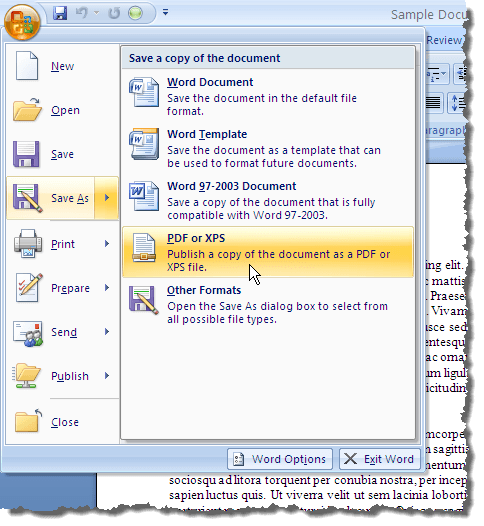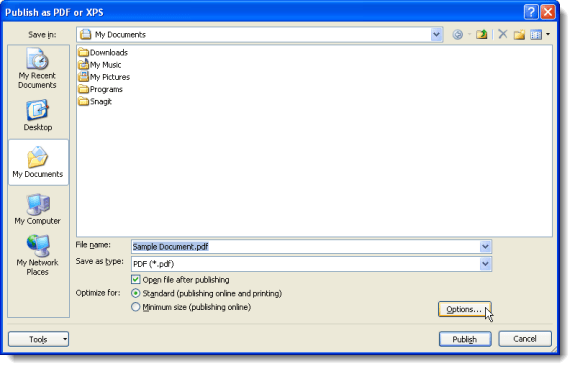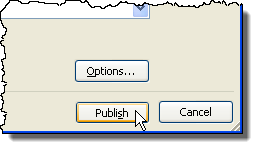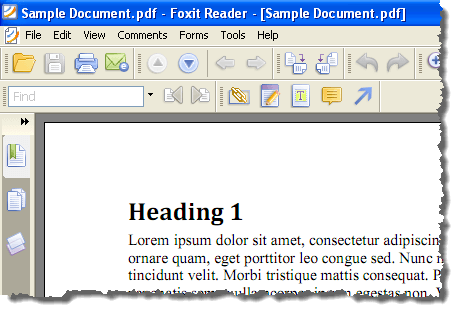Different methods, depending on your version
Do you need to distribute your Microsoft Office files as PDF documents often? Depending on which version of Office you have, there are different ways to save your document as a PDF. For Office 2007, for example, you can save files to PDF using an add-in supplied by Microsoft, called Save As PDF or XPS.
This add-in creates PDF files for files in Access, Excel, InfoPath, OneNote, PowerPoint, Publisher, Visio, and Word. The functionality in this add-in was added into Office 2010 as a built-in feature. In Office 2013 and 2016, the feature is built-in also, but accessed via the Export option.
This post shows you how to install Save As PDF or XPS and use it to create a PDF file from within Word 2007. We also show you how to use the built-in Save as PDF feature in Word 2010.
Word 2013/2016
It’s really easy to save a document into PDF format in Word 2013/2016. All you have to do is click on File and then Export.
On the right-hand side, you will see the Create PDF/XPS button.
The Save As dialog will appear and you’ll see some options for saving the PDF at the bottom of the dialog. You can also click on the Options button for more customization of the PDF file.
You can optimize the PDF file for standard publishing or for online publishing, which will reduce the size further.
Word 2010
The ability to save documents as PDF files in Word 2010 is already built in. You do not need to install an add-in. To save a document as a PDF file, click the File tab.
On the File tab, select the Save As option in the list on the left.
The Save As dialog box displays. Navigate to the folder where you want to save your PDF file and enter a name for the file in the File name edit box. Select PDF (*.pdf) from the Save as type drop-down list.
The same optimize choices and options are available in Office 2010 like in Office 2013 and 2016. .
Word 2007
To be able to save a file as a PDF file in Word 2007, download the Save As PDF or XPS add-in from
https://www.microsoft.com/en-us/download/details.aspx?id=7
To install the add-in, double-click on the .exe file you downloaded.
Read through the Microsoft Software License Terms and select the Click here to accept the Microsoft Software License Terms check box. Click Continue.
Once the installation is complete, the following dialog box displays. Click OK.
Open a file in Word 2007 that you want to convert to PDF. Click the Office button.
Move your mouse to the Save As option on the Office menu and hover over the right arrow. The Save a copy of the document submenu displays. Select PDF or XPS from the submenu.
The Publish as PDF or XPS dialog box displays. Navigate to the folder where you want to save your PDF file. Enter a name for the PDF file in the File name edit box.
If you want the file to open automatically in the default PDF reader, select the Open file after publishing check box so there is a check mark in the box.
Select one of the Optimize for radio buttons depending on whether your document will be viewed both online and printed (Standard) or mostly online (Minimum size).
There are some additional options that can be set for the PDF file. To access these options, click the Options button.
You are returned to the Publish as PDF or XPS dialog box. Click the Publish button to save your file as a PDF file with the selected options.
If you selected the Open file after publishing check box on the Publish as PDF or XPS dialog box, the PDF file opens in the default PDF reader automatically after saving the file.
NOTE: The Save As PDF or XPS add-in in Office 2007 only converts files to PDF format. It does not allow you to apply any security to the PDF documents. Enjoy!