Before you kick it with your shoe
Few computer problems are more frustrating than pressing the power button on your computer and watching as nothing happens. There are several reasons why your computer won’t boot – some are hardware-related, while others are software-related.
Some of the clear symptoms your computer may exhibit in a no-boot state include:
- No operating system sounds
- No signal light when you try to boot your computer
- System powers on but Windows doesn’t complete booting
- Hard drive activity light flickers
- No diagnostic codes present
- On-screen error message
- A black screen

These and other symptoms could indicate issues with your computer’s graphics card, master boot record, WINLOAD.EXE, issues with the motherboard, cables, or internal connections.
It’s not always possible to know where to start fixing your computer when it won’t boot because modern computers are complex machines. Plus, there are several possible hardware configurations making it impossible to diagnose every possible issue.
In this guide, we’ll share basic troubleshooting tips and helpful fixes that can help you when your computer won’t boot in Windows 10.
How to Fix Computer Won’t Boot in Windows 10
If your computer won’t boot, it could be caused by a few different things. Symptoms also vary. Your computer may not boot at all when you press the power button. Or it may turn on for a second or so and then turn off again.
Your computer may actually turn on but the display is blank, or you may get stuck in the BIOS settings and can’t access your operating system. These are just the results of underlying issues with the computer hardware or software.

Some quick hardware fixes you can try include:
- Checking your power cables to confirm that they’re operating properly
- Checking the power supply switch to ensure that it’s on
- Plugging in the power cable properly into the power outlet or supply in case it has become loose
- Once you rule out the power cord and wall outlet, check the cabling within the PC case to ensure there are no malfunctioning or loose cables. If you have a prebuilt system, you may want to contact the device manufacturer before opening your PC so as not to void the warranty.
- Unplugging any external dongles or peripherals like USB devices or display connections cables as these can sometimes cause power issues. If your computer boots in Windows 10 while the peripherals are unplugged, try and plug each one separately to test and find the problematic one.
Your computer may be getting power but still won’t boot properly, it doesn’t react when you press the power button, or it turns on for a second and then shuts down again. If you see any of these signs on your computer, try the following fixes.
6. Power Button
The power button is one of the potential culprits when your computer won’t boot in Windows 10. If your computer won’t power on but the motherboard light is on, the problem could be the power button or the wires that connect it to the motherboard.
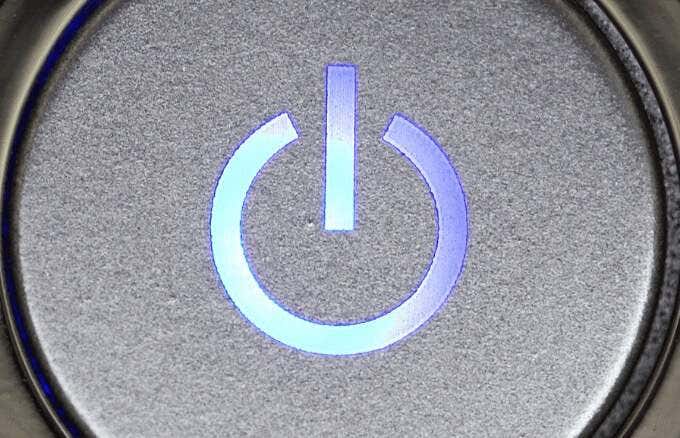
You can also turn on the system the same way you would with the power button if your motherboard has an onboard power button. If this works, then the problem is likely with the power button on your computer case.
7. Beep and POST Codes
Beep and POST (Power On Self Test) codes are built-in tests that can help you pinpoint why your computer fails to boot. These two codes are audio and visual cues that help determine any hardware issues that could be keeping your PC from turning on or booting.
POST codes usually indicate the point at which the system encountered a hardware issue during the booting process. This way, you can identify the source of the problem. For example, if the POST code indicates an error with memory initialization, it would mean that you need to troubleshoot your RAM.

Beep codes are the audio cues in the form of a series of beeps that you hear when a computer powers up. For example, three beeps may indicate no video card detected so you may want to reseat your GPU to resolve the problem.
While POST and Beep codes may be useful, each manufacturer uses different code systems on their motherboards. You can identify the issue your computer is experiencing by searching online for the codes your motherboard manufacturer uses, or by checking the motherboard documentation.
8. BIOS/UEFI Updates
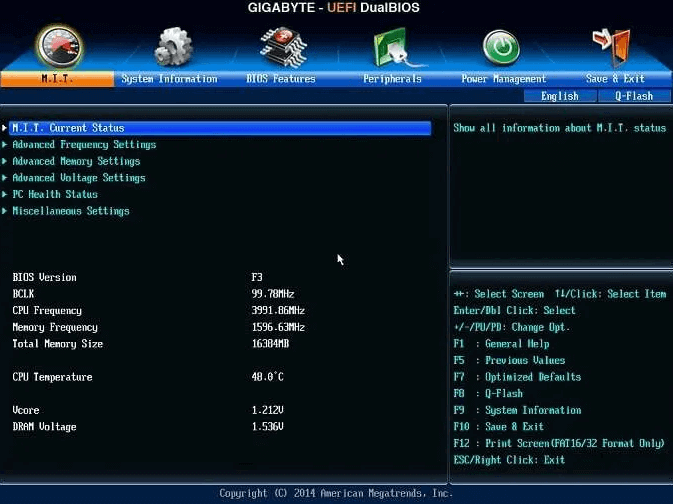
If there’s no POST code, check whether your motherboard’s BIOS is current. You can update the BIOS/UEFI even if your computer fails to POST. Consult your motherboard manufacturer’s documentation or do an online search to check for the most recent BIOS version for your computer’s system.
9. Reseat Connections Within the PC
If you recently worked inside of your computer or it was recently transported somewhere, there’s a chance one of its components has come loose within the case.
You can reseat everything by opening your computer, removing the side panel and checking that the various connections inside it are properly seated. Reseating reestablishes these connections and usually fixes the Windows 10 won’t boot issue.

Check that all components including the RAM, GPU, and motherboard cables are seated in their respective sockets. You can do this by removing each of the components and plugging them back in.
If there’s a faulty RAM stick or faulty GPU, try booting without them and see if your computer turns on.
10. Test Your Drive on a Different PC

If you don’t have a backup of your hard drive, take it out, connect it to a USB adapter or dock, and plug into a different working computer. If the hard drive is still working, chances are you’ll be able to copy your files onto an external drive before reinstalling Windows 10 or taking your PC for repair.
Other Things to Try When Windows 10 Won’t Boot
- Check for any signs of electrical shorts within the PC as these can cause your computer not to boot at all, or damage it.
- Test your power supply and replace it immediately if it fails or doesn’t function properly. The power supply unit tends to cause components inside the computer to work selectively or intermittently.
- Boot with essential hardware and check whether the computer starts normally or not. Reinstall each piece of hardware at a time and use a Power On Self Test card to test the computer and identify the component that’s causing your computer to not come on completely.
- Once you identify the faulty hardware, replace it immediately.
If all else fails, seek expert advice and assistance from a reputable computer repair service, or contact your computer manufacturer’s tech support team.
We have other in-depth guides that cover related issues that come with a Windows 10 PC that won’t boot including:
- How to fix a black desktop screen on Windows 10
- How to fix the black screen of death on Windows 10
- The most common Windows 10 error messages and how to fix them
- Troubleshoot Windows 10 freezing or locking up randomly
- How to remove viruses before your operating system starts
Did any of these fixes help? Share with us in a comment.





