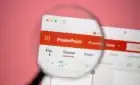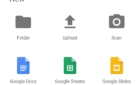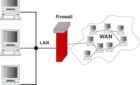We go through 3 causes and solutions
Do you notice your laptop internet keeps cutting out? It can be frustrating to deal with, but we’ll be looking at the three major causes and solutions in this guide.
Hopefully, once you have finished reading the different suggestions below, you will have identified the cause and will have found a solution.
We would suggest going through each option step by step, but if you are certain you can rule out a section, just skip over it.
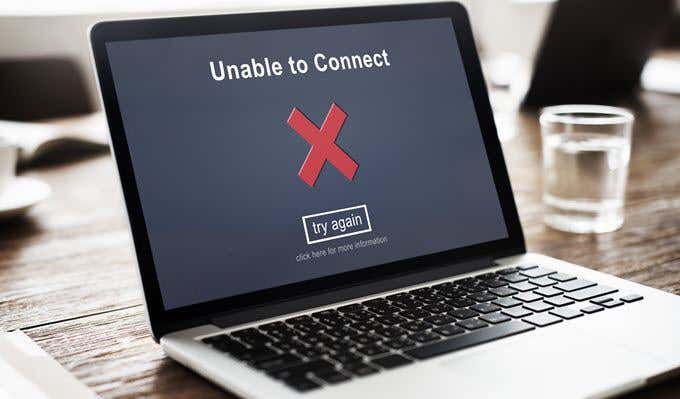
Switch to Ethernet
One of the biggest issues for your internet dropping out, whether you’re streaming, playing a game, or watching something online is unreliable WiFi. Whilst you can spend money on repeaters, access points or other WiFi boosters, you can never rely on WiFi to provide consistent low latency networking.
WiFi will always have variables and more latency than a traditional cable, so if you absolutely cannot deal with your internet dropping out at random, we would suggest using an ethernet cable. Sometimes it can be a combination between the WiFi card in the laptop itself and some kind of interference between your router and your laptop.

Anything from another WiFi signal to a physical object could cause issues with WiFi and it will never be as reliable as simply plugging an ethernet cable into your laptop and connecting it to your router. You can purchase ethernet cables at lengths up to 100 meters on Amazon for a reasonable price, so it’s a cheap solution even if you don’t yet have the hardware.
If you can’t get an ethernet cable or still get issues with your laptop internet cutting out, even through ethernet, we have some solutions for you below.
Check the Drivers
Most drivers should be functional when you first purchase a new laptop, but some drivers can be outdated, especially if you are forced to do new Windows 10 updates straight out of the box.
This means fixing your network connection on your laptop could be as simple as upgrading your networking drivers to the latest version. Instead of using any driver CDs included with your laptop, you should go straight to the driver website to get the latest version. We’ll take you through each of the steps necessary below.
- First, open the Start menu and search for Device Manager.
- Next, click on Device Manager in the search results.
- In the Device Manager window, look for network adapters.
- Click the arrow next to network adapters to reveal the list

You should now have a list of drivers. On this page, you must look for an ethernet driver and a wireless network adapter. In our case, we found Killer E2500 Gigabit Ethernet Controller #2 and Killer Wireless-AC 1550i Wireless Network Adapter. Now that we have our two driver names, one for WiFi and one for ethernet, we need to search for these names on Google to find the latest updates to these drivers.
When searching for these drivers, make sure you download them from the official website. For example, in our case we will go directly to Killer’s website. Read through the download page carefully – there are often different download options available, but you should only need the driver itself and not any additional bloatware.
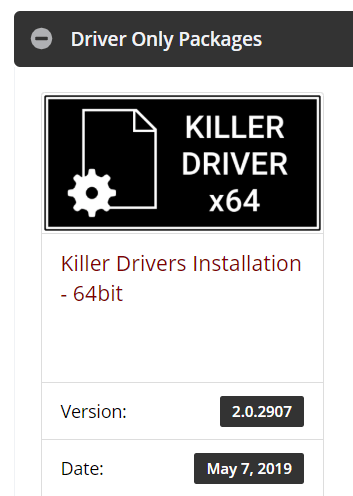
You should be able to find the direct download links for just the drivers and hopefully information about when the latest driver update launched. Once downloaded, run the program and go through the installation process. After the process has completed, it’s best to restart your laptop.
After, you can run a network test or start your day as usual and hopefully the internet issue will have been resolved.
Disable or Pause OneDrive or Cloud-based Apps
It may be that your laptop works completely fine, but apps may be causing bandwidth issues that make your internet hang for a second. The biggest culprit for this can be cloud based apps. If you have cloud saving set up, you should remove these apps or restrict them.
Having a cloud backup app save everything in the background shouldn’t impact basic internet usage. However, if you need a consistent network connection, for example when gaming, or when streaming, you may want to restrict their access.
Each cloud storage app will have different settings, but we’ll explain how you can stop OneDrive from running in the background. OneDrive is the default cloud storage app on Windows 10 and some people may have it activated without even realising.

To pause OneDrive, click the arrow in the notification area at the bottom right of your screen.
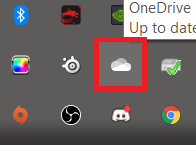
Next, right click the OneDrive cloud icon. You will then be given a number of options. Click Pause syncing and then choose one of the available options.
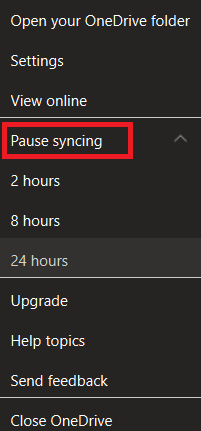
If you use this option, you will only pause syncing for the selected time. After that time is up, you must manually pause it again. If you would rather disable OneDrive completely, follow the steps below.
Unfortunately, most versions of Windows 10 will not allow you to uninstall OneDrive, so you must unlink it from your account instead. If you do this, your laptop will no longer sync files. To do this, open the toolbar on the notification area like before. Next, right click the OneDrive icon.
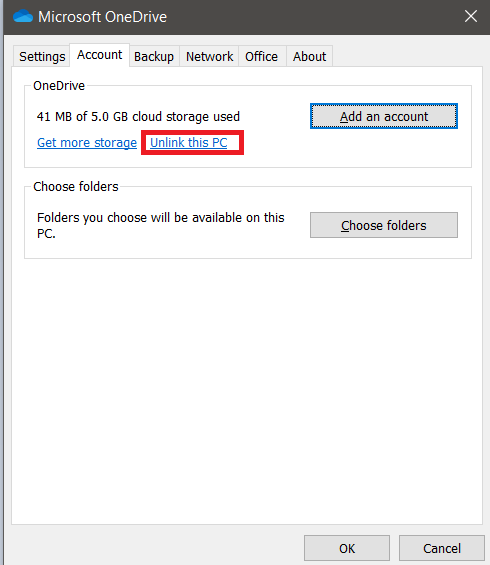
From here, click Settings. On the new window that appears, click Unlink PC. Click Unlink account when prompted.
If you aren’t using OneDrive but use a different cloud app, you can uninstall it by searching the Start menu for Add or Remove Programs.
Limit Home Network Activity
If you have followed all of the steps so far and you still haven’t found a solution, the next suggestion would be to monitor your network activity when you notice dropouts.
This can be a process of trial and error, but the best way to do it may be to disconnect all internet connected devices and then connect each device again one by one, running network tests in between. Keep doing this until you find the device that may be causing the issue.
You can then investigate that device to see if it is uploading or downloading content in the background. Some examples could include smart tech like Amazon Echo or Google Assistant, which may have backups enabled. It could also be a smartphone or other internet connected device that is uploading files to a cloud backup service.
Summary
Finding the exact cause of your internet connection problems may take some time, but the plus side is that once you have found it, you won’t need to troubleshoot the same problems again.
Hopefully this guide has helped you to find out why your laptop internet keeps cutting out. If you need any help after reading through this article, please leave a comment and I’ll try to get back to you as soon as I can.