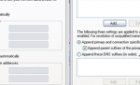Possible but not always easy
Downloading videos is easy when you see a download button. Unfortunately, most video-sharing sites don’t allow downloads, usually to protect copyrighted content. Nonetheless, you can use third-party tools to bypass these restrictions and download videos from any website, especially when there isn’t a download button.
We’ll list some of these tools and show you tricks to finding (hidden) download links on any website.
Important: Be mindful of the website you’re downloading the video from and any copyright laws you might be breaking. Many videos are copyrighted and aren’t legal to download unless the creator/owner permits you.
Download a Video With a Downloader Tool
Third-party downloaders offer straightforward alternatives for downloading videos from websites without a clear download button. Downloaders are programs or web apps that look for and extract videos from web pages.
Catch.tube is one of the best ones out there. It’s free and works on popular websites like Twitter, CNN, Tumblr, YouTube, and Facebook. Open the video you want to download on the host’s website and copy the URL in your browser’s address bar.
Afterward, paste the URL in the “Enter URL” dialog box on catch. tube’s homepage.
You can also try Catchvideo.net, Savethevideo.com, RipSave, and the Chrome extension Video Downloader.
Hack Your Browser To Download a Video
Every webpage’s components (texts, pictures, buttons, videos, etc.) consist of code you don’t see unless you peek behind the scenes. You might be able to find a video’s download link if you comb through the website’s backend code.
Note: The steps below won’t work for downloading videos from video streaming or content-sharing platforms like YouTube. Use third-party download tools instead.
We used Google Chrome for this tutorial, but the method and steps apply to all web browsers.
- Launch your web browser and open the website/webpage with the video you want to download. You can start the video and let it play for a few seconds. If there’s an ad, skip or let that finish before proceeding.
- Right-click the video or anywhere on the page and select Inspect or Inspect Element. That’ll open your browser’s Developer tools (DevsTool) environment.
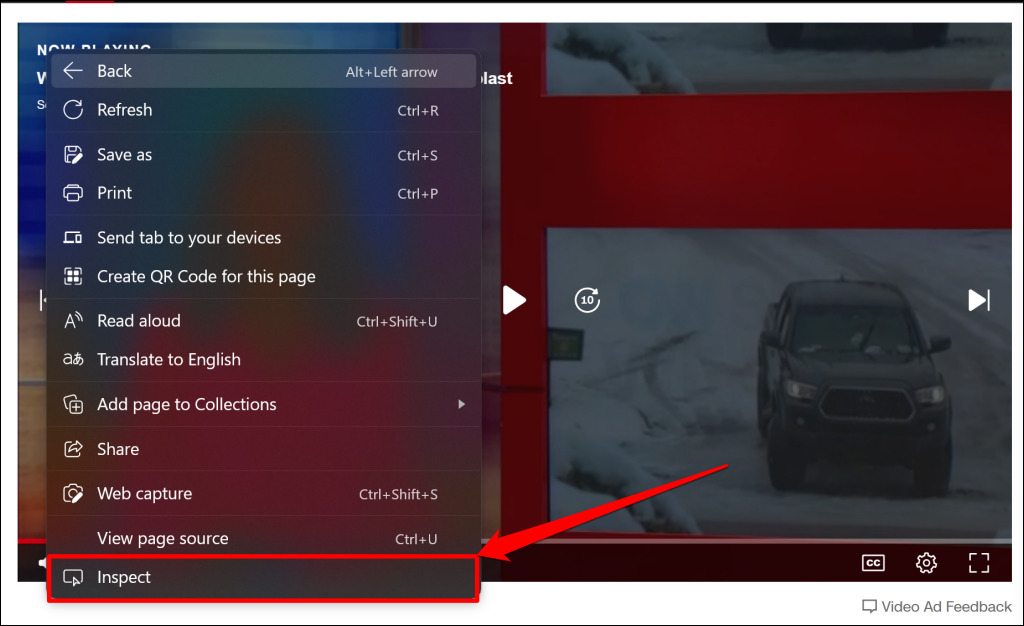
- Press Ctrl + F (or Command + F on Mac) to open the DevTool’s search box.
- Most websites upload videos in MP4 formats. Type .mp4 in the search box to locate the script/element containing the video’s URL. Try searching for other file formats (e.g., mkv, .mov, .wmv, etc.) if nothing pops up for MP4.
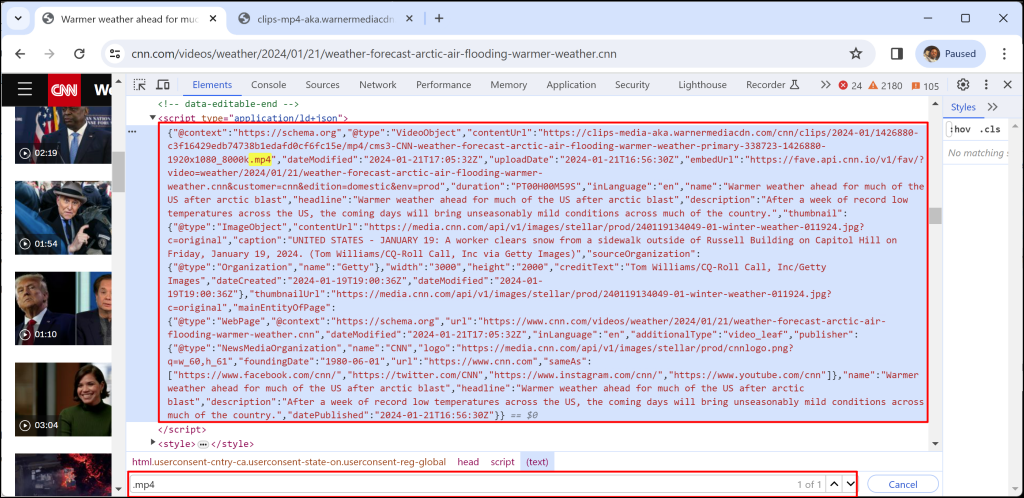
- Select the element/package containing the video file and press Ctrl + C (or Command + C). Alternatively, right-click the element, select Copy, and choose Copy element.
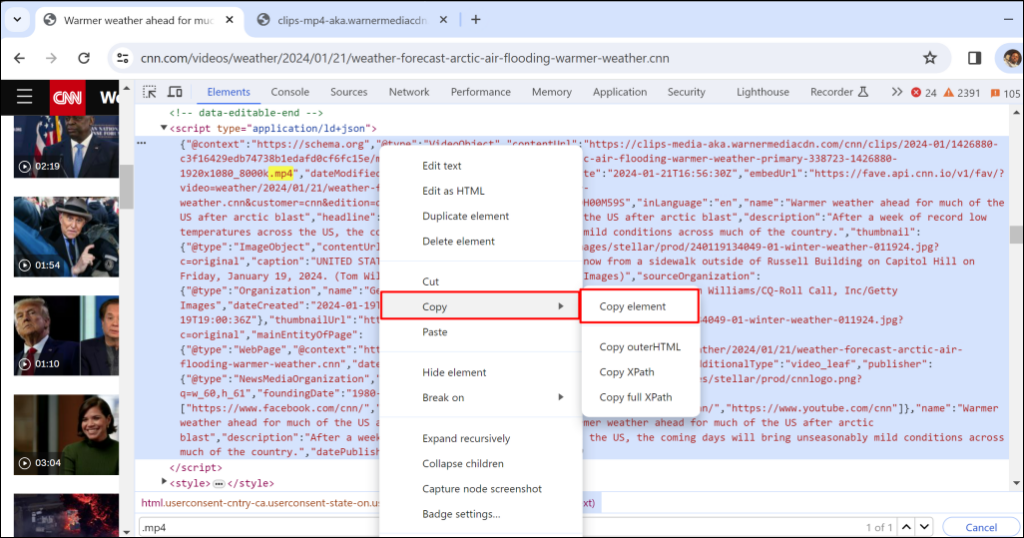
- Extract the video URL from the element you copied in the DevTools environment.
The URL link should end with “.mp4.” The link (for a CNN weather video) we extracted looks something like this: https://clips-media-aka.warnermediacdn.com/cnn/clips/—-338723-1426880-1920x1080_8000k.mp4.
- Open a new tab and paste/visit the link in your browser’s address bar.
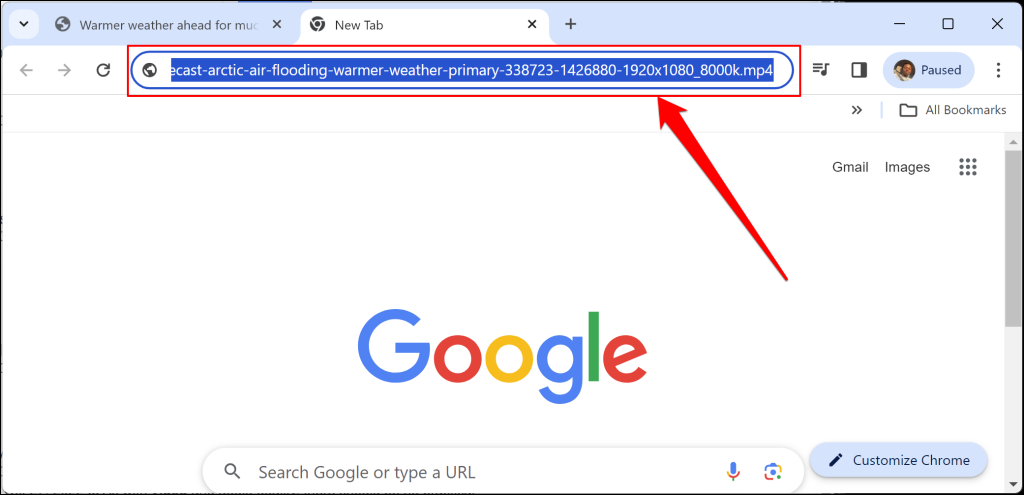
- Your browser should automatically download and save the video to your computer. If it loads the video instead, select the three-dot menu icon in the bottom-right corner of the video player and choose Download.
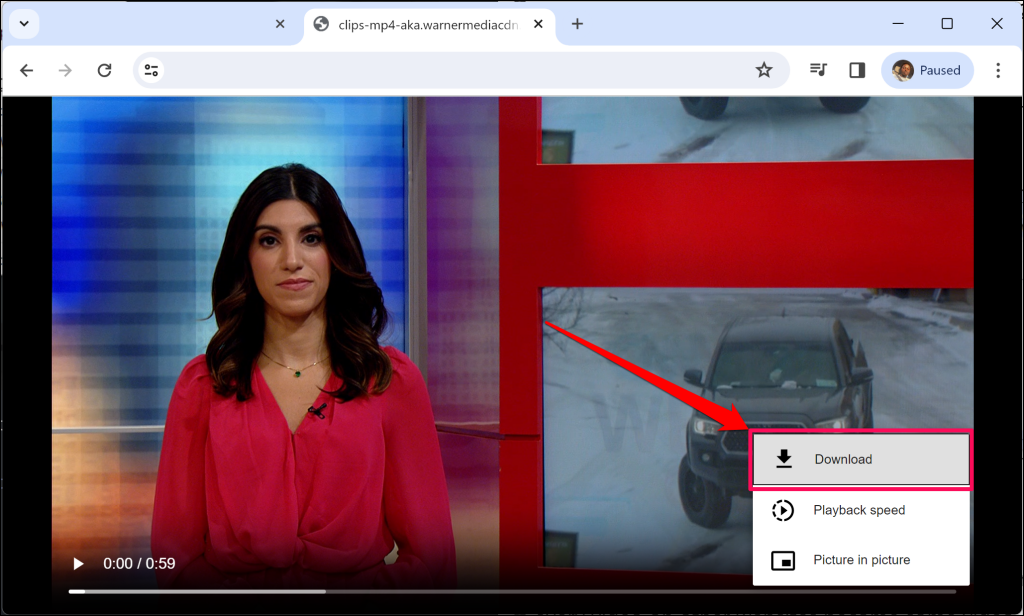
This method won’t work for every video on other websites, especially streaming services like YouTube, Netflix, or Amazon Prime. These platforms effectively hide content/download links in their backend code.
We recommend a different browser if your primary/default browser doesn’t show video links in the DevTools environment. We encountered instances where a website video’s URL was missing in Microsoft Edge’s DevTools environment but visible in Google Chrome. If you’re in a similar situation, switch to a different browser and give it another shot.