In case you have second thoughts
There are many advantages to using Outlook as your primary email client. One of these is the ability to recall an email in Outlook. If you sent out an email to someone and later realized you forgot to include something in it, you can recall it, add the required content, and send it back.
This process of recalling an email in Outlook has certain conditions that you must meet. Mostly, these conditions are for the recipient as it’s their inbox where the email will be removed from.
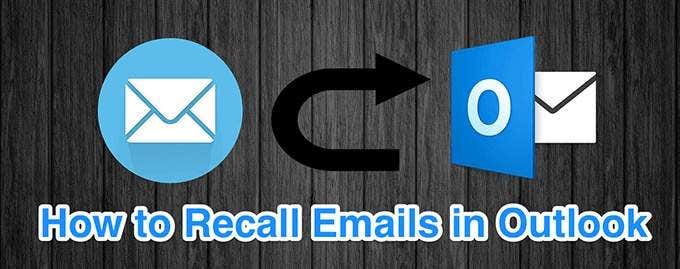
What Are The Conditions To Recall An Email In Outlook?
To bring your sent emails back, the following requirements for recalling emails in Outlook must be met.
- Both you and the recipient must be using either Microsoft 365 or Microsoft Exchange email account.
- Both of you must be in the same organization.
- The recipient must not have opened your email.
- Your sent email must not have activated any filters or rules in the recipient’s Outlook.
- The recipient must be using Outlook and not any other email clients.
- The recipient must have Outlook open on their computer when you recall the email.
Also, keep in mind that Outlook will let the recipient know the sender has recalled their email.
How To Recall An Email In Outlook
When you recall an email in Outlook, you can either delete the copy of your email from the recipient’s inbox or you can update the copy by rewriting your email. You’ll see how to do both below.
- Launch the Outlook app on your computer.
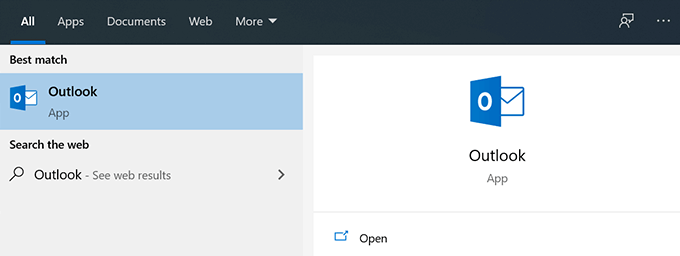
- Select your email account and click on the folder that says Sent Mail. It’ll list out all the emails you’ve sent from Outlook.
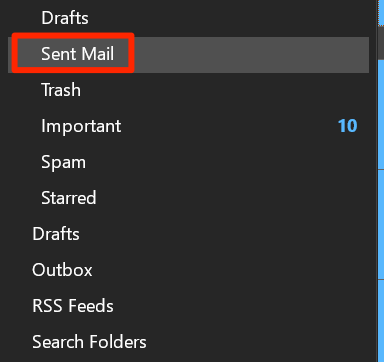
- Find the email that you wish to recall on the right-hand side pane. Double-click on the email to open it in its own independent window.
- Click on the Messages tab at the top to view the actions you can perform on your email.
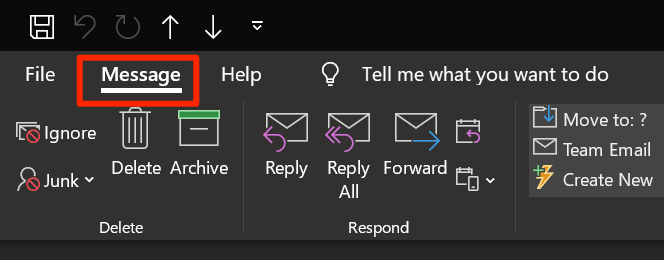
- On the following screen, under the Move section, click on the email icon and select the option that says Recall This Message.
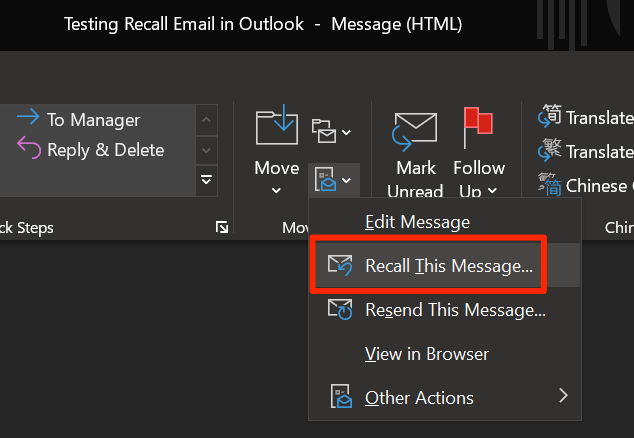
- You’ll get a prompt that asks how you’d like to recall this email. If you simply want to recall the email, choose the option that says Delete unread copies of this message and click on OK at the bottom.
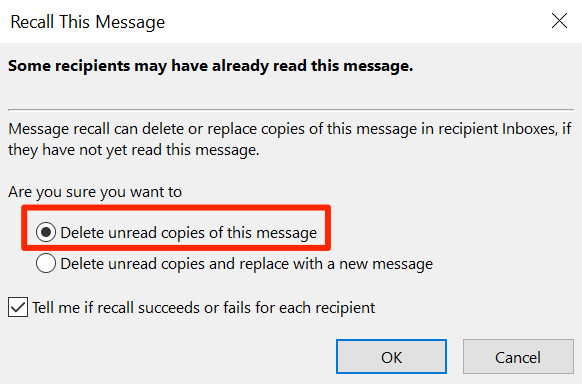
- If you want to recall your email and place an updated version of the email in your recipient’s inbox, then choose the Delete unread copies and replace with a new message option and click on OK.
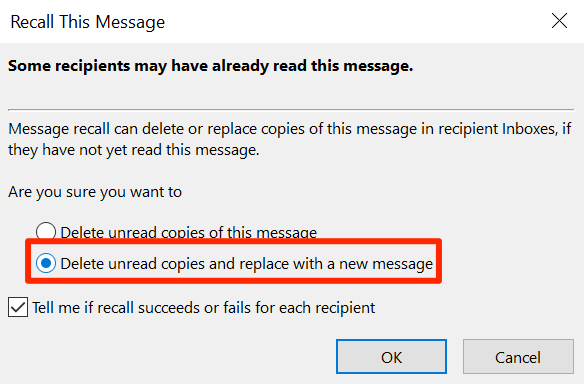
- Tick-mark the box that says Tell me if recall succeeds or fails for each recipient. This way you’ll get to know if your recall request was successful or not.
- If you selected the second option that lets you send an updated email to your recipient, the email compose window will open on your screen.
- Modify the contents of your email as you wish. When you’re done, click on the Send button to send out your email.
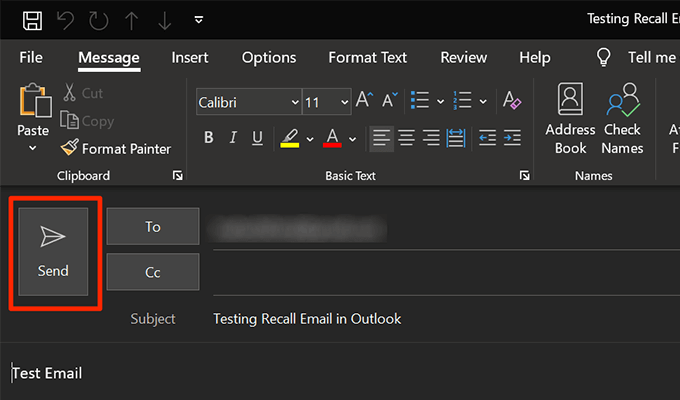
What Happens When You Recall An Email In Outlook
When you send an email recall request, many things can happen depending on your situation. The following are some of the general scenarios and what happens in them when you recall an email in Outlook.
When The Recipient Hasn’t Read Your Original Email
If your recipient hasn’t opened your original email, that email will be deleted from their inbox. Outlook will then notify them that the sender of the email requested to delete the email.
When The Recipient Has Read The Original Email
If the recipient has read your original email before you put in a recall request, they’ll be able to see both your old email as well as the updated one you sent them.
When The Recipient Has Read The Recalled Email First
If your recipient has read your recalled email first, then your original email will be deleted from their inbox. Outlook will let them know that you requested to delete the original email.
How To Avoid Having To Recall An Email In Outlook
Nobody likes to recall their emails but certain situations demand you to do it. There are a few things you can do to avoid this from happening and one of these is to delay your emails.
Outlook lets you delay your emails from being sent and you can manually specify a delay time. This way, when you hit that Send button, your emails will wait your specified delay time before they’re actually sent out.
This gives you some time to rethink about your emails before they arrive in your recipient’s inbox. You can set this up as follows in Outlook.
- Launch Outlook on your computer and click on the File tab at the top.
- Select Info from the left sidebar and click on Manage Rules & Alerts on the right-hand side pane.
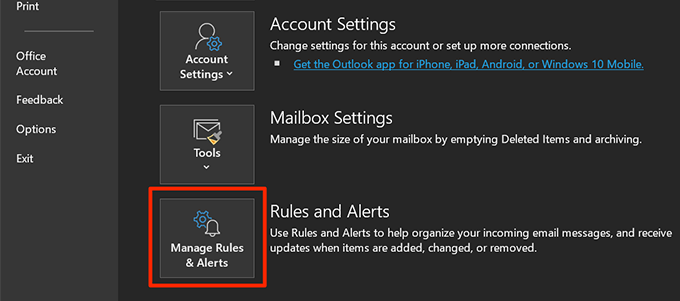
- Click on the Email Rules tab at the top and select New Rule to create a new rule for your emails.
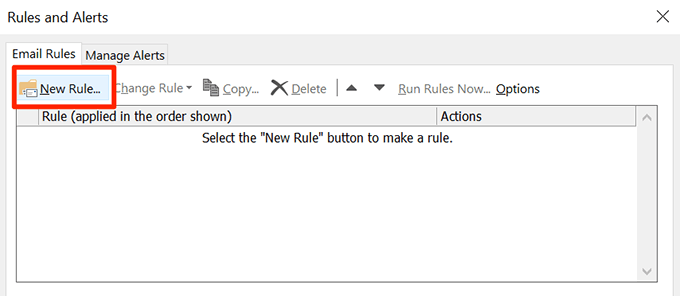
- Choose Apply rules on messages I send and hit Next.
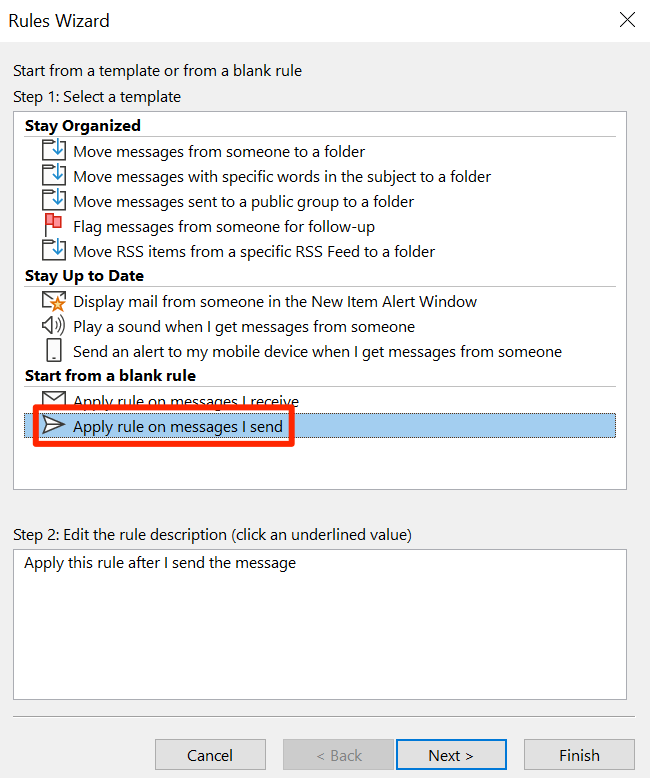
- Don’t checkmark anything and hit Next.
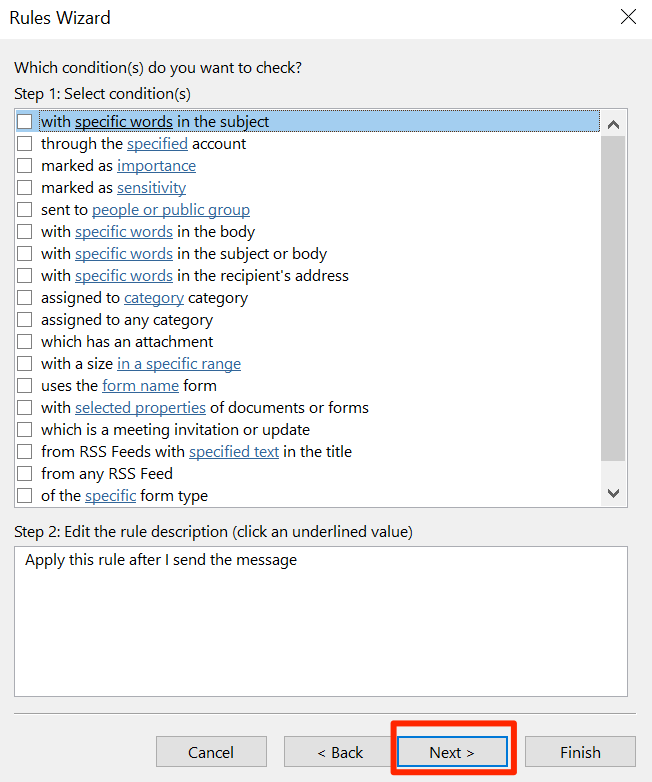
- Hit Yes in the prompt on your screen.
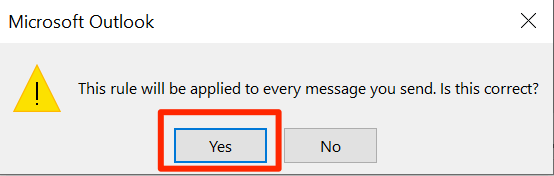
- Tick-mark the option that says defer delivery by a number of minutes.
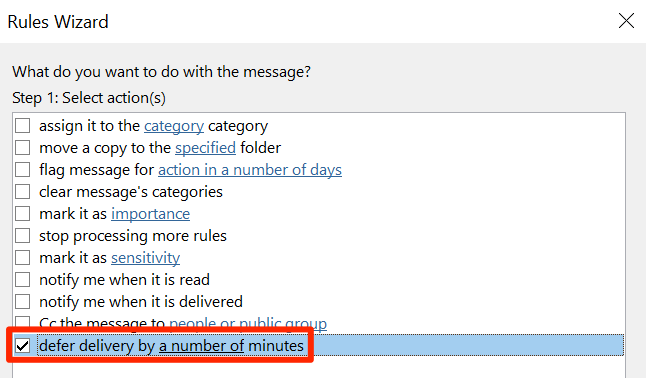
- Click on a number of to edit the delay time.
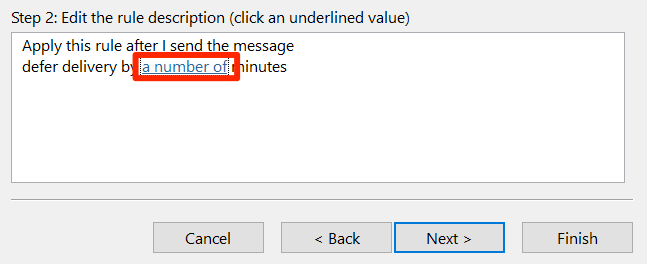
- Enter the time (in minutes) you want your emails to be delayed by. You’re allowed a maximum of 120 minutes. Then click on OK.
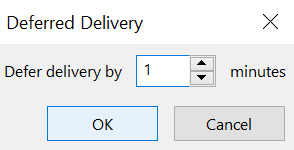
- Click on Next.
- Click on Next again.
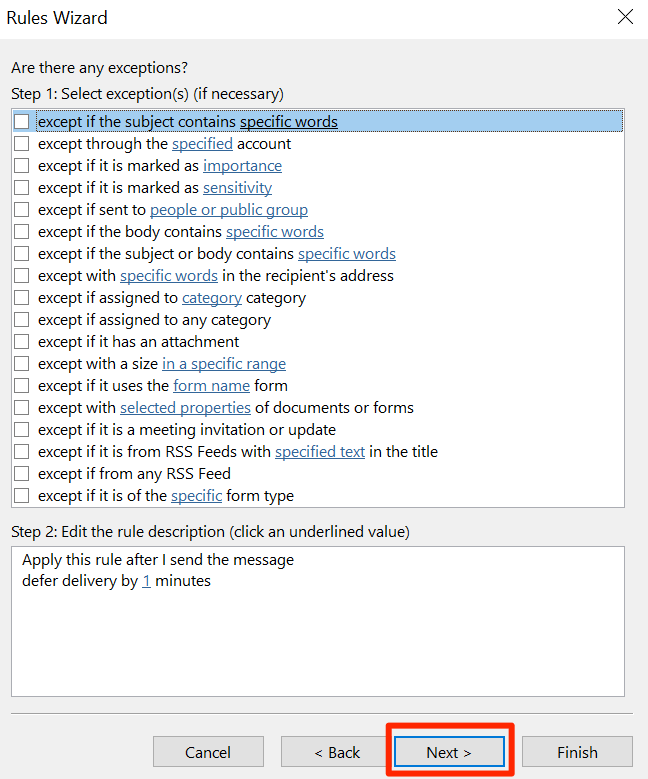
- Enter a name for your rule. We suggest you use a meaningful name so you know exactly what the rule is for at a later time.
Tick-mark the box that says Turn on this rule.
Then click on Finish at the bottom.
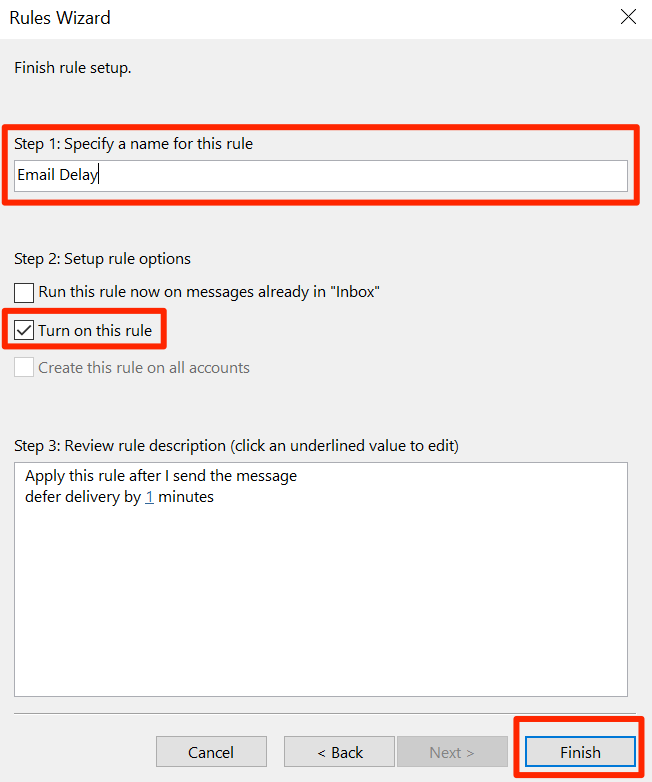
- Click on Apply to bring your rule to effect.
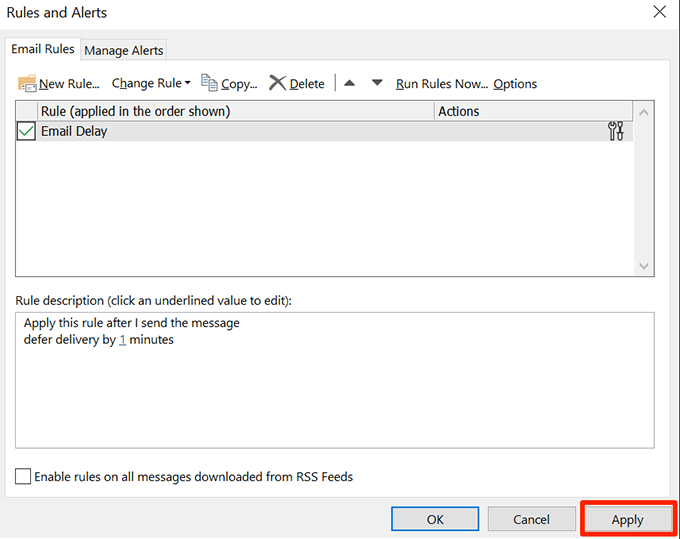
Keep in mind that Outlook must be open when it’s time for your email to be actually sent. If it’s closed, Outlook will retry sending the email when you open it.
Have you ever had to recall emails in Outlook on your computer? Did the method above help you successfully bring back your sent emails? Let us know in the comments below.





