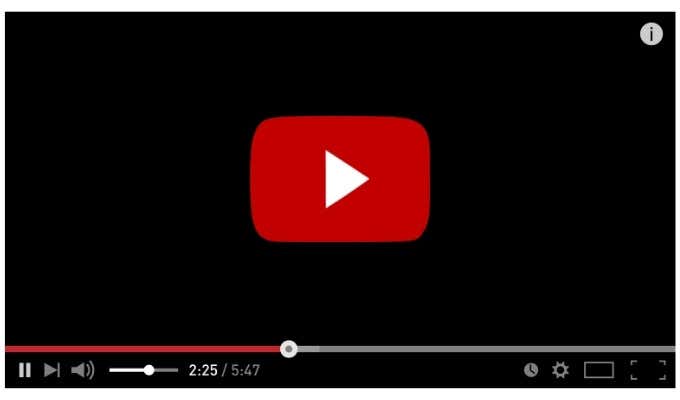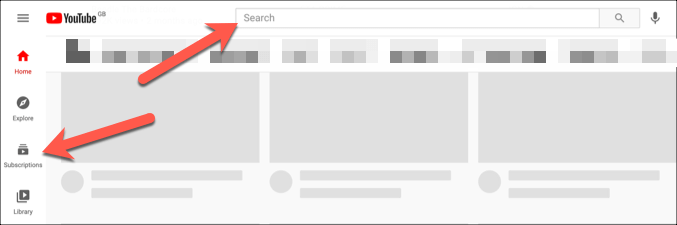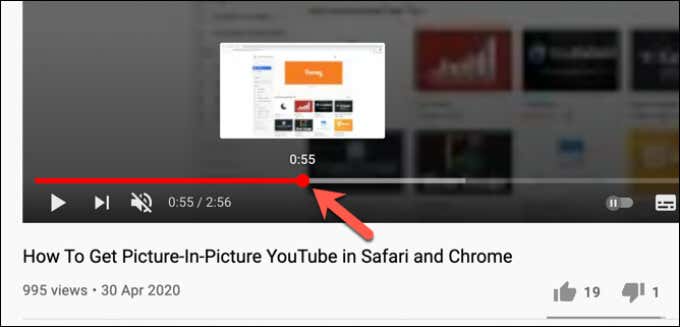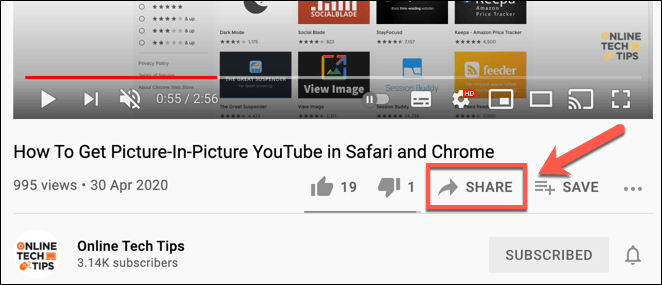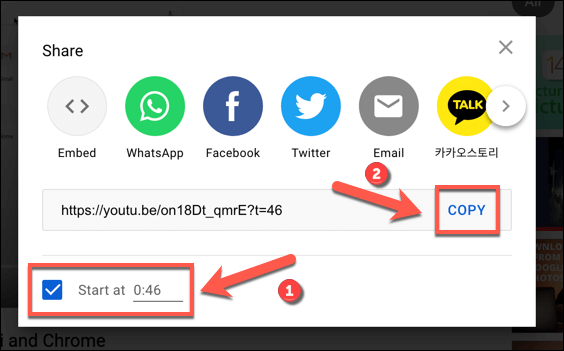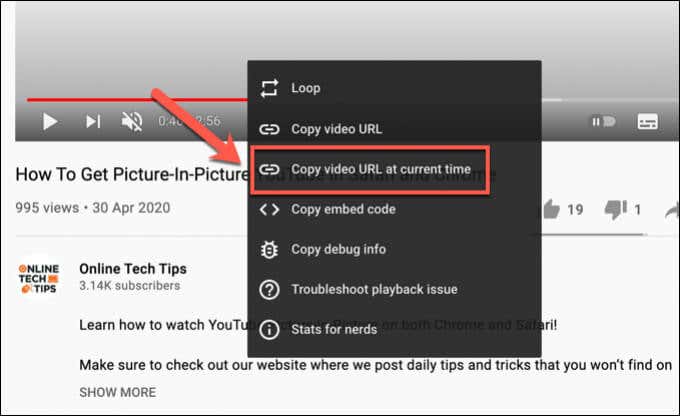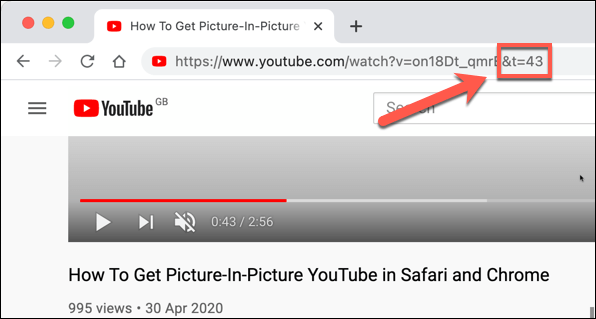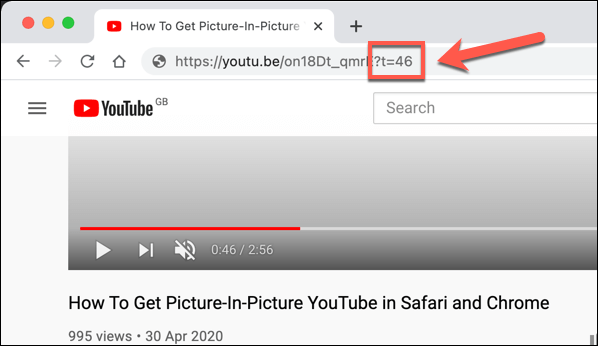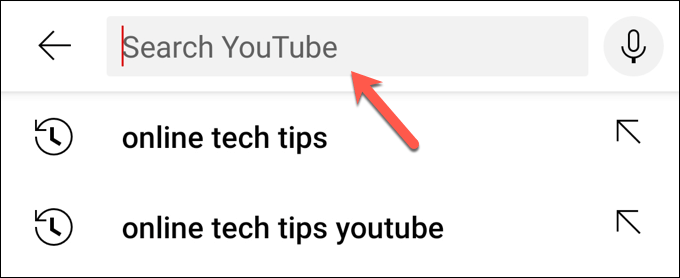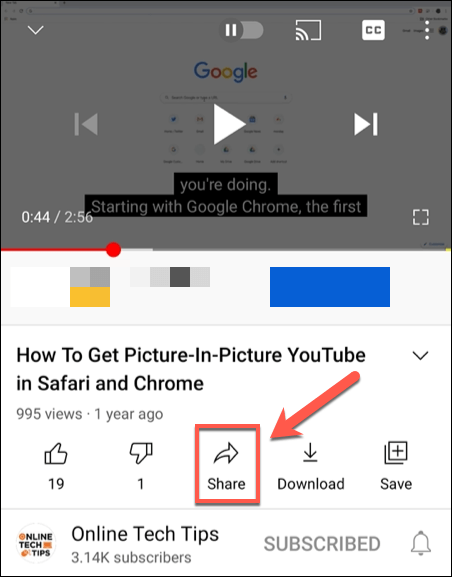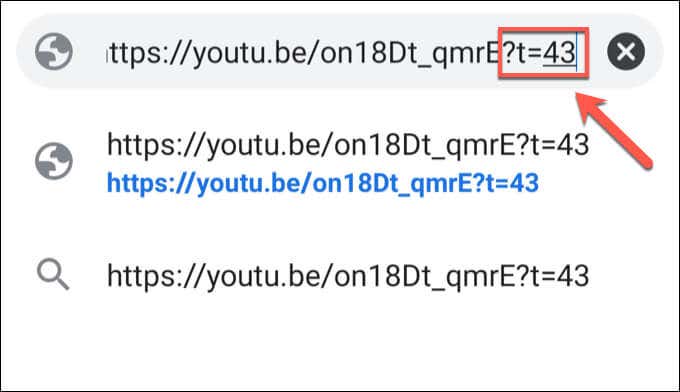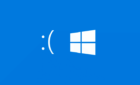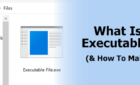The exact moment you want them to see
If you’re sharing a YouTube video with friends, but you’re looking to pinpoint a particular section of the video, you’ll need to use the video’s timestamp. You could share the timestamp directly by telling the viewer to move the playback slider to another starting point themselves, but this creates unnecessary work for the viewer.
An easier way to share a YouTube video using a different starting point is to create a YouTube timestamp link. A timestamp link skips the start of your video, allowing the audience to automatically view the video from another starting point. If you want to know how to create a YouTube timestamp link, here’s what you’ll need to do.
How to Create a YouTube Timestamp Link on PC or Mac
The easiest way to create a shareable YouTube timestamp link is to use the YouTube website directly. While websites do exist that help you to create YouTube timestamp links, they aren’t required.
Instead, you can use the steps below to create a YouTube link with your chosen timestamp and share it with other users.
These steps will work for all PC and Mac users as the YouTube website is platform independent. However, if you’re having trouble, you may need to sign in to YouTube first using your Google account.
- To start, open the YouTube website and find the video you’re looking to share using the search bar, your own subscriptions list, or by using the video recommendations on the front page.
- Once you’ve opened the video you’re looking to share, move the playback slider to the new starting point of the video. This is the position within the video that you’d like new viewers (using your shared link) to begin playback.
- With the new timestamp position in place, you can create a new YouTube timestamp link by selecting the Share button below the video itself.
- In the Share box, enable the Start at checkbox. If you want to change the start time, replace the value next to the checkbox. When you’re ready, select the Copy button to place the timestamp link in your clipboard.
- Alternatively, you can right-click the video slider at the new timestamp position to create a new link instead. From the context menu, select the Copy video URL at current time option. This will copy the link to your clipboard.
Creating a Manual Timestamp Link for YouTube Videos
If you copy a YouTube link using the video’s sharing features from an alternative starting position, a timestamp parameter is added to the URL. YouTube loads the video from a different starting point and begins playback, rather than from the start of the video.
You can create these timestamp links manually without loading YouTube. You’ll need the YouTube video playback link to do this.
For instance, start one of Online Tech Tips’ YouTube videos from an alternative starting point. Take the video URL and add the ?t=0 or &t=44s parameter to the end of the URL, replacing the 0 value with the new starting position (in seconds) to begin playback.
The parameter you use (using either the ? or & special characters) will depend on the YouTube URL you use. For instance, if you’re using the standard youtube.com domain (e.g., https://youtube.com/watch?v=on18Dt_qmrE&t=44), you need to add &t= to the end of the URL, adding the new starting point in seconds afterward.
You can also use minutes and seconds for longer videos by using the &t=XmYs parameter with the youtube.com domain instead, replacing X with the number of minutes and Y with the number of seconds.
However, YouTube also has a shortened domain (youtu.be) that you’ll see if you use the share function on videos to copy video URLs. For these domains, you’ll need to add ?t= to the end of the URL instead, adding the new starting point in seconds afterward.
For example, the following URLs will all begin playback of the video 43 seconds after the starting point on YouTube, using ?t= for the shortened domain and &t= (or &t=XmYs) for the standard domain:
https://youtu.be/on18Dt_qmrE?t=43
https://www.youtube.com/watch?v=on18Dt_qmrE&t=43
https://www.youtube.com/watch?v=on18Dt_qmrE&t=0m43s
How to Create a YouTube Timestamp Link on Mobile Devices
Unfortunately, the YouTube mobile app for Android, iPhone, and iPad users doesn’t allow you to create YouTube timestamp links directly. You’ll need to copy the URL of the video first using the YouTube app’s sharing features, then add the timestamp parameters manually using the steps outlined in the section above.
You’ll need to make sure that the YouTube app is installed on your mobile device first. You may also need to sign in using your Google account.
- To begin, open the YouTube app and search for the video you’re looking to share using the search bar, your subscriptions, or the in-app recommendations.
- Once you’ve located the video, identify the position in the video that you’d like to use as your new starting point and make a note of it (in seconds). Once you’re ready to copy the link, select the Share button, then use your device’s built-in share menu to copy the URL.
- With the video URL in your mobile device’s clipboard, paste the URL in a new location to allow you to edit it (for example, in your device’s note taking app or web browser). Using the steps in the sections above, add the timestamp to the URL (e.g., https://youtu.be/on18Dt_qmrE?t=43).
- With the video URL modified to include the new timestamp, select and copy it to your clipboard. You can then share it with others directly using your preferred messaging app, email client, or social network.
Using YouTube Effectively
Creating a YouTube timestamp link allows you to quickly pinpoint the parts of a video you’re looking to share, saving you and others time. There are other ways you can use YouTube’s features more effectively, from reducing YouTube data usage on mobile devices to going ad-free with a YouTube Premium subscription.
You could also think about downloading your YouTube playlists for on-the-go video playback without risking your mobile data allowance, or you could consider ripping the audio from YouTube videos (as long as you have permission). However, if YouTube isn’t for you, don’t forget that you can delete your YouTube account quickly.