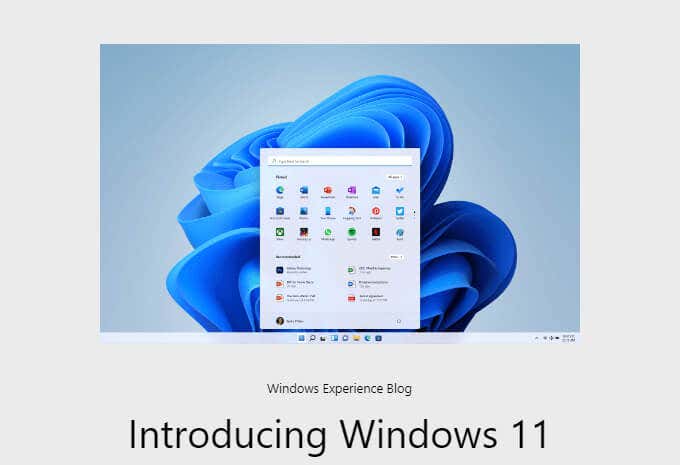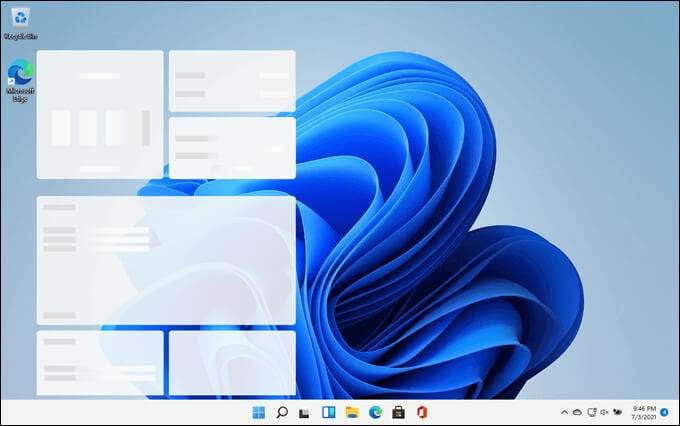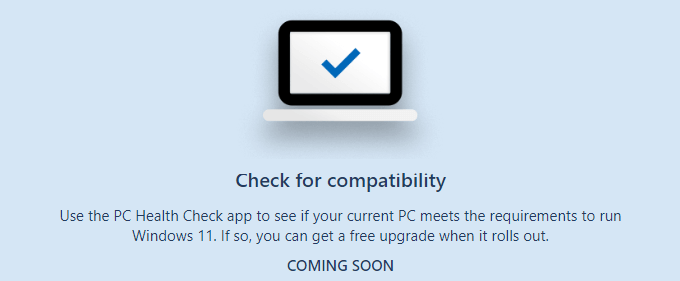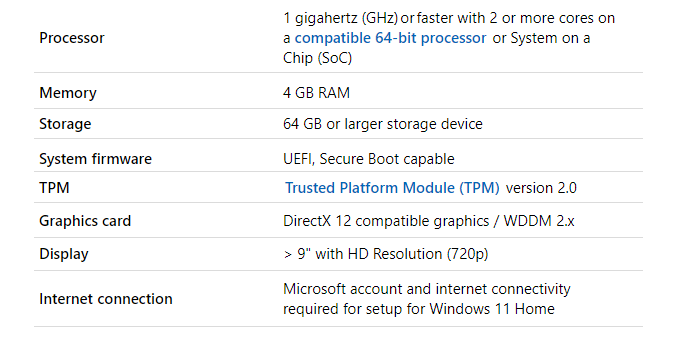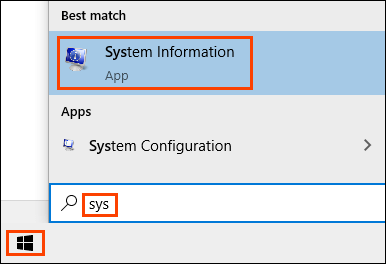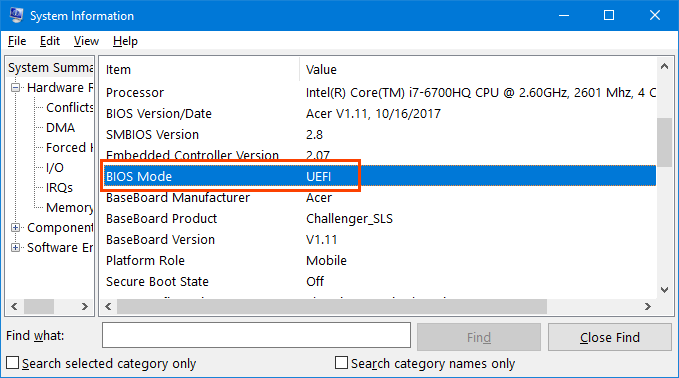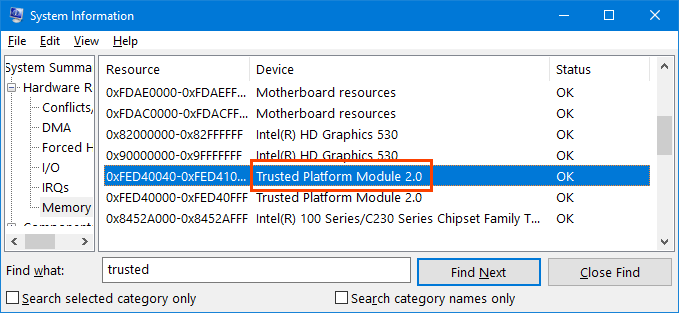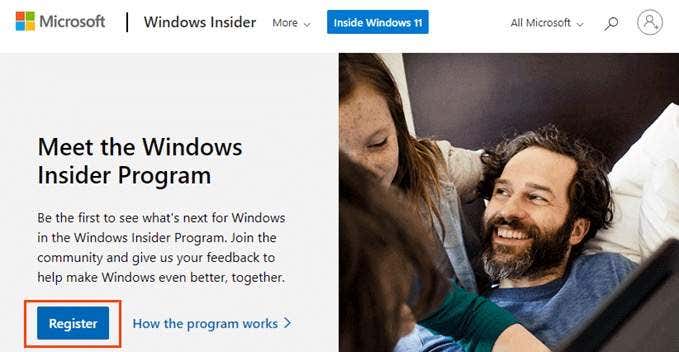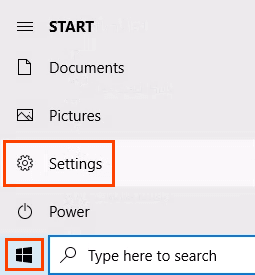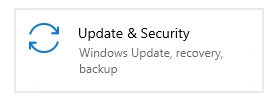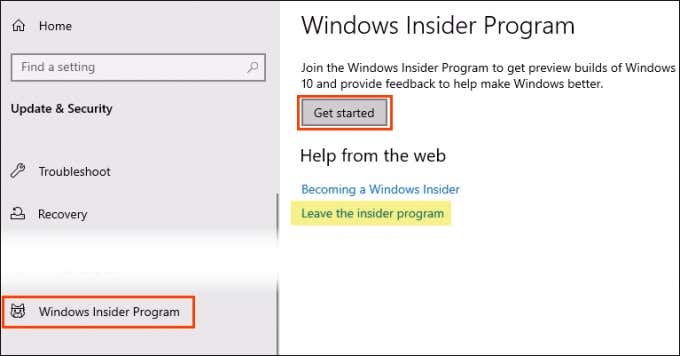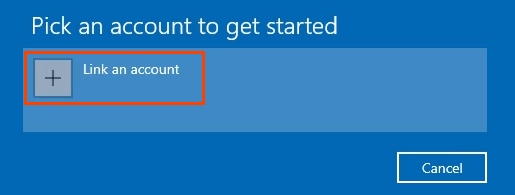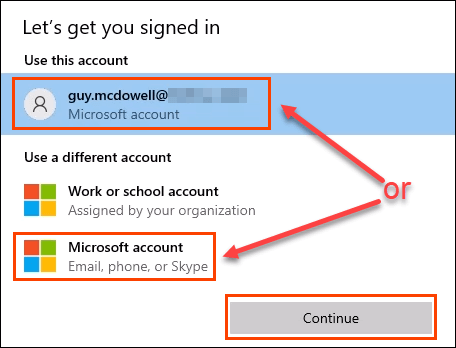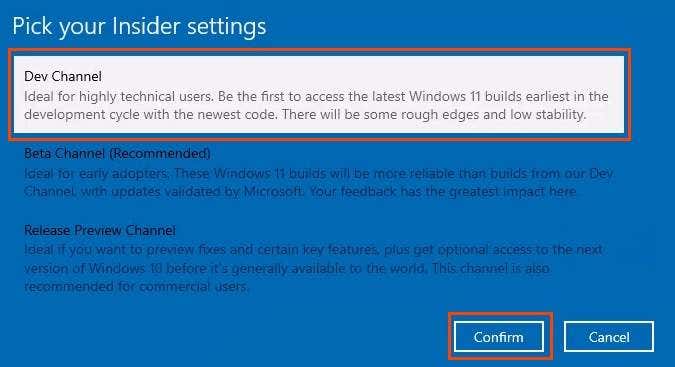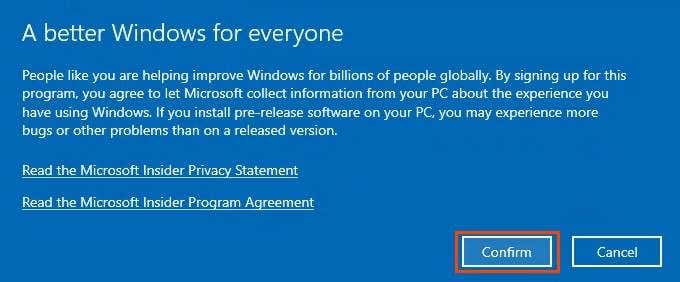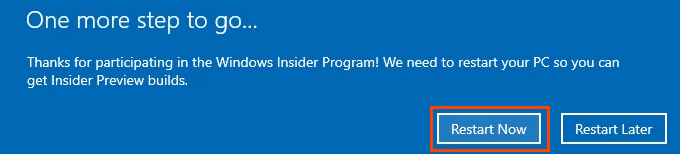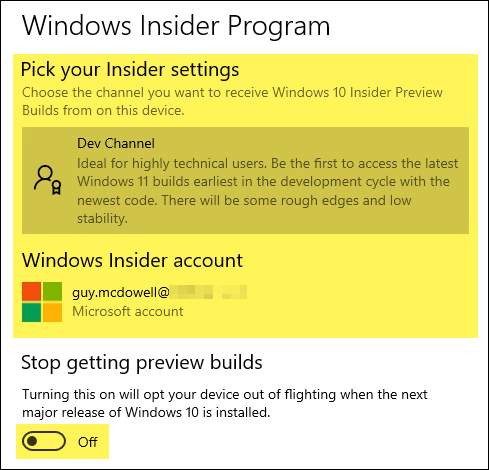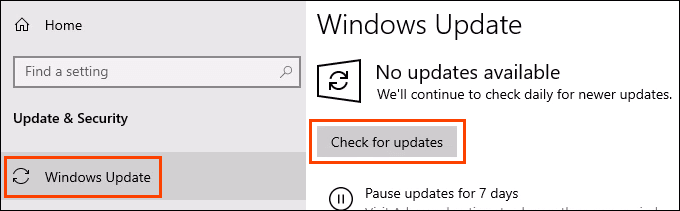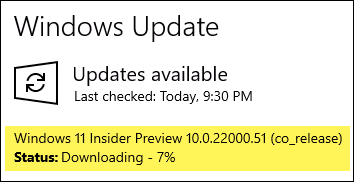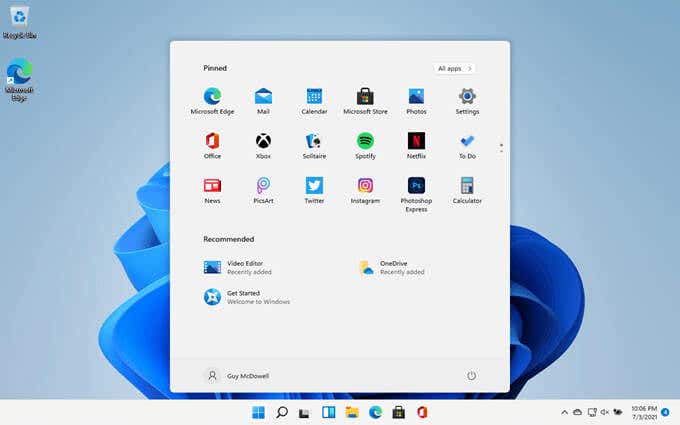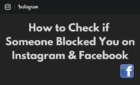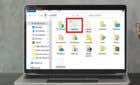Get a sneak peak before everyone else
Has there been a more anticipated version of Windows than Windows 11? From the mysterious hints to the screen captures showing a huge departure from the traditional Windows look and feel, Windows 11 is intriguing. So how do we get our hands on it to make our own judgments? Read on to see how to get Windows 11 now, as a Microsoft Windows Insider preview.
Preparing for Windows 11 Insider Preview
It’s tempting to put Windows 11 on our main computers to see how it’ll run, but please don’t do that. If possible, put it on a PC that isn’t one you depend on daily or install it in a virtual machine like Hyper-V.
The Windows 11 Insider Preview is not fully baked. It’s just there to let us know what to expect and for us to provide feedback. It will have problems.
There are some system requirements that many devices won’t satisfy. That’s ok. There’s a version, or build, of Windows 11, called the Dev Channel build, that will try to install even if the device doesn’t meet requirements. However, that build will stop being updated as soon as Windows 11 is released to the general public.
Microsoft did have a PC Health Check app to verify system readiness. However, if the device failed, it didn’t explain why. The app also had some other technical issues So, Microsoft stopped making it available. They may make it available again just prior to the public release of Windows 11.
Is My Computer Ready For Windows 11?
The system requirements for Windows 11 are a bit different than Windows 10, or likely any operating system.
Minimum System Requirements
The unusual requirements include TPM version 2.0, UEFI, a Microsoft account, and a working connection to the internet. Once installed, the Windows 11 Insider build doesn’t require an internet connection. If a Microsoft account isn’t already being used to sign in to the device, go sign up for a Microsoft account.
Check the Device for TPM 2.0 and UEFI
There’s a quick and easy way to see if the device has the TPM v2.0 module and is configured to run in Unified Extensible Firmware Interface (UEFI) mode.
- Select the Start menu button and start typing system. System Information will appear in the results. Select it.
- The System Information window will open to show a System Summary. Scroll down to BIOS Mode and verify that it reads UEFI. If it doesn’t, the UEFI BIOS Mode will need to be changed to UEFI.
- Enter trusted in the Find what field and select Find. If the device has a TPM, the search will find it.
In this case, it was found in the Memory subcategory.
The System Information utility is a simple and easy way to see a computer’s specifications for the other Windows 11 requirements, too.
Get Windows 11 Insider Preview
To get the Windows 11 Insider preview, you will need to join the Windows Insider Program. It’s a Microsoft-run community of Windows fans and professionals who want to see the latest and greatest and give feedback to Microsoft.
- Go to the Windows Insider site and register.
- Once registered, select the Start button and then select the gear icon for Settings.
- In the Settings window, select Update & Security near the bottom-left.
- When the Update & Security window opens, select Windows Insider Program in the bottom-left corner. Then select Get started. Note that Leave the insider program is an option.
- Select Link an account.
- The sign-in window may show a Microsoft account if one is being used on this device by the user. Choose either the pre-filled account or the Microsoft account, not the Work or school account.
- The Pick your Insider settings window will show up to three options. If the device’s hardware meets Windows 11’s requirements, choose Beta Channel. If not, choose Dev Channel. Dev Channel will install on devices that don’t meet Windows 11’s requirements.
If the Dev Channel build is used, the device will stop receiving Windows 11 Insider builds once Windows 11 is released to the general public. To continue to receive new Insider builds, the device must have a clean install of Windows 10.
If the device meets the hardware requirements, it can be enrolled in the Insider program again and receive the next Windows 11 beta build. If it doesn’t meet the hardware requirements and it’s re-enrolled in the Insider program, it will only receive future Windows 10 Insider builds.
- An information band will show links to the Microsoft Insider Privacy Statement and the Microsoft Insider Program Agreement. Select Confirm to continue.
- On the next band, select Restart Now.
- After the device restart and login, go to Start menu > Settings > Update & Security > Windows Insider. Notice that the selected Insider Channel and Account are shown. Also, note the option to stop receiving preview builds.
- In the same window, select Windows Update and then Check for updates. If getting the Windows 11 Insider Preview isn’t urgent, just wait until the next time the device automatically checks updates.
- The Windows 11 Insider Preview will start downloading.
Once it’s downloaded, restart the device and enjoy exploring the newest version of Windows and being a part of a small group of people contributing to the improvement of it.
Now What?
The Windows 11 Insider Preview is temporary and doesn’t cost anything. Test it with CPU and RAM intensive processes, find and test new features, or just brag to your friends that you have it. It’s up to you. What will you do? Let us know.