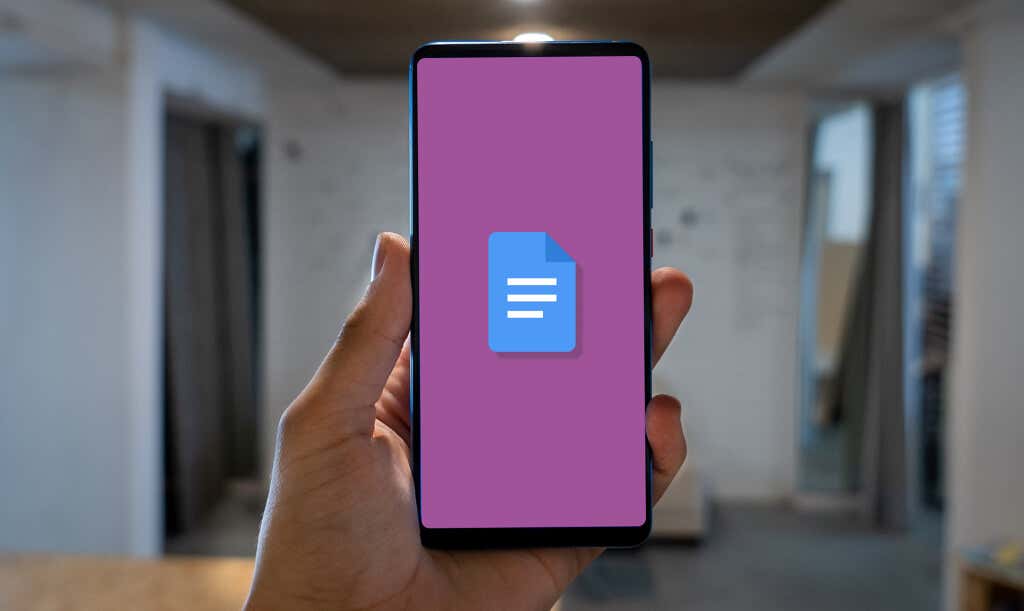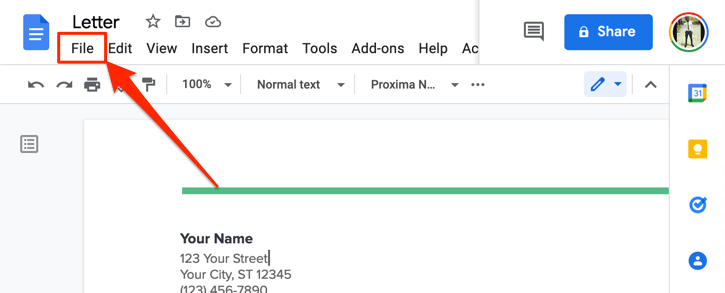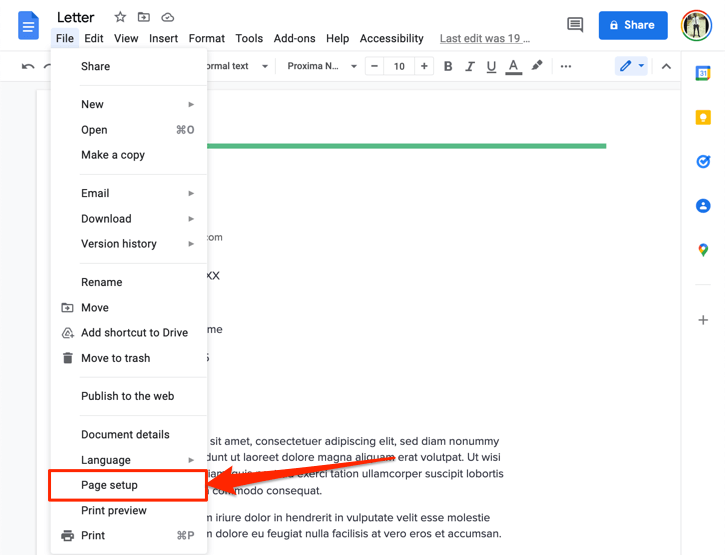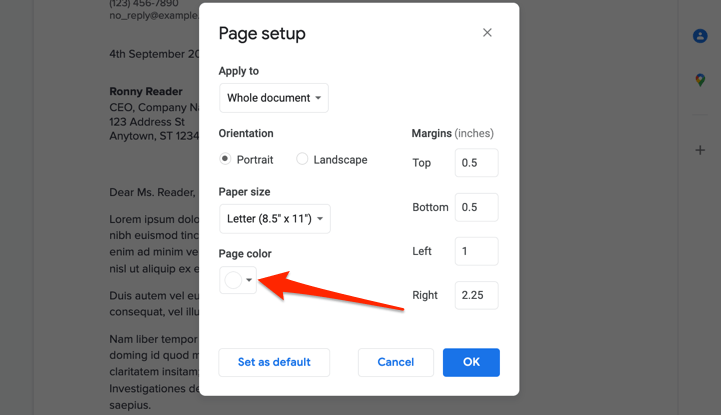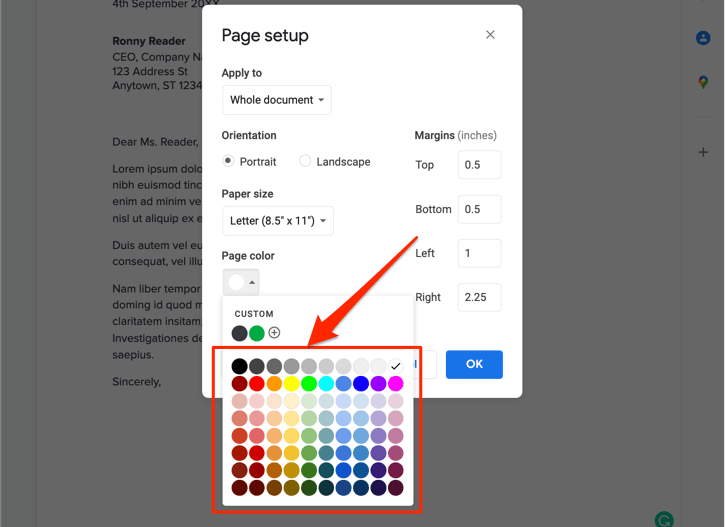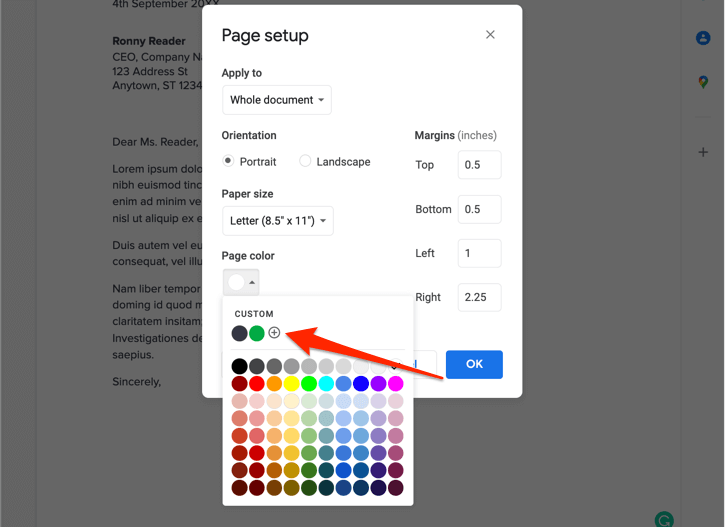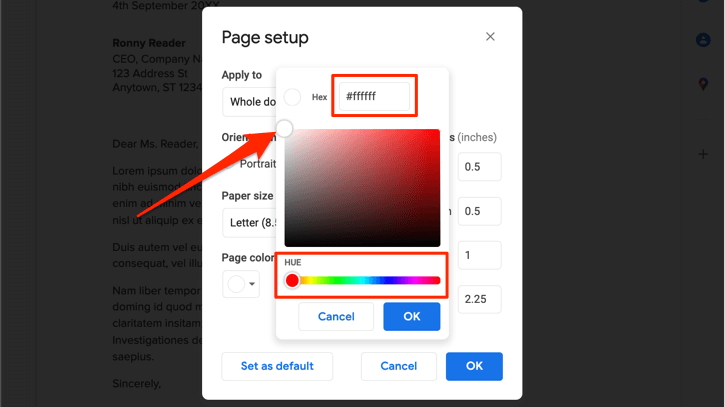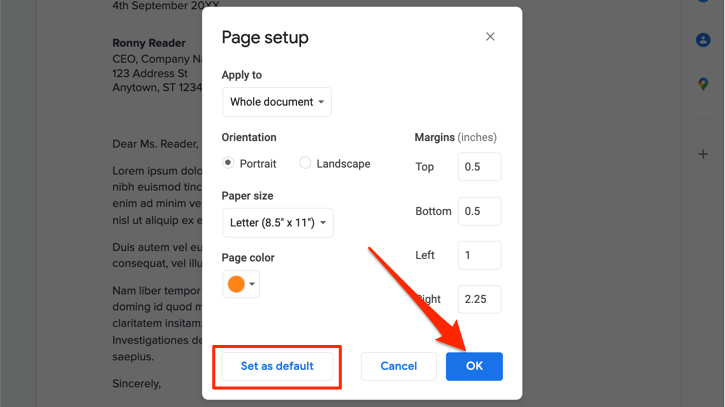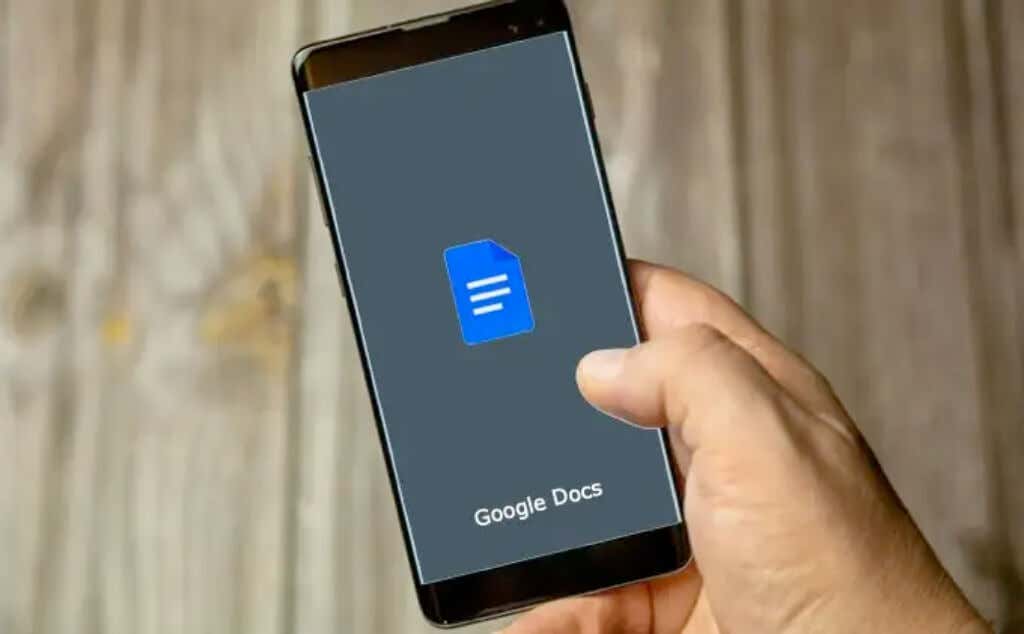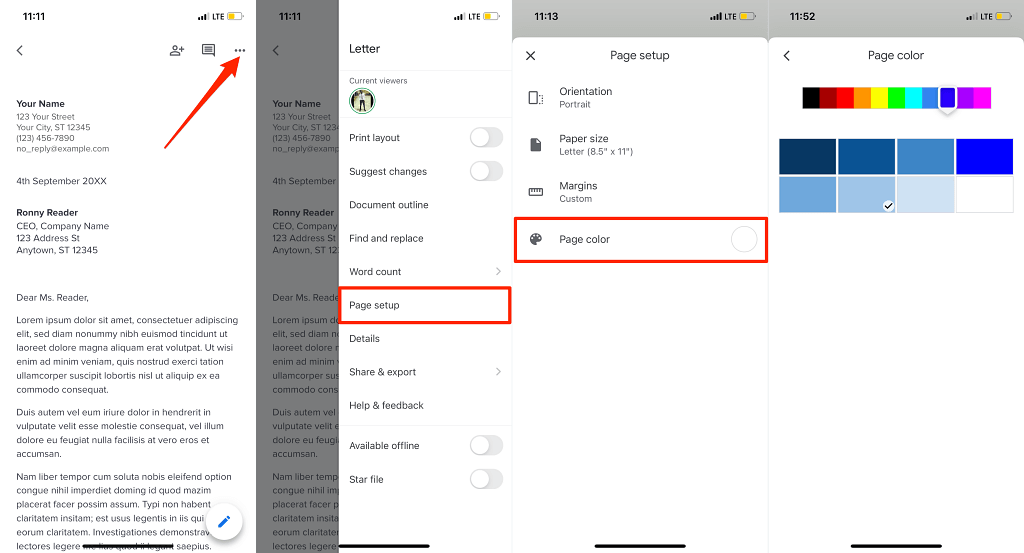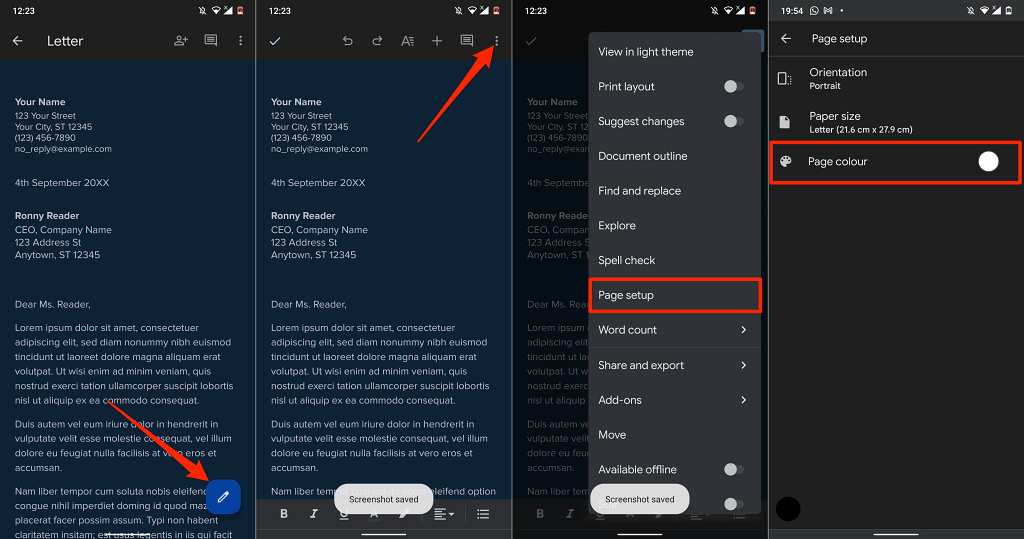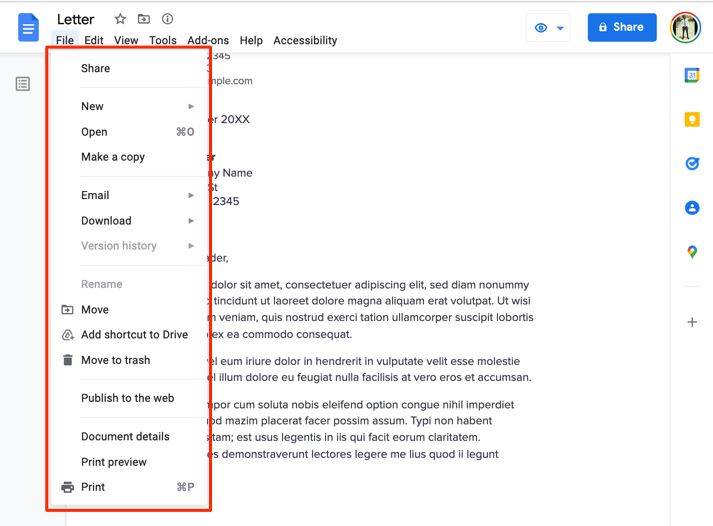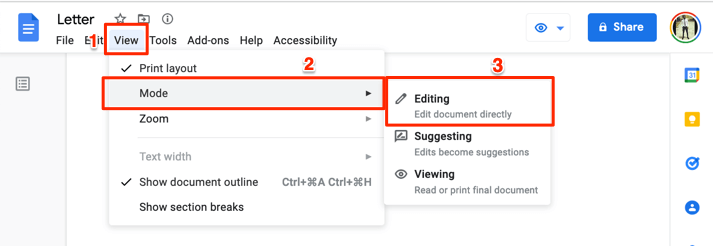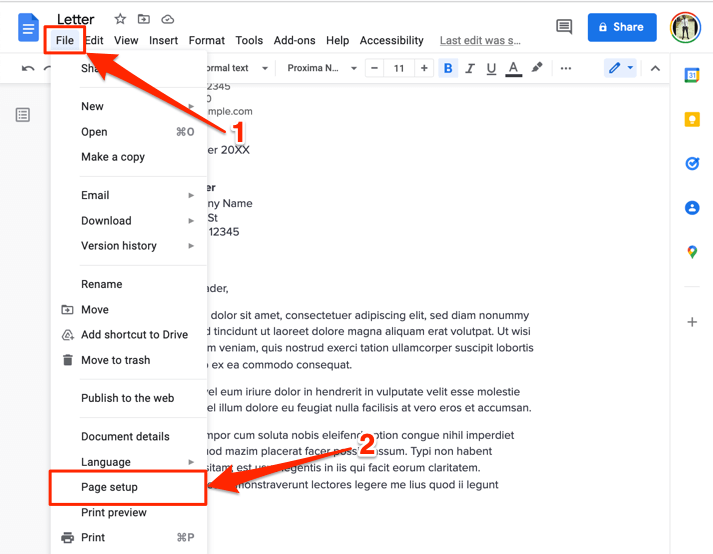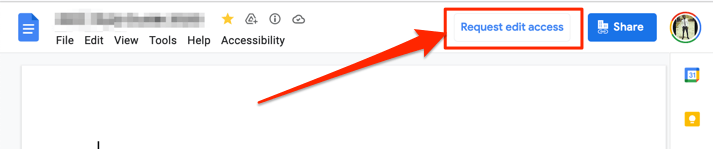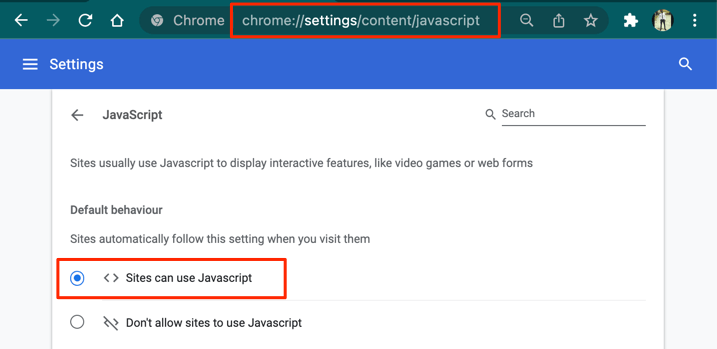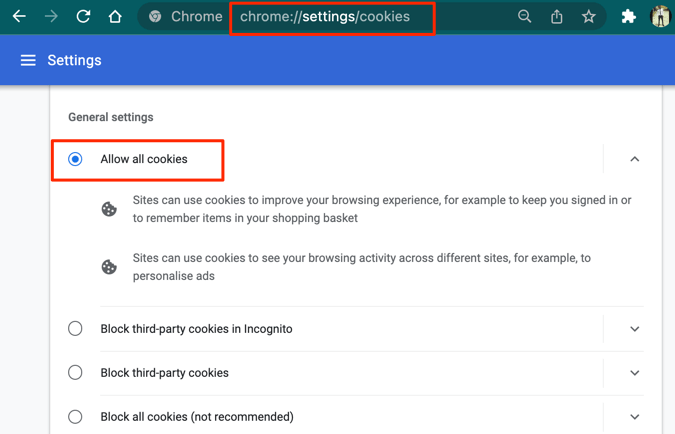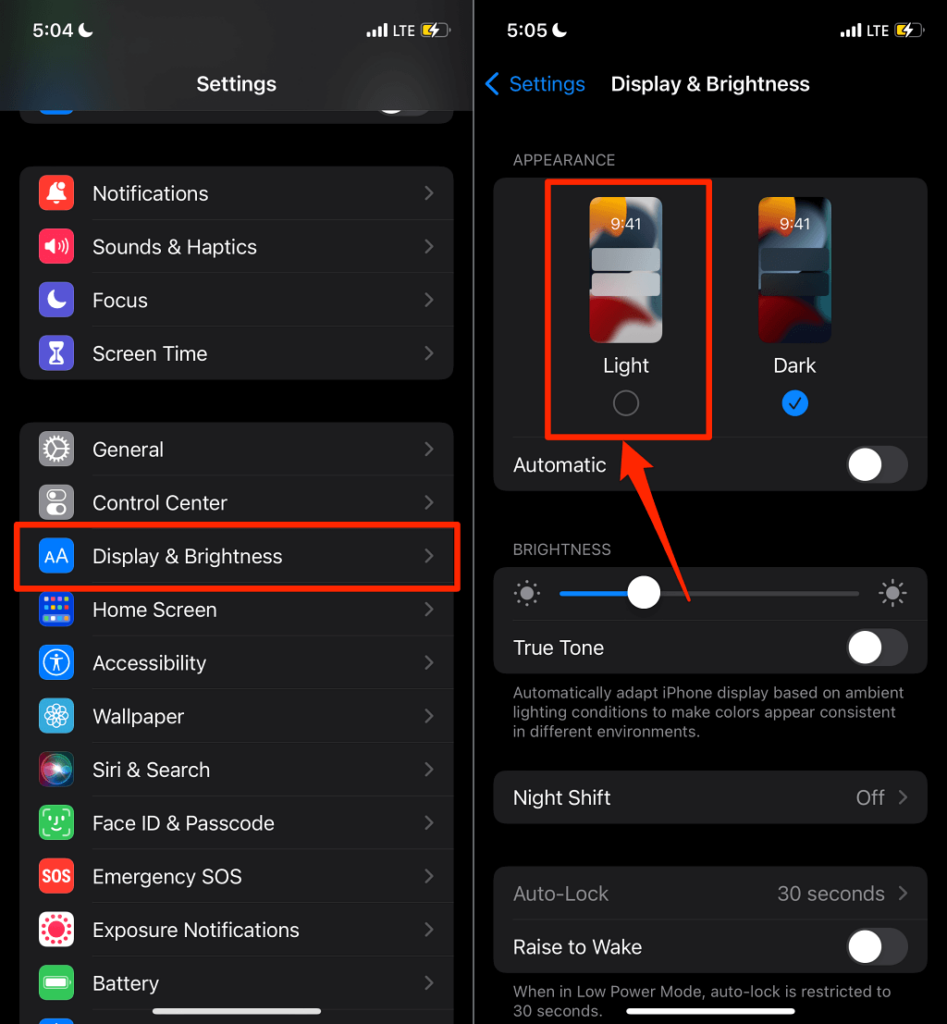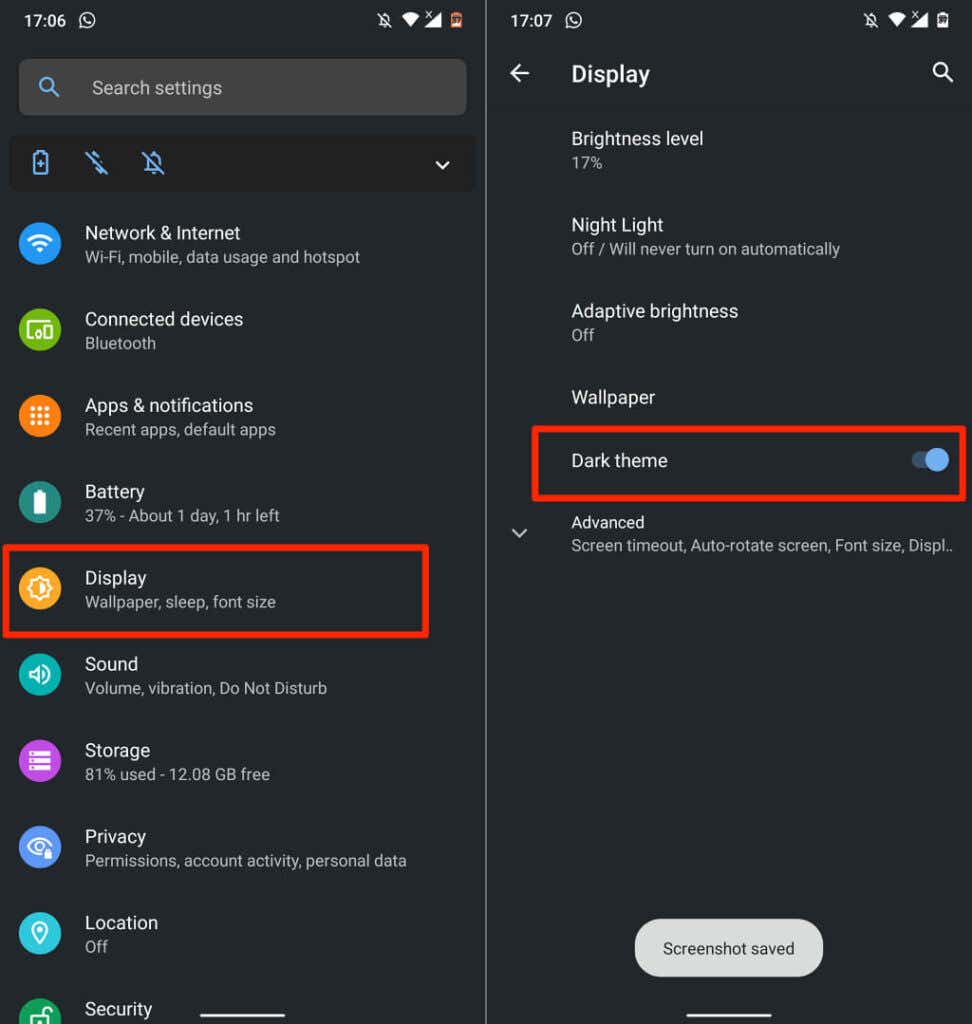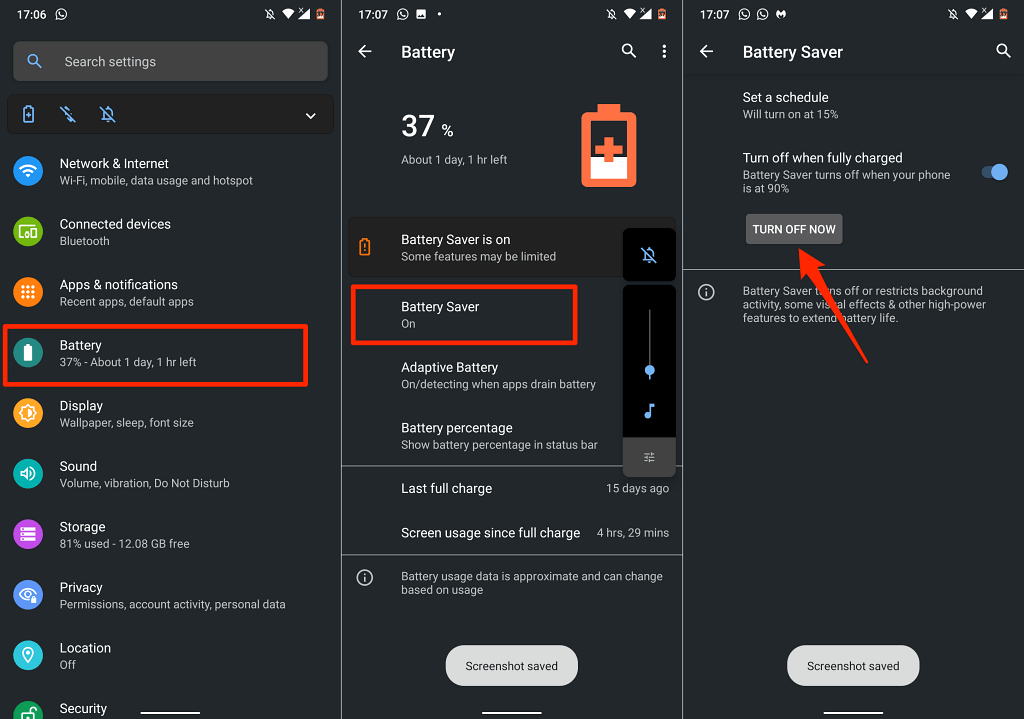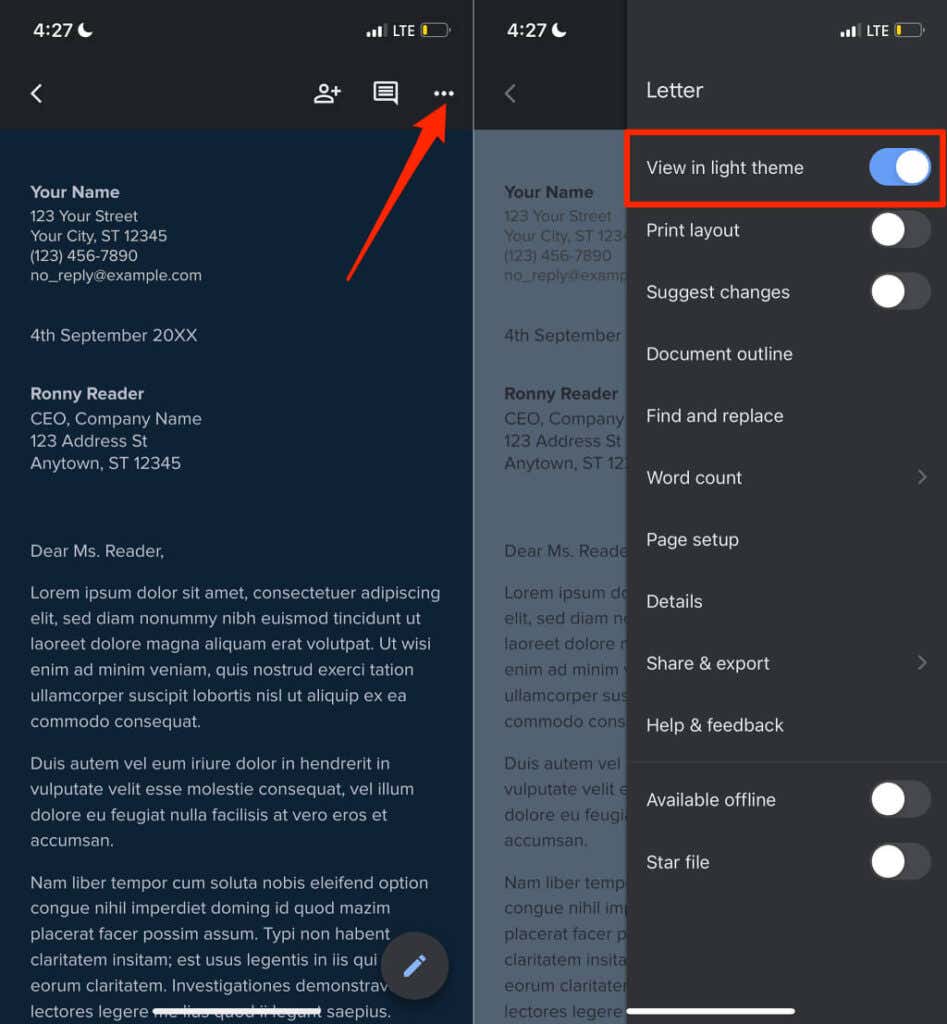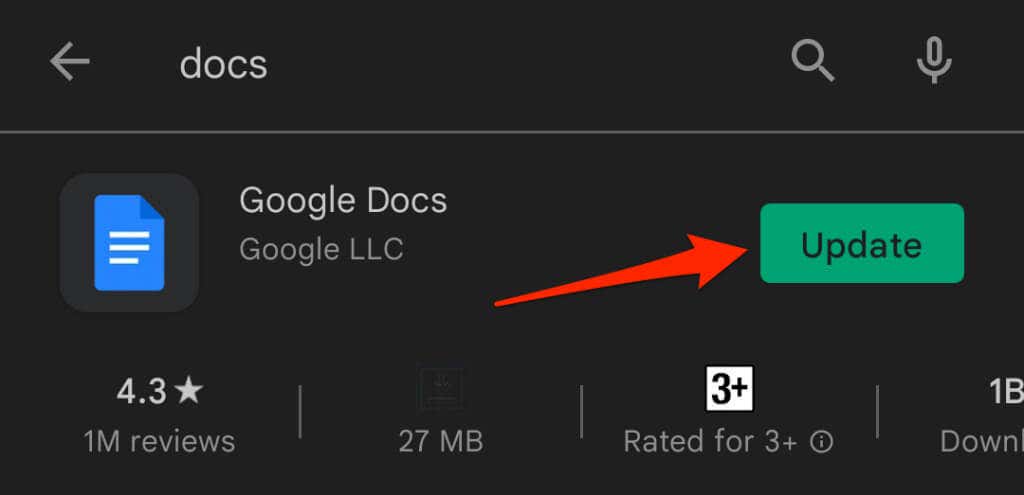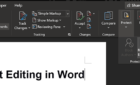Give your report a little pizzazz
Google Docs provides several options for background customization. You can spice up the background by charging its color or inserting a text watermark & background image.
By default, texts sit on a white background in Google Docs. However, you can customize the color if you have access to edit the document. In this tutorial, you’ll learn how to change the background color of Google Docs documents.
Change Google Docs Background Color On a Web Browser
You can change the background color of a Google document in all web browsers compatible with Google Docs. Google recommends the latest version of Google Chrome, Mozilla Firefox, Microsoft Edge, and Safari. Other web browsers may or may not work correctly.
Open an existing or new document in Google Docs on your preferred web browser and follow these steps.
- Select File on the toolbar.
- Select Page setup at the bottom of the File menu.
That will bring up the Page setup menu on your screen. The “Page setup” pop-up box has several customization options for adjusting a page’s appearance and overall graphical interface. You can use the tool to change a page’s orientation, edit background colors, modify the Google Doc’s margin & page layout, etc.
- Open the Page color drop-down menu to access the background color picker.
- Choose a color from the simplified set of preset colors.
- If you don’t find a suitable color on the palette, select the plus icon in the “Custom” section.
- If you have the hexadecimal code (or Hex code) of your preferred color, paste it in the “Hex” dialog box. Otherwise, move around the selectors in the color box and “Hue” section to the color you want in the background. Select OK when you’re done picking your preferred background color.
- Select Set as default if you want to make the selected color your default background color for all new documents. Otherwise, select OK to apply the background color change to the current document only.
It’s currently not possible to change the background color of a single page or for separate pages to have different background colors. So, all pages in the entire document will have a new background color.
Note that setting a new default background color will not change pre-existing documents. You’ll have to repeat these steps to change the background color on older documents.
One more thing: The new background color isn’t limited to the Google Docs editor. The document maintains the new background color when printed or saved as a Microsoft Word document, PDF, EPUB, and HTML text file.
Change Google Docs Background Color On Mobile
You can also change the background color of your documents on the Google Docs mobile app. Open Google Docs on your Android or iOS device and follow the simple steps below.
- Open the document you want to edit or tap the plus icon in the bottom-right corner to create a new document.
- Tap the three-dot menu icon in the top-right corner and Page setup.
- Tap Page color.
- Choose a color in the top row and pick a preferred shade of the selected color. Tap the Back button to save the changes and return to the document.
On Android, tap the Edit (pencil) icon first to put the document in edit mode. Afterward, tap the menu icon, select Page setup, select Page color, and choose your preferred background color.
On the Google Docs mobile app, you cannot customize background colors using Hex color codes. The Google Docs app currently has 11 preset background colors to choose from, with each color having eight different shades.
Google Docs Background Not Changing? 5 Fixes to Try
Do you have issues assigning a custom color to a document’s background in Google Docs? These troubleshooting fixes should help resolve the problem.
1. Switch to Editing Mode
You can’t change a document’s background color in “view-only” mode. If you don’t find the “Page setup” option in the File tab, switch to “Editing” Mode and check again.
Open the document in your browser, select View on the toolbar, select Mode, and select Editing.
Wait for some seconds or reload the document and check if “Page setup” is now available in the File menu.
2. Request Edit Access
As mentioned in the intro, you can only change the background color of documents you have access to edit. If you can only view a document, request edit permission and proceed to change the background color.
Open the document on a web browser and select the Request edit access button in the top-right corner.
3. Use a Compatible and Updated Browser
Google Docs or some of its features may not work correctly if your browser doesn’t meet the editor’s requirements. Google Docs works flawlessly on Google Chrome, Mozilla Firefox Safari (Mac only), and Microsoft Edge (Windows only). For the best experience, we recommend accessing Google Docs on Google Chrome.
If you’re using a compatible browser but still can’t change background color in Google Docs, refresh the page (press F5) and try again. Update your browser to the latest version if the problem persists.
4. Enable Cookies and Javascript in Your Browser
Enabling cookies and JavaScript in your web browser is another important requirement for using Google Docs and other Google services.
In Chrome, paste chrome://settings/content/javascript in the address bar, press Enter/Return, and ensure Sites can use Javascript.
Next, paste chrome://settings/cookies in the address bar, and select Allow all cookies.
5. Disable Dark Mode (on Mobile)
Using Google Docs in dark mode affects the background color of your documents. Did you change the background color of a document, but it doesn’t come as intended? Viewing the document in “light theme” or disabling system-wide dark mode on your device might fix the problem.
To disable dark mode in iPhone or iPad, go to Settings > Display & Brightness and select Light in the appearance section.
On Android devices, go to Settings > Display and turn off Dark theme.
Disable “Battery Saver” if the Dark theme option is grayed out. Head to Settings > Battery > Battery Saver and tap Turn Off Now.
Now, return to the display settings menu and disable “Dark theme.” Note that disabling the system-wide Dark theme will deactivate Dark Mode across all supported apps. You can view the document in light theme if you don’t want to disable system-wide dark mode.
Open the document in the Google Docs app, tap the three-dot menu icon, and tap View in light theme.
6. Update Google Docs
If you still can’t change a document’s background color, ensure you’re using the latest version of the Google Docs app. Open the Google Docs page on the Play Store (for Android) or App Store (for iOS), and tap the Update button.
Updating your phone’s operating system might also fix Google Docs issues. Visit the Google Docs Editor Help Center for more troubleshooting tricks and solutions.