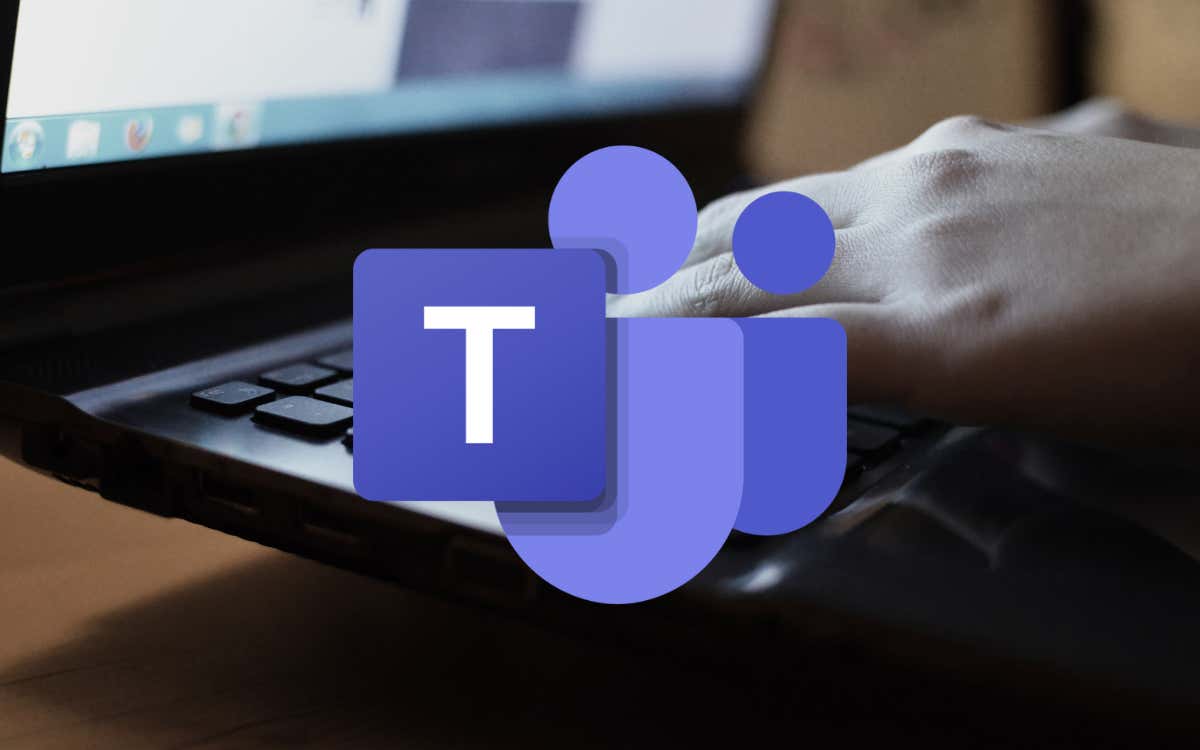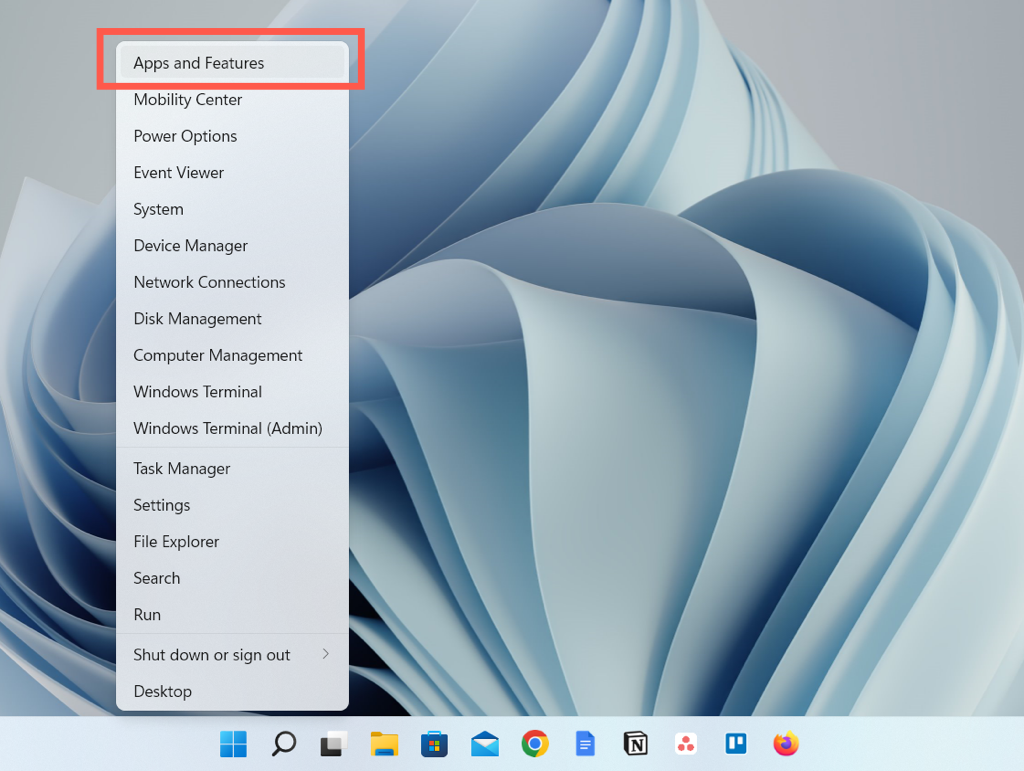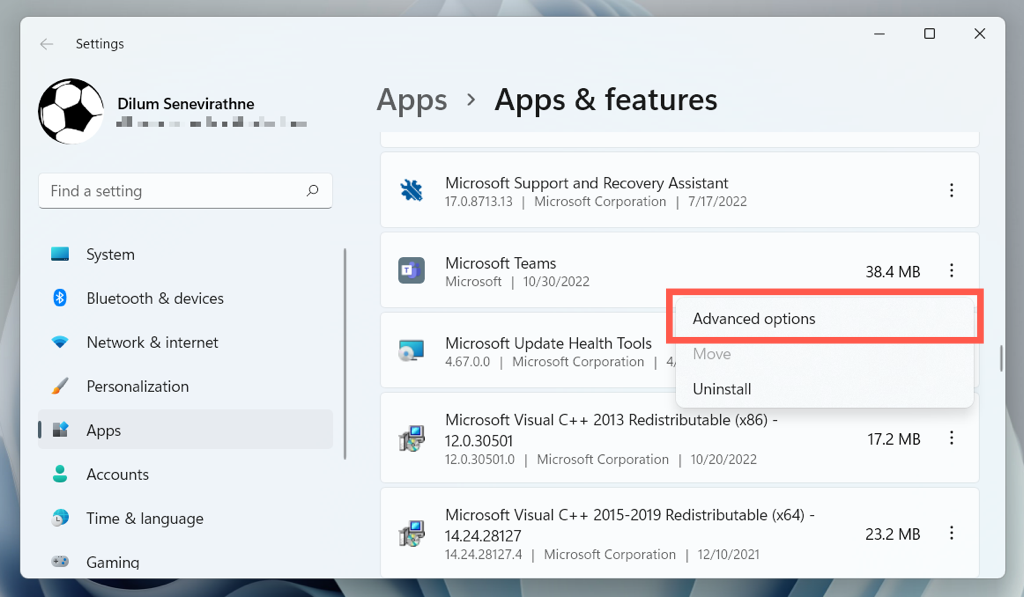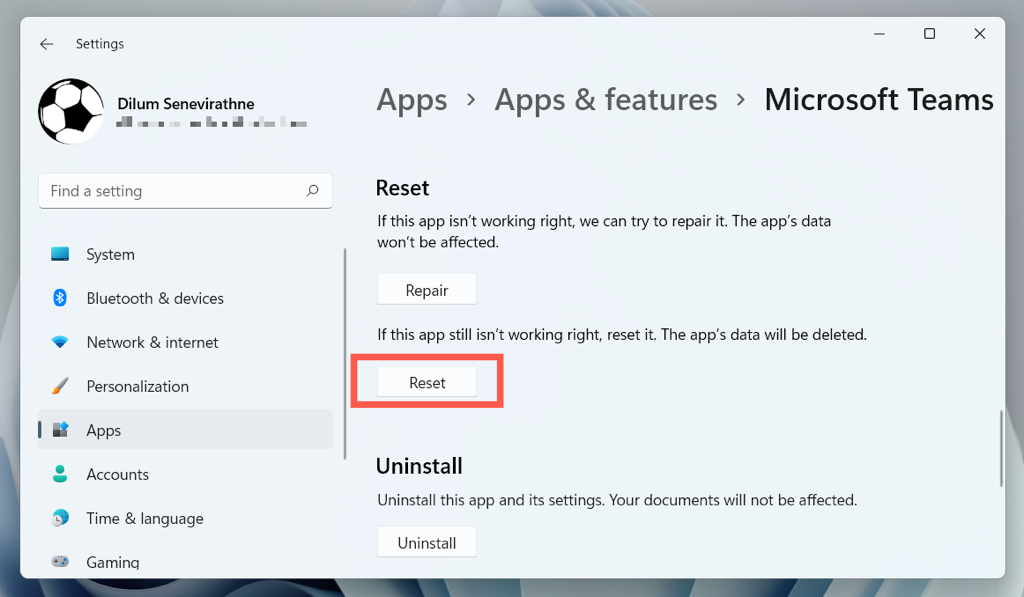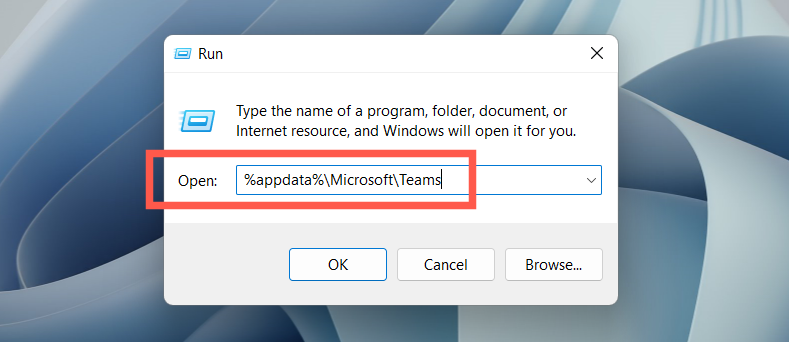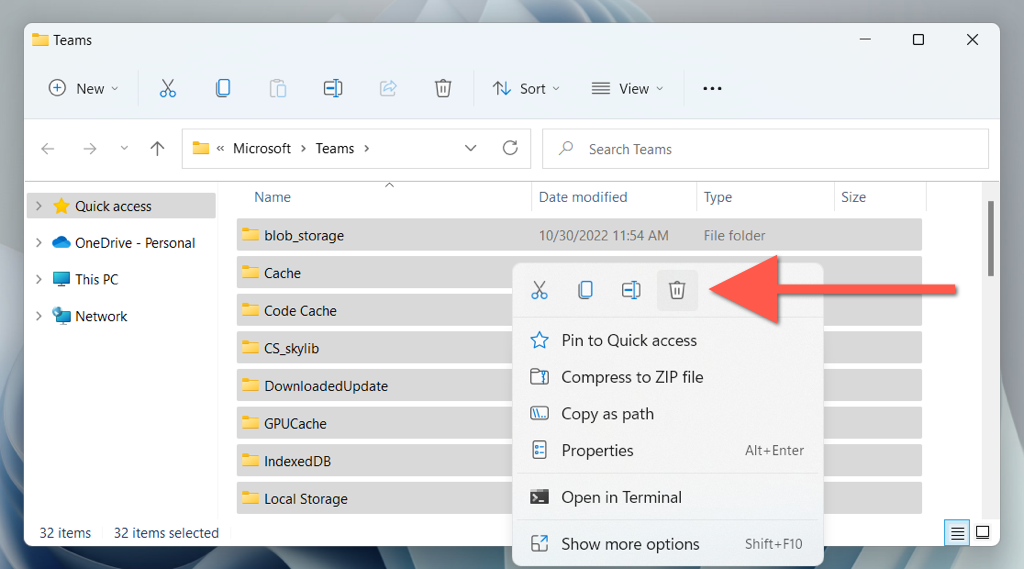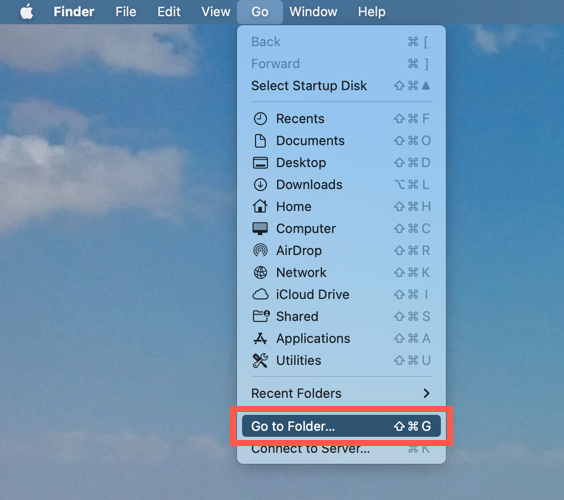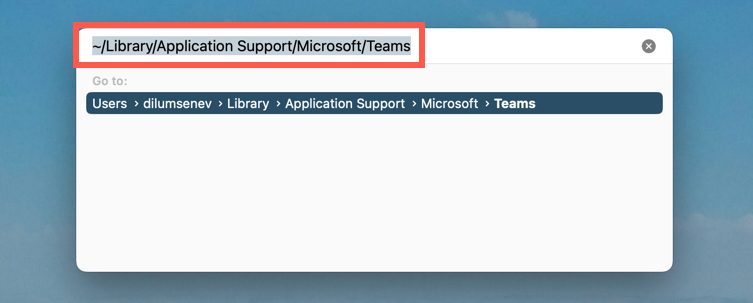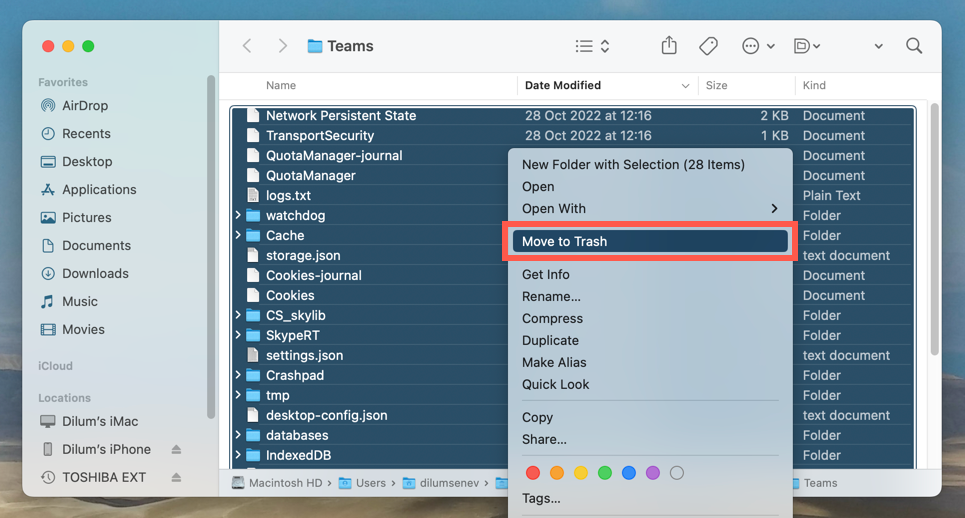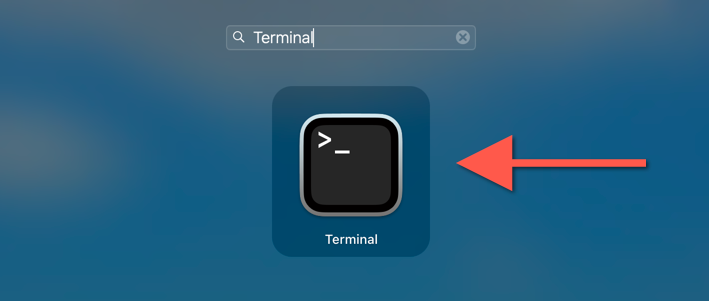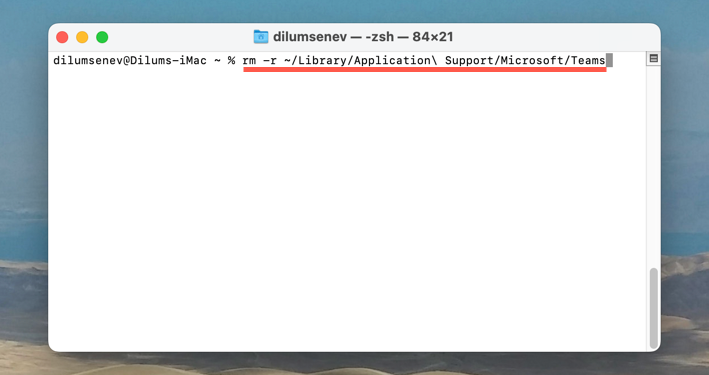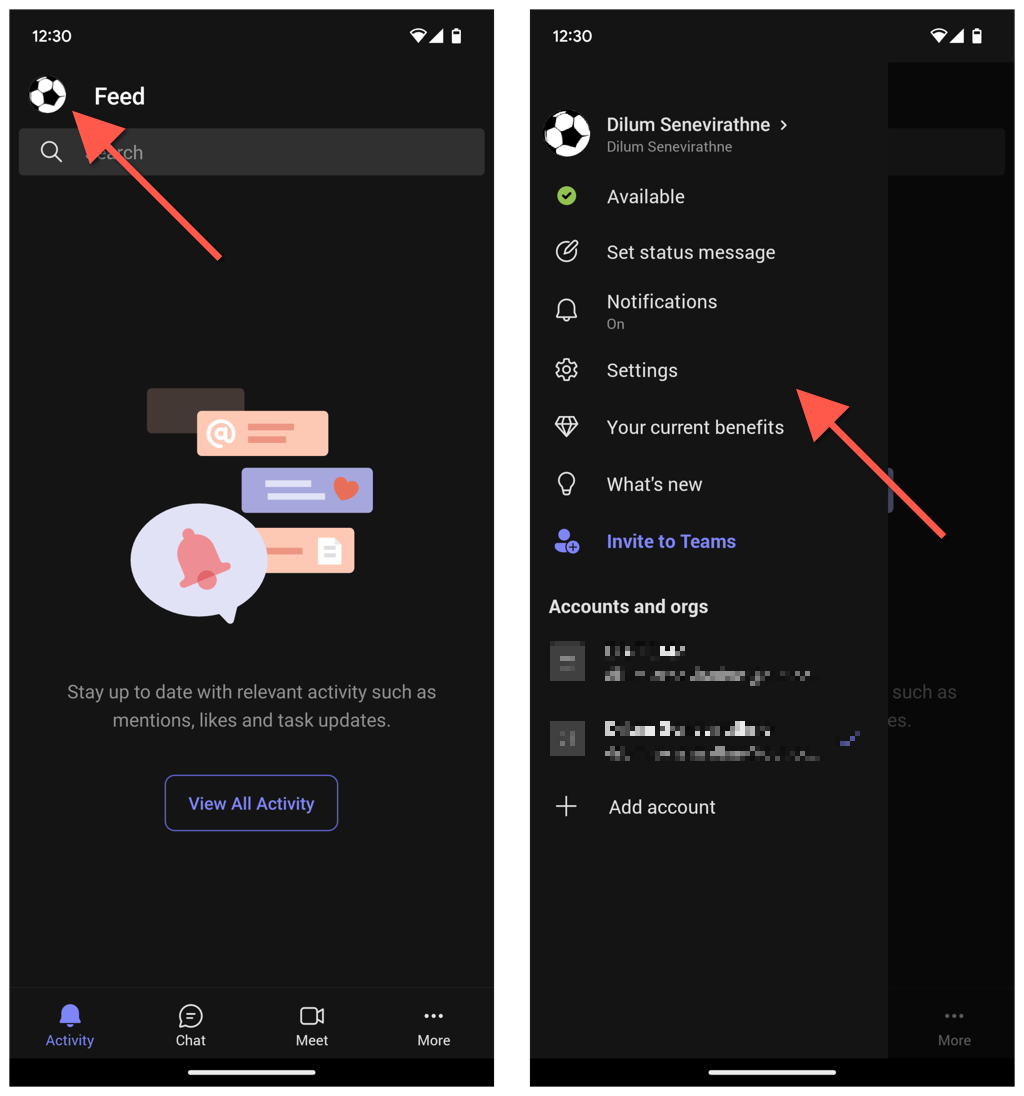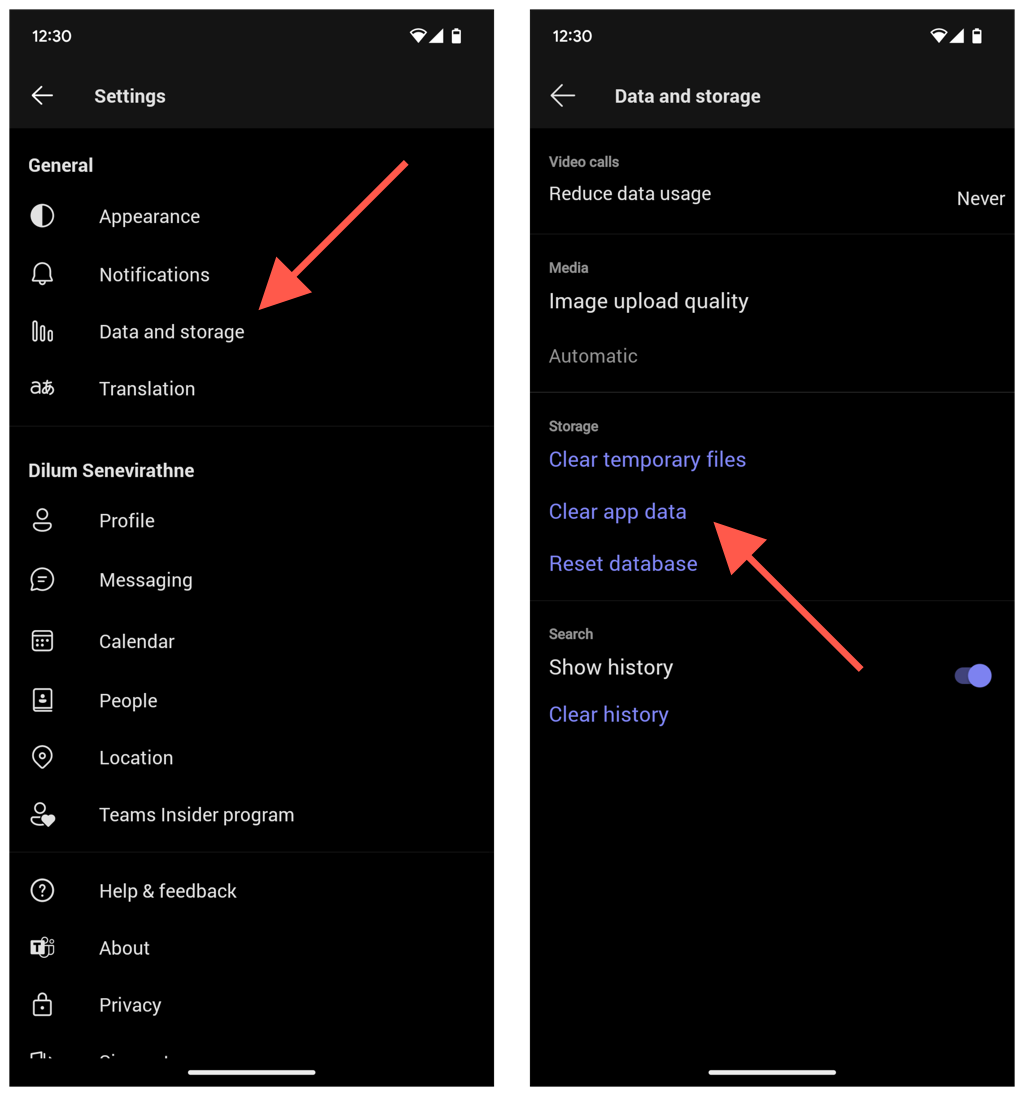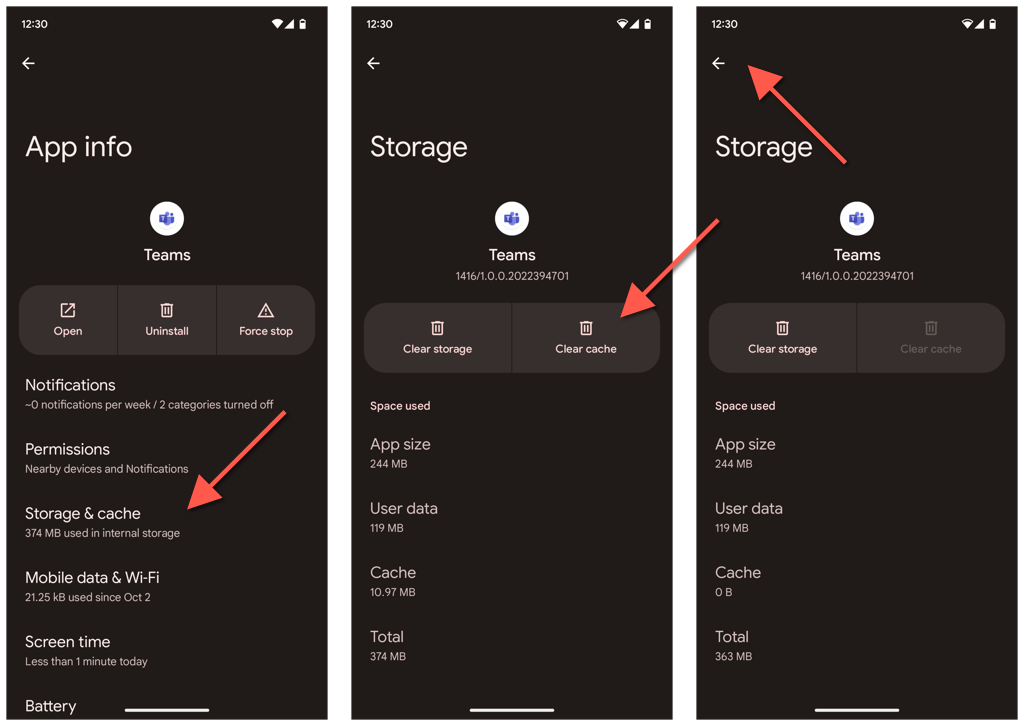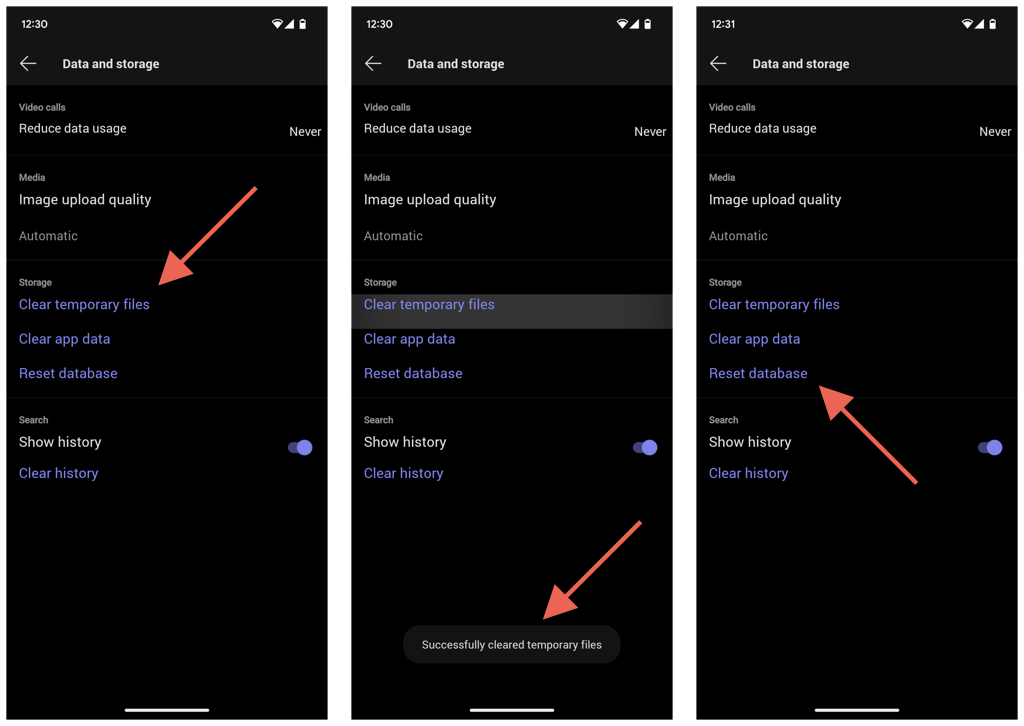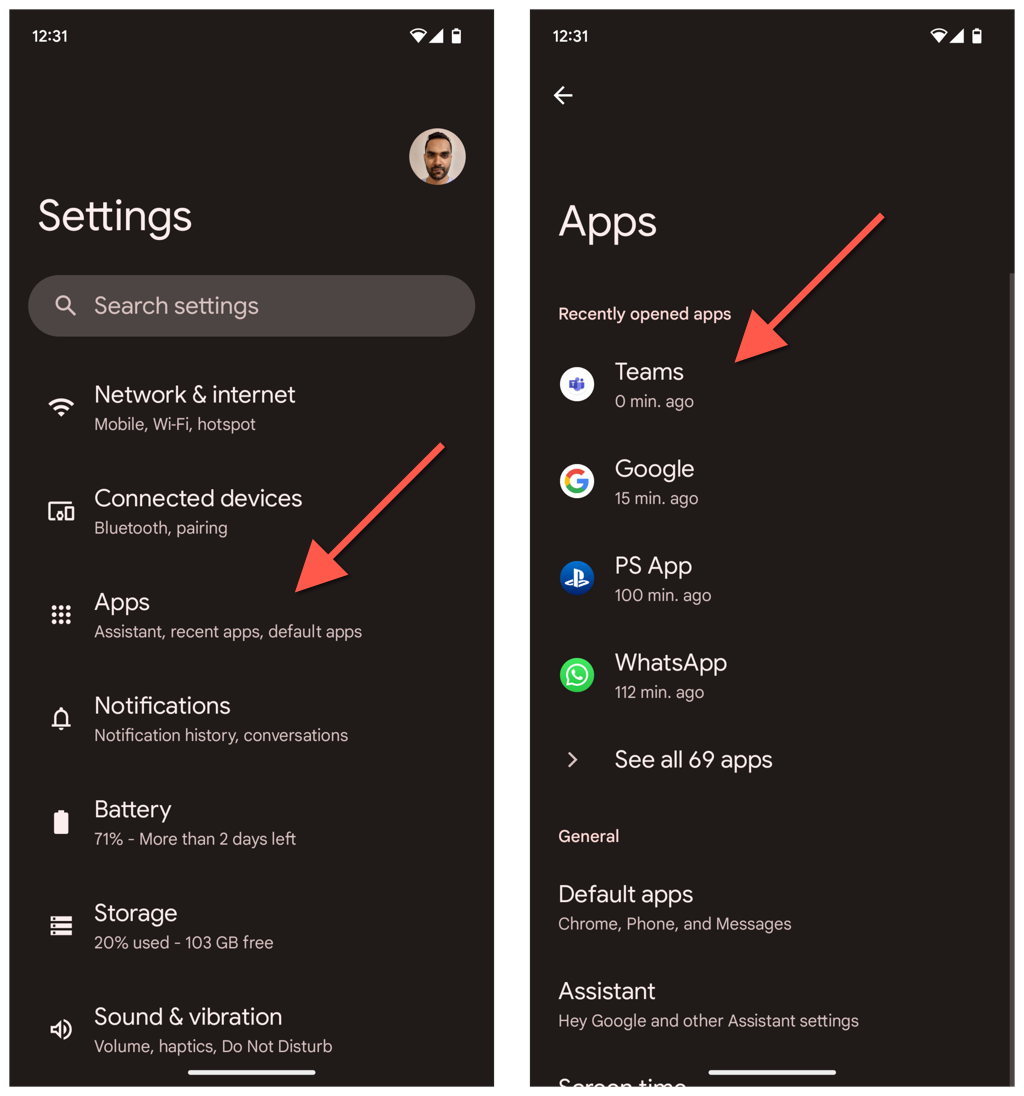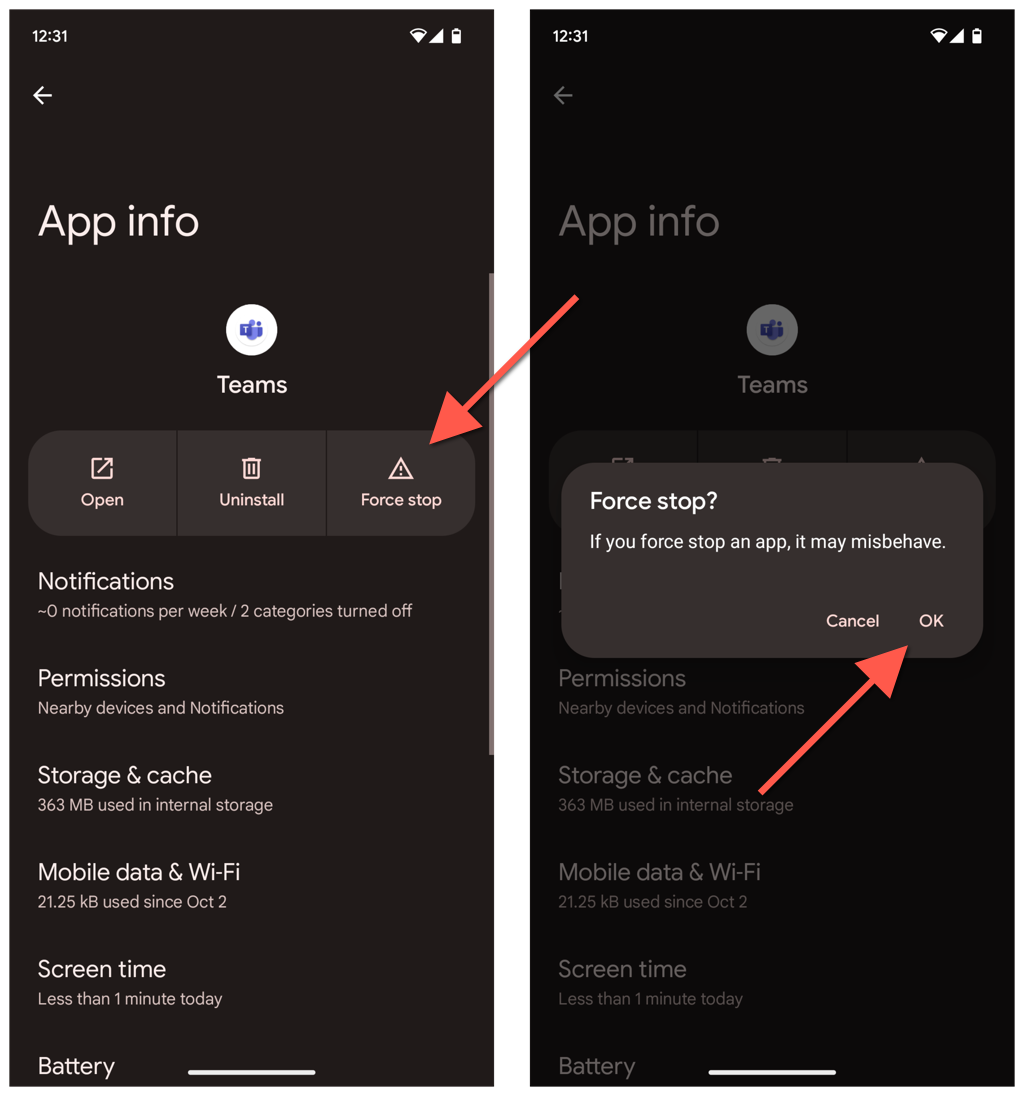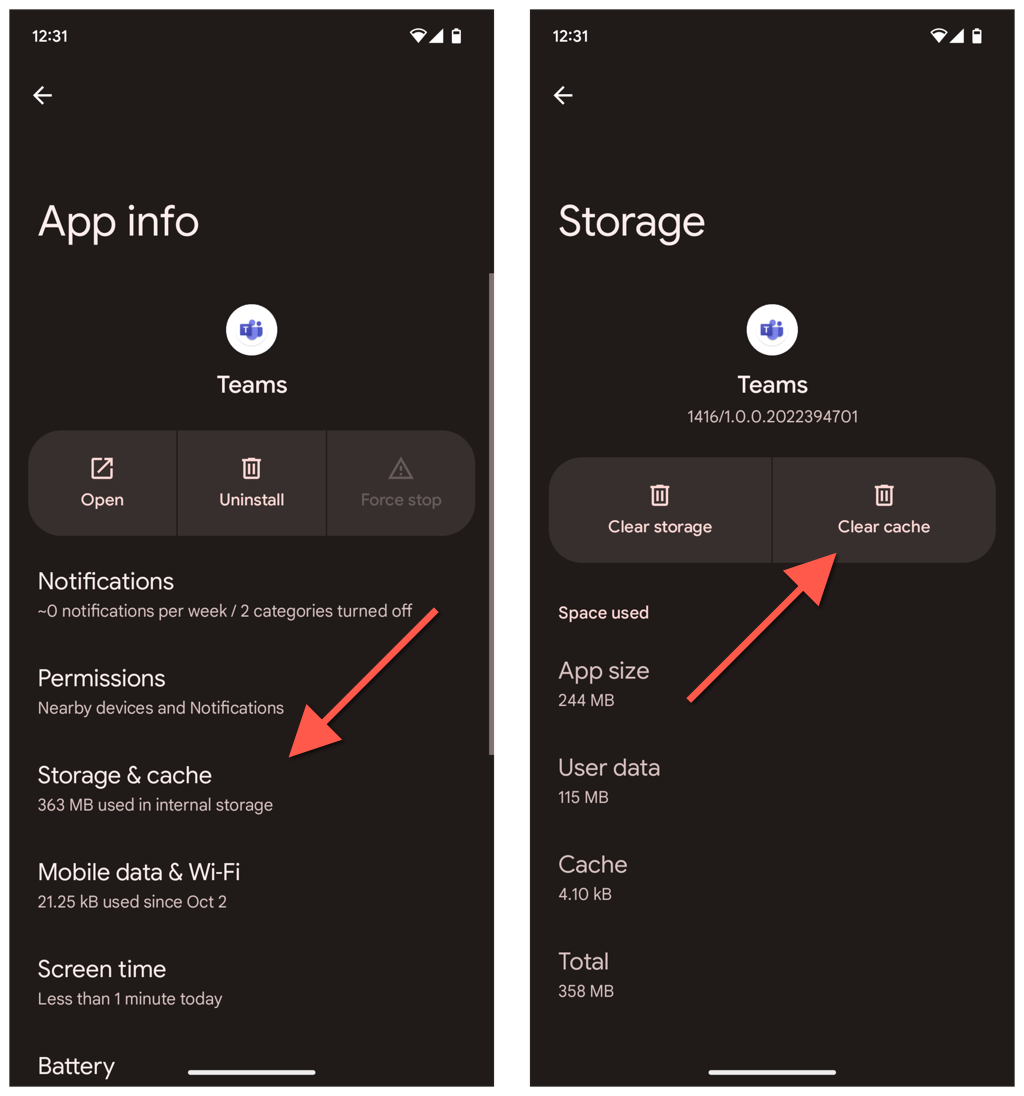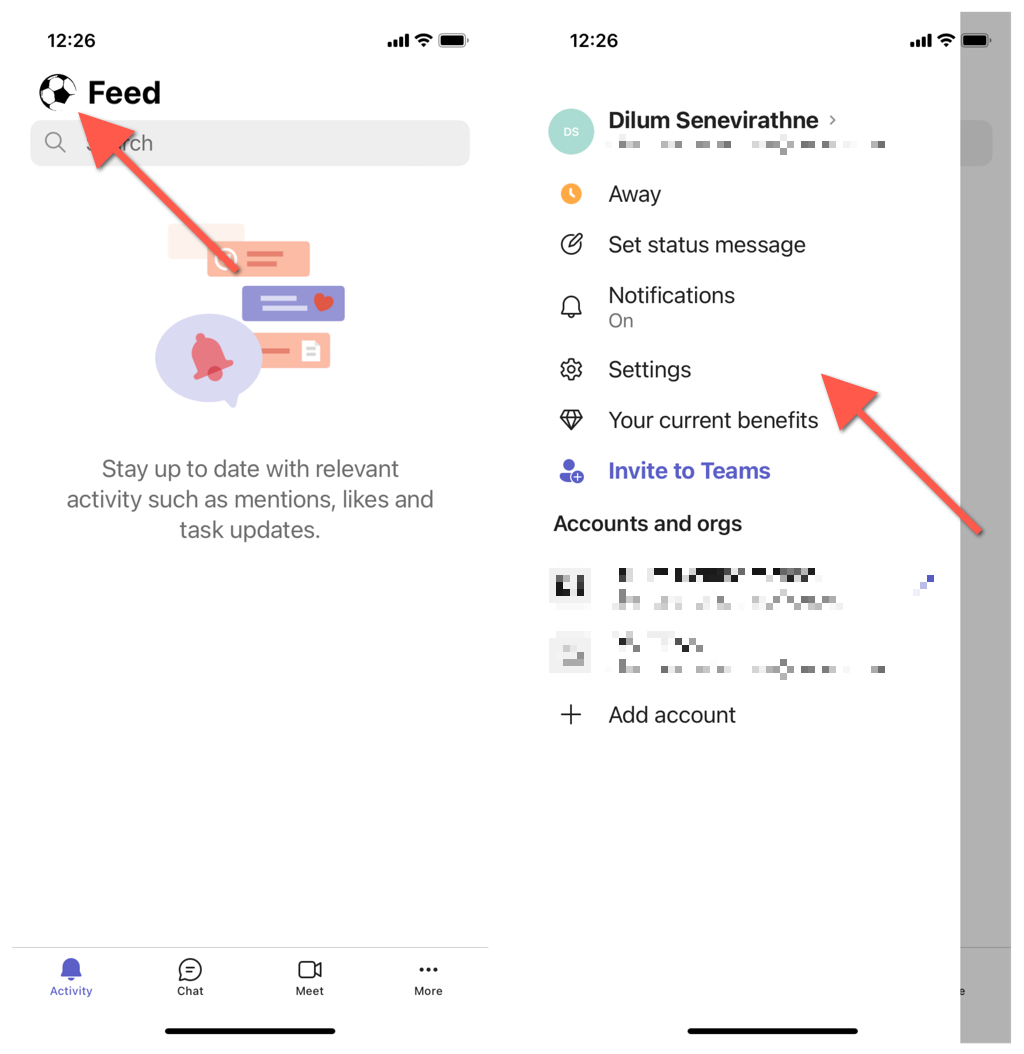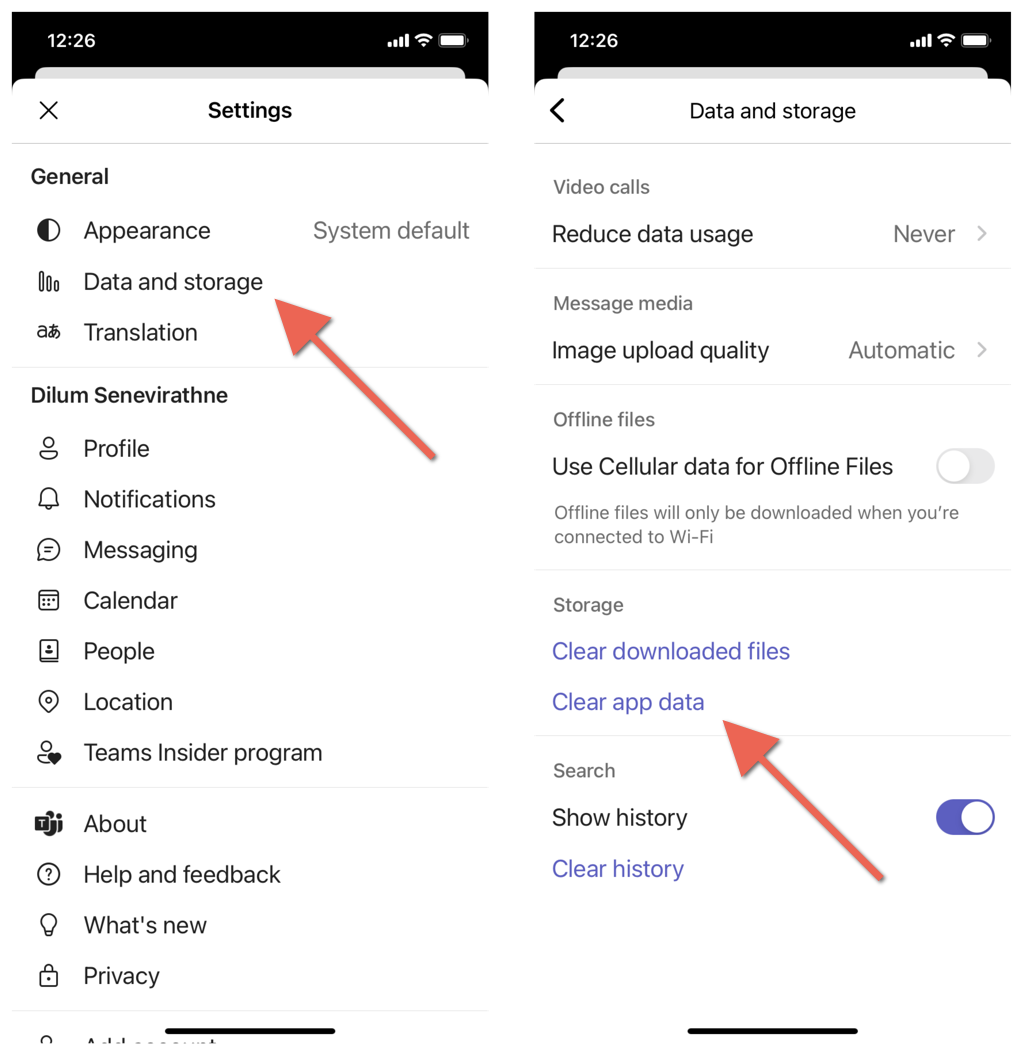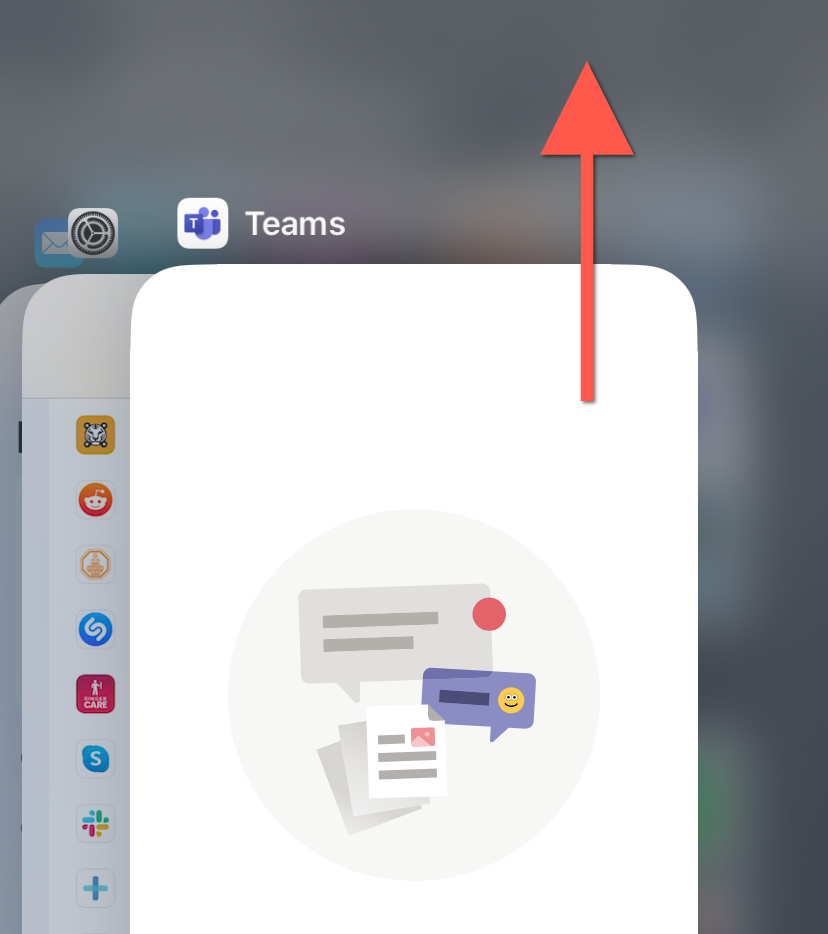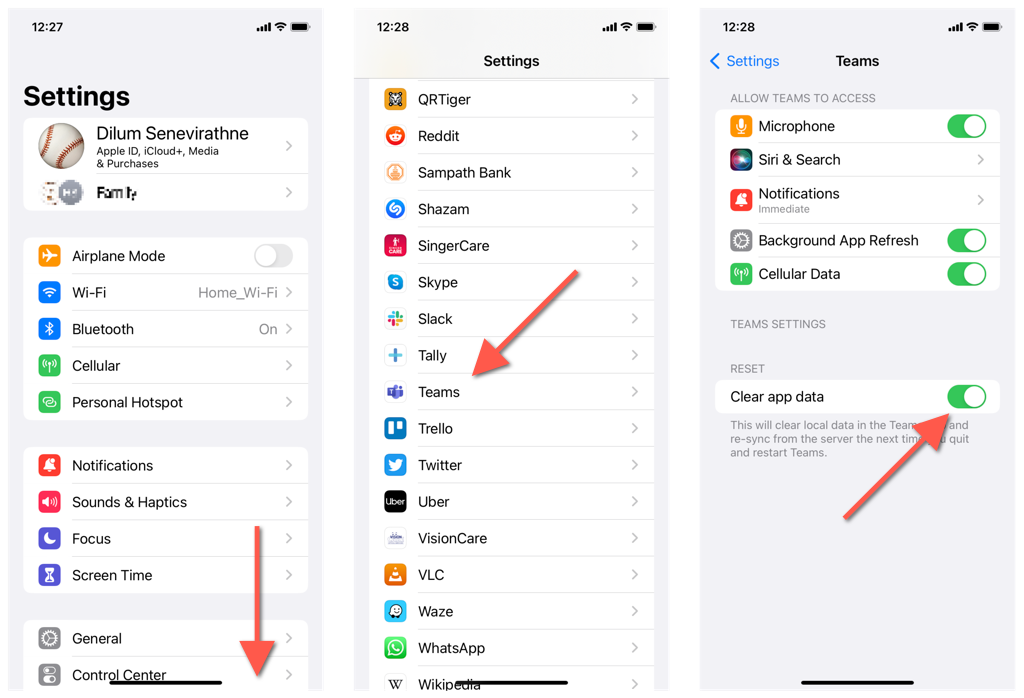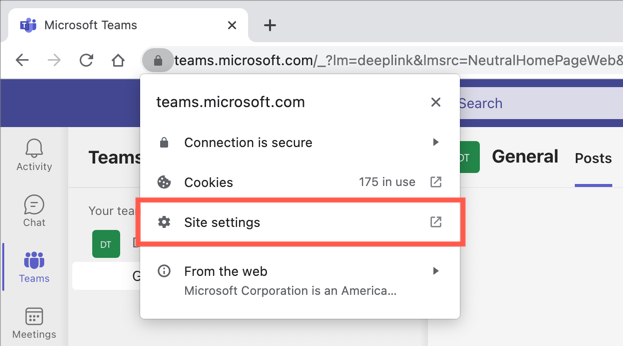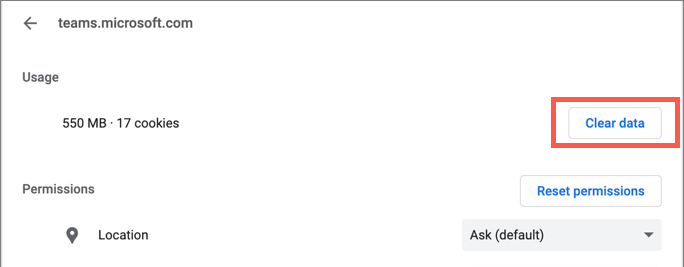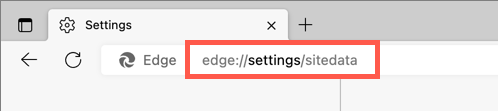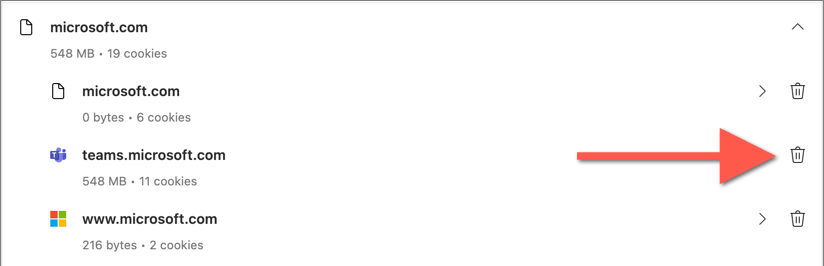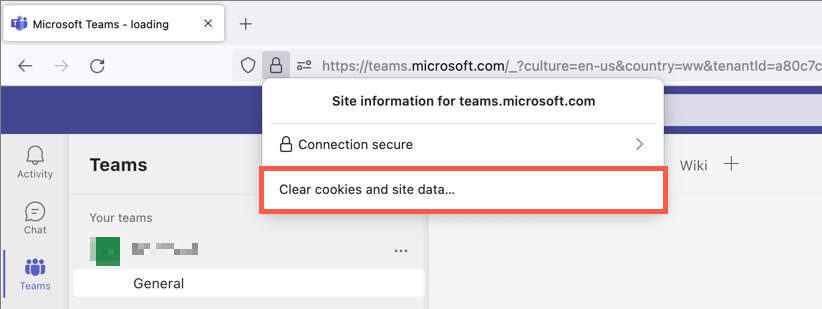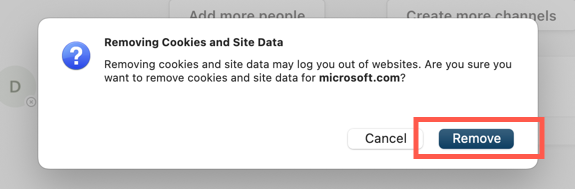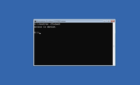Not a silver bullet but a good place to start
If Microsoft Teams starts acting up, a quick way to troubleshoot the problem is to clear the app’s cache from the local storage on your desktop or mobile device.
Microsoft Teams caches various forms of data offline to speed things up. It does replace the information when there are newer changes on the server side. However, if that fails, the resulting obsolete data can lead to various problems.
For example, if Microsoft Teams fails to launch, crashes frequently, or has trouble loading stuff, you might be dealing with a corrupt application or web cache. This tutorial will show you how to delete cached data from the Teams app and the browser-based web app.
Clear the Microsoft Teams Cache in Windows
Whether you have the standard desktop or the Microsoft Store version of the Teams app, you can use the Windows Settings app or File Explorer to delete its cache in Windows 10 and 11.
However, before you start, you must close the Microsoft Teams client. To do that, right-click the Microsoft Teams icon on the system tray (right corner of the taskbar) and select Quit. If you have trouble doing that, open the Task Manager and kill the Microsoft Teams process.
Delete Microsoft Teams Cache via Settings App
If you use the desktop version of Microsoft Teams, you can clear its cache via the Apps and Features console in the Windows Settings app.
- Right-click the Start button and select App and Features.
- Scroll down and locate Microsoft Teams. Then, select the More (three dots) icon next to and choose Advanced options. In Windows 10, select Microsoft Teams > Advanced options.
- Scroll down to the Reset section and select Reset.
Clear Microsoft Teams Cache via File Explorer
The Microsoft Store version of Teams stores its cache folder within a hidden directory in your Windows user account. You must access it via File Explorer to clear the contents inside. Use a Run command to get to it quickly.
- Press the Windows Key + R to open a Run box.
- Type the following into the Open field and select OK:
%appdata%\Microsoft\Teams
- On the File Explorer window that shows up, press Ctrl + A to select all files and folders—IndexedDB, blob_storage, GPUcache, etc. Then, right-click and choose Delete or the Trash icon.
How to Clear the Teams Application Cache in macOS
Microsoft Teams for the Mac stores cache files within a directory inside your user account’s Library folder. You can access it using the Go to Folder function in macOS and then delete everything inside.
Close Microsoft Teams before you begin. To do that, right-click the Teams icon in the Dock and select Quit. If the program appears stuck, Option-click the icon and select Force-Quit. Then:
- Open Finder and select Go > Go to Folder on the menu bar.
- Enter the following folder path and press Enter:
~/Library/Application Support/Microsoft/Teams
- Drag all files and folders within the Teams folder into the Trash. Or, Control-click and select Move to Trash.
An even faster method involves using the Terminal console to clear the Teams cache quickly. To do that:
- Open the Launchpad and select Other > Terminal.
- Copy and paste the following command:
rm -r ~/Library/Application\ Support/Microsoft/Teams
- Press Enter.
How to Clear the Microsoft Teams Cache on Android
In Microsoft Teams for Android, you can delete cached data—including other data like temporary files—from within the app. If you have trouble opening Teams, clear the app’s cache via Android Settings.
Delete the Teams Cache via the Teams App
- Open the Microsoft Teams app.
- Tap your profile icon or initials on the top left corner of the app screen.
- Select Settings.
- Go to Settings > Data and storage.
- Tap Clear app data under the Storage section.
- On the App info screen that follows, tap Storage & cache.
- Tap Clear cache.
- Tap the Back button twice.
- Tap the Clear temporary files option
- Wait until you see the Successfully cleared temporary files notification.
- Tap Reset database.
Delete the Teams Cache via Android Settings
- Open the Settings app on your Android.
- Tap Apps > Teams.
- Tap Force stop > OK.
- Tap Storage & cache.
- Tap Clear cache.
How to Clear the Teams Cache on iPhone & iPad
If you want to clear the cache for Microsoft Teams on an iPhone, you can do that directly via the Teams app. Clear the cache via iPhone Settings if you have trouble opening Teams.
Delete the Teams Cache via the Teams App
- Open Microsoft Teams.
- Tap your profile portrait or initials and choose Settings.
- Tap Clear app data under the Storage section.
Delete the Teams Cache via iPhone Settings
- Open the App Switcher (swipe up from the bottom of the screen) and force-quit Teams.
- Open the iPhone Settings app.
- Scroll down and tap Teams.
- Turn on the switch next to Clear app data.
- Restart Microsoft Teams.
How to Clear the Microsoft Teams Cache on a Web Browser
Suppose you use Teams on a web browser like Chrome, Edge, or Firefox. In that case, instead of deleting the entire browser cache, you can clear Teams-related data only.
Clear Microsoft Teams Cache on Chrome
- Load Microsoft Teams in a Chrome tab and select the Padlock icon on the address bar.
- Select Site settings.
- On the site settings screen that follows, select Clear data under the Usage section.
Clear Microsoft Teams Cache on Edge
- Type the following path into an Edge tab and press Enter:
edge://settings/sitedata
- Expand the Microsoft.com site data category.
- Select the Trash icon next to teams.microsoft.com.
Clear Microsoft Teams Cache for Firefox
- Load Teams in a new Firefox tab.
- Select the Padlock icon on the address bar and select Clear cookies and site data.
- Select Remove on the confirmation pop-up.
The Microsoft Teams Cache Is Now Clear
Clearing the Microsoft Teams cache is not the silver bullet to all issues in Microsoft’s popular communications app. Nevertheless, it’s an excellent way to kickstart your troubleshooting efforts.