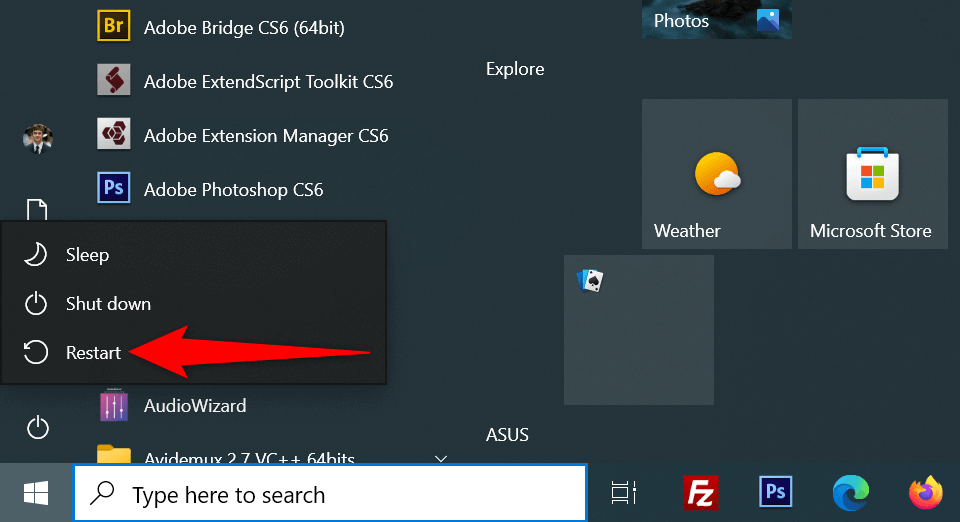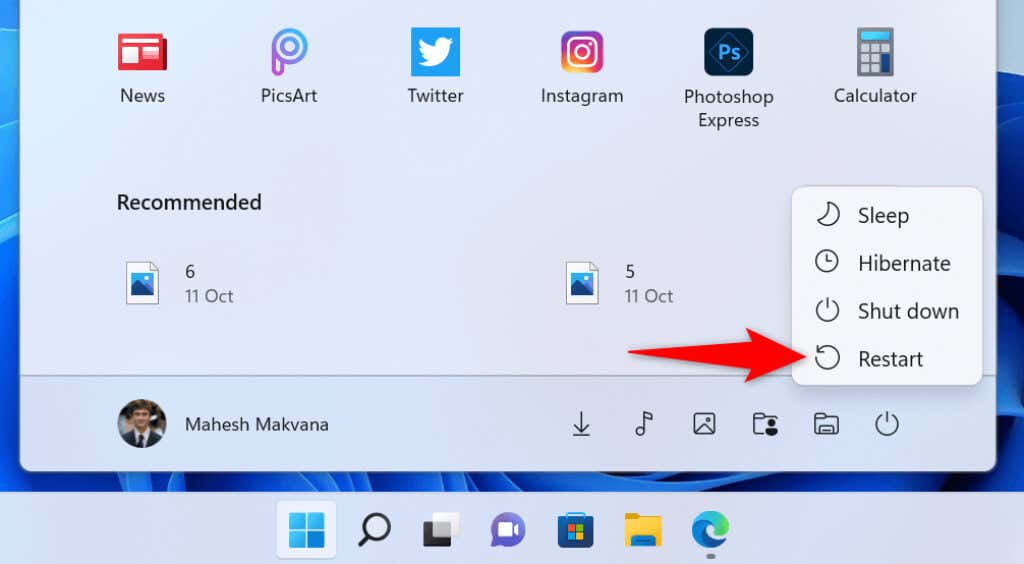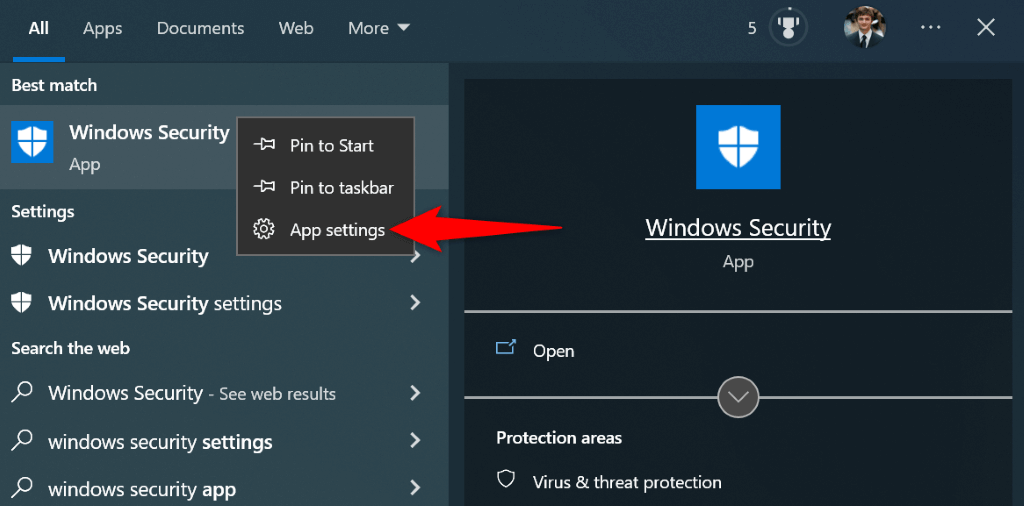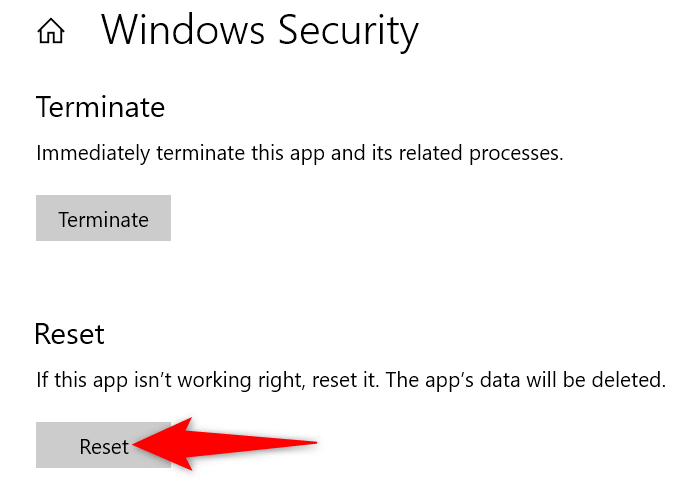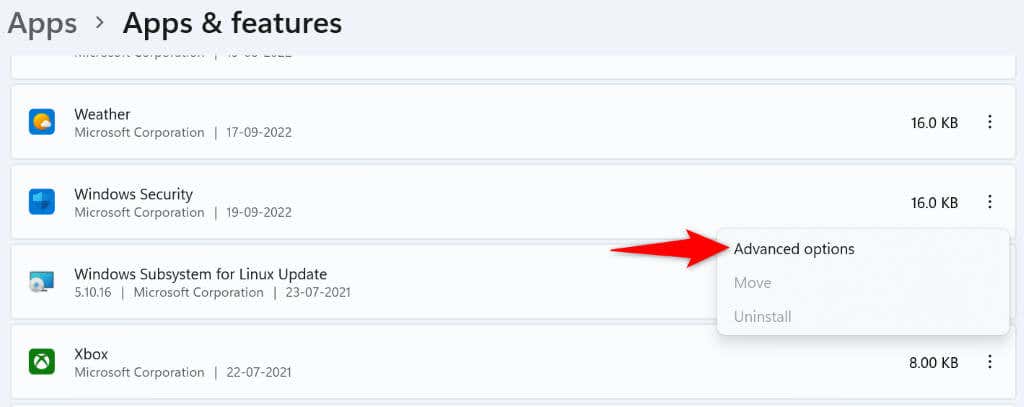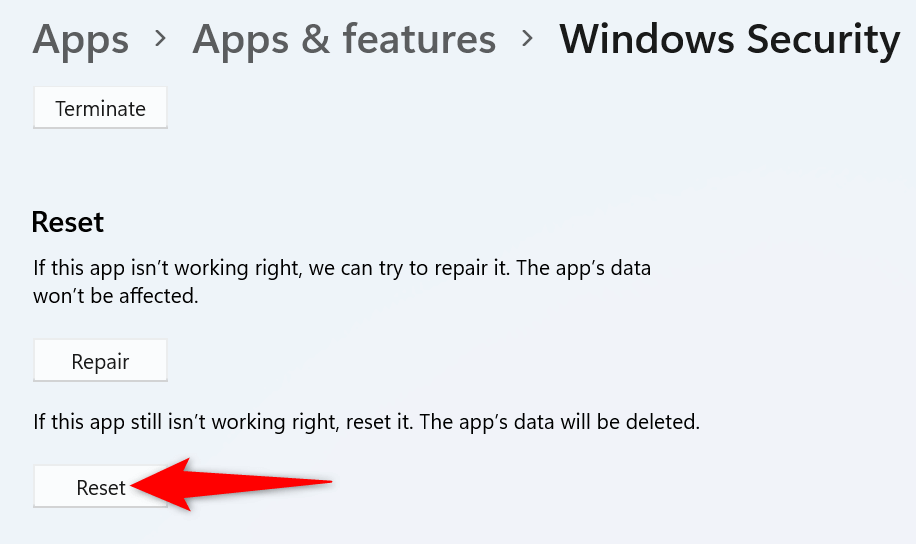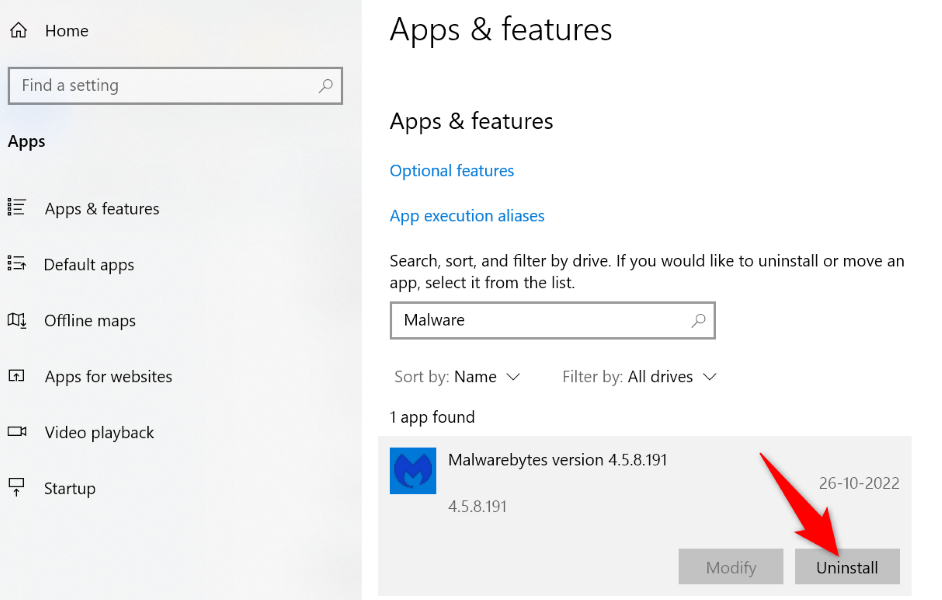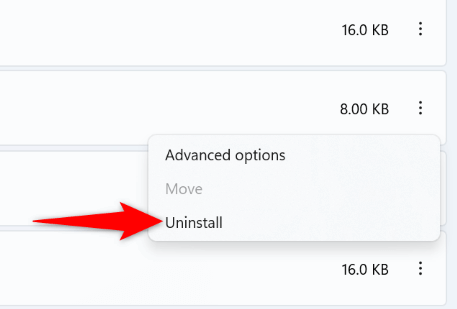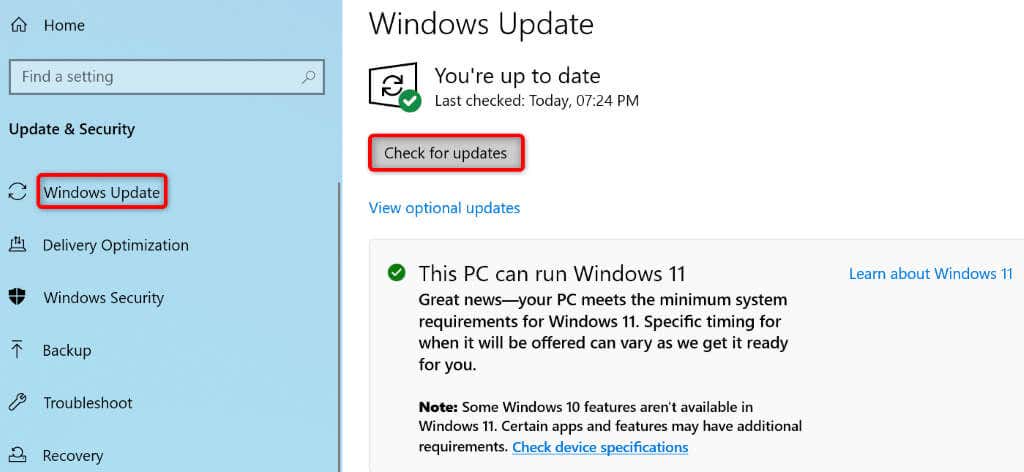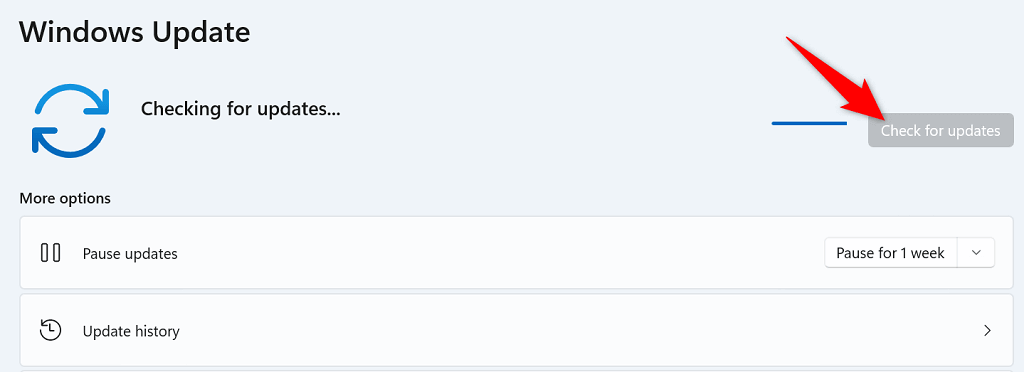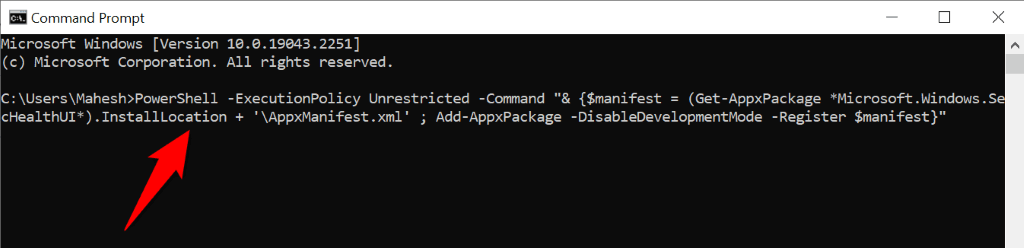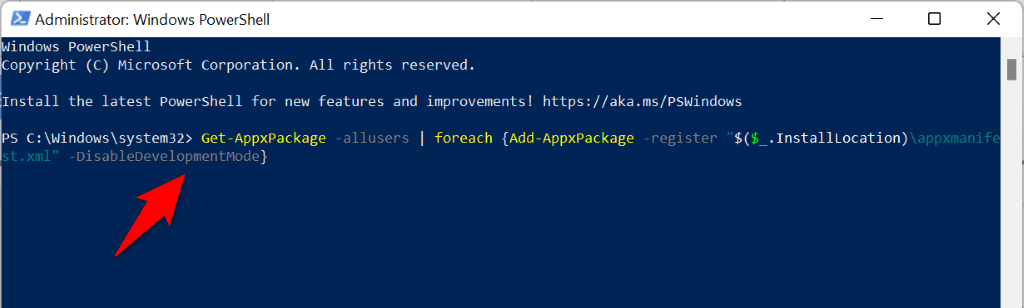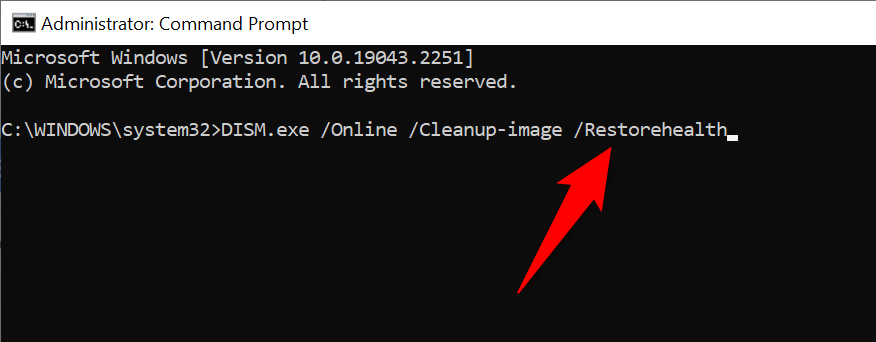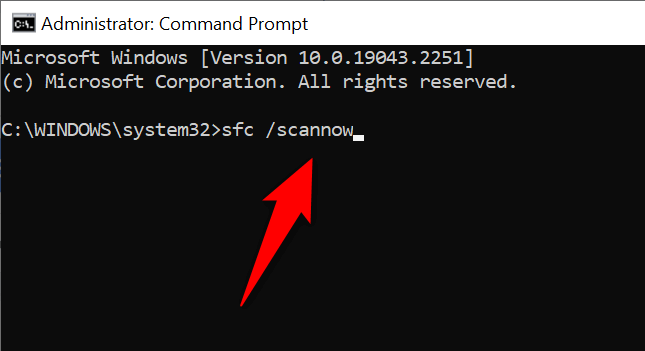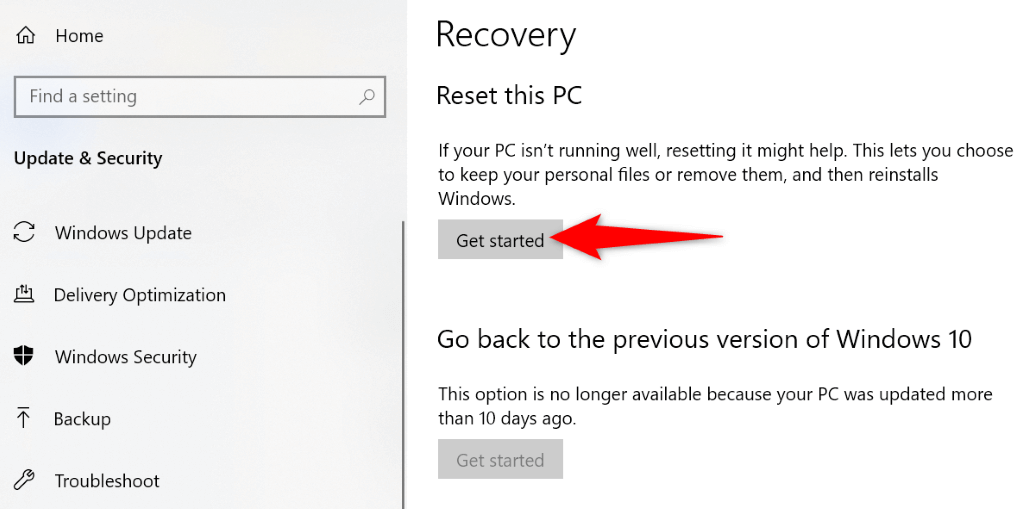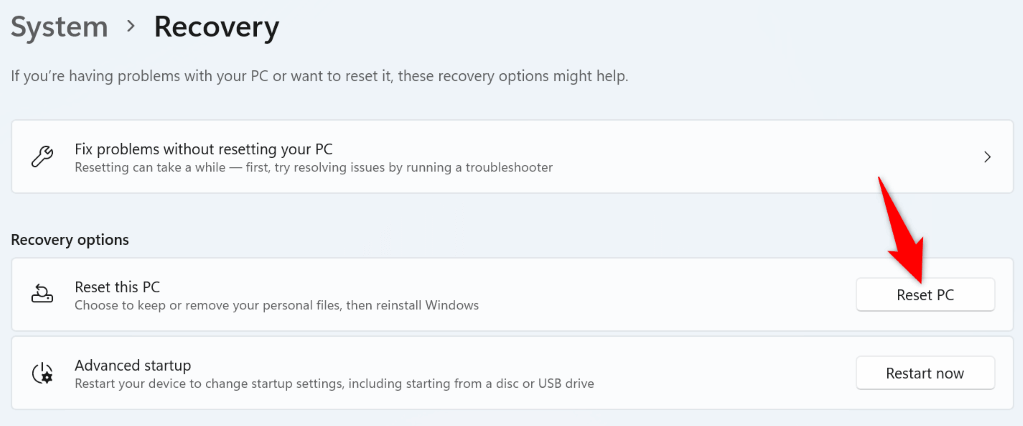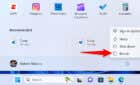Get around this annoying security error
Do you get a “You’ll need a new app to open this windowsdefender link” error while trying to launch the Windows Security app? If so, your app or PC might have corrupt files or incorrectly specified settings. We’ll show you how to fix them to get Windows Security working.
More often than not, the above issue occurs due to a problem in the Windows Security app. Other reasons for the error include Windows bugs, interference from a third-party antivirus tool, and more.
Restart Your Windows PC
An easy way to fix most issues in Windows is to reboot your PC. Doing so fixes many minor glitches with the system, allowing you to have a bug-free experience with your apps.
Your Windows Security app error may have resulted from a system bug. Simply reboot your PC to resolve the issue.
Restart Windows 10
- Open the Start menu.
- Select the Power icon.
- Choose Restart in the menu.
Restart Windows 11
- Access the Start menu.
- Select the Power icon at the bottom of the menu.
- Choose Restart in the menu.
Reset the Windows Security App
Like all other apps, Windows Security can experience issues sometimes. One way to fix these app-related issues is to reset your faulty app. Doing so deletes your data and configured options in the app, letting you use the app from scratch.
On Windows 10
- Open the Start menu, search for Windows Security, right-click the app, and choose App settings.
- Select Reset on the following page.
- Choose Reset in the prompt.
- Restart your Windows PC.
On Windows 11
- Launch Settings by pressing Windows + I.
- Select Apps in the left sidebar.
- Choose Apps & features on the right.
- Locate Windows Security, select the three dots next to the app, and choose Advanced options.
- Select the Reset button.
- Choose Reset in the prompt.
- Reboot your PC.
Turn Off Your Third-Party Antivirus Program
You can get the “You’ll need a new app to open this windowsdefender link” error when your third-party antivirus tool interferes with Windows Security. This often happens as these tools and Windows Security perform the same tasks on your PC.
You can get around that by turning off your antivirus protection. Most antivirus programs have the option to enable and disable protection on their main screen.
If disabling your third-party antivirus protection fixes the issue, you should uninstall the program to avoid seeing the same error in Windows Security. Here’s how to uninstall an app on your Windows PC.
On Windows 10
- Launch Settings by pressing Windows + I.
- Select Apps in Settings.
- Choose your antivirus on the list and select Uninstall.
- Select Uninstall in the prompt.
- Reboot your PC.
On Windows 11
- Right-click the Start menu icon and choose Settings. Alternatively, press Windows + I.
- Select Apps on the left and Apps & features on the right.
- Find your antivirus on the list, select the three dots next to the program, and choose Uninstall.
- Select Uninstall in the prompt.
- Restart your computer.
Update Your Windows 10 or 11 Version
An outdated Windows 10 or 11 operating system version can cause many problems on your PC. Your Windows Security error may have likely resulted from a bug on your system.
You can fix that by updating your Windows PC to the latest version available. Doing so patches various bugs on your system and possibly adds new features.
On Windows 10
- Press Windows + I to open Settings.
- Select Update & Security in Settings.
- Choose Windows Update on the left.
- Select Check for updates on the right.
- Install the available updates.
- Reboot your PC.
On Windows 11
- Right-click the Start menu icon and choose Settings.
- Select Windows Update on the left.
- Choose Check for updates on the right.
- Download and install the available Windows 11 updates.
- Restart your PC.
Reinstall and Re-register the Windows Security App
If your “You’ll need a new app to open this windowsdefender link” error persists, you can try reinstalling and re-registering your Windows Security app to see if that fixes the issue. Doing this removes and reinstalls the app, helping fix nearly all the app-related problems.
On Windows 10
- Open Start, search for Command Prompt, and select the tool.
- Type the following in CMD and press Enter:
PowerShell -ExecutionPolicy Unrestricted -Command “& {$manifest = (Get-AppxPackage *Microsoft.Windows.SecHealthUI*).InstallLocation + ‘\AppxManifest.xml’ ; Add-AppxPackage -DisableDevelopmentMode -Register $manifest}”
- After executing the command, close the Command Prompt window.
On Windows 11
The following procedure will reinstall and re-register all stock Windows apps.
- Access Start, search for PowerShell, and select Run as Administrator.
- Select Yes in the User Account Control prompt.
- Enter the following in your PowerShell window and press Enter:
Get-AppxPackage -allusers | foreach {Add-AppxPackage -register “$($_.InstallLocation)\appxmanifest.xml” -DisableDevelopmentMode}
- When you’ve finished running the command, close PowerShell.
Fix Corrupt Files on Your Windows 10 or 11 PC
Corrupt files often cause various problems on a Windows PC. Luckily, there’s an easy way to get around this problem.
Windows offers a built-in tool called SFC (System File Checker) that allows you to find and fix all faulty files on your system. The tool runs on its own for the most part, so you don’t have to locate any corrupt files manually.
The command runs the same way on both Windows 10 and 11.
- Open the Start menu, search for Command Prompt, and select Run as administrator.
- Select Yes in the User Account Control prompt.
- Type the following in your CMD window and press Enter: DISM.exe /Online /Cleanup-image /Restorehealth
- After executing the above command, run the following command: sfc /scannow
- Allow SFC to find and fix your corrupt files.
- Restart your PC when you’ve fixed the files.
Reset Windows PC to the Factory Settings
If the above steps have failed to resolve the “You’ll need a new app to open this windowsdefender link” error, your last resort is to reset your PC to the factory settings. Doing so deletes all your custom-configured options and lets you set up your PC from scratch.
Note that you can keep your files while resetting your PC. However, back up your important files just in case.
On Windows 10
- Launch Settings by pressing Windows + I.
- Select Update & Security in Settings.
- Select Recovery on the left.
- Choose Get started beneath Reset this PC on the right.
- Select Keep my files and follow the on-screen instructions.
On Windows 11
- Open Windows Settings by pressing Windows + I.
- Select System in the left sidebar.
- Choose Recovery on the right pane.
- Select Reset PC next to Reset this PC.
- Choose Keep my files and follow the instructions on your screen.
Get Around Windows Security’s App Errors on Your Windows 10 or 11 PC
Windows Security is an essential part of your computer. If you find the app malfunctioning or not launching, the above methods should help you deal with the issue.
Once you’ve fixed the problem with your app, you’ll be able to protect your PC again from various threats and even run manual scans if you want.