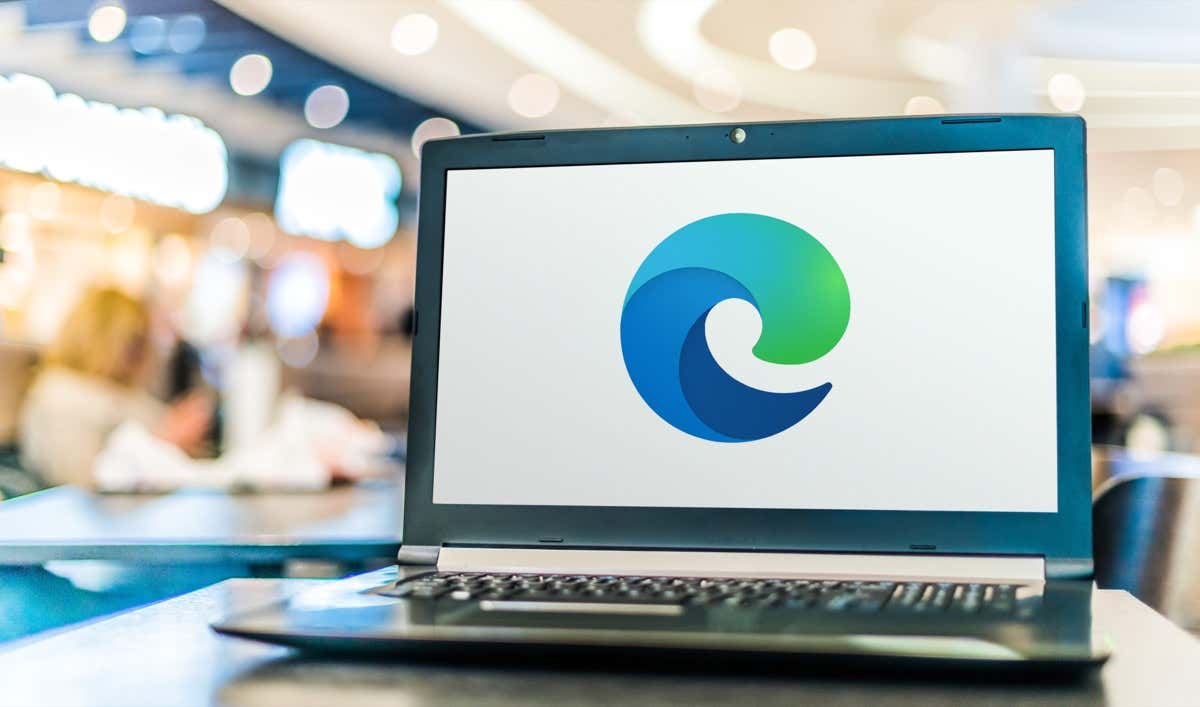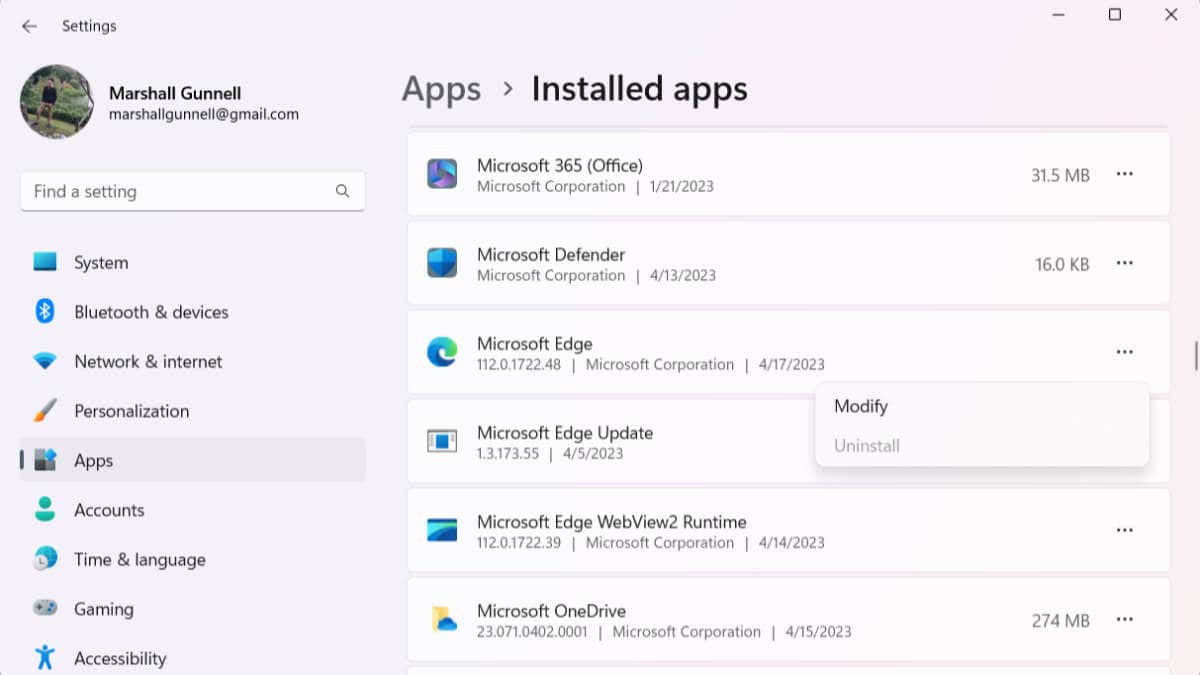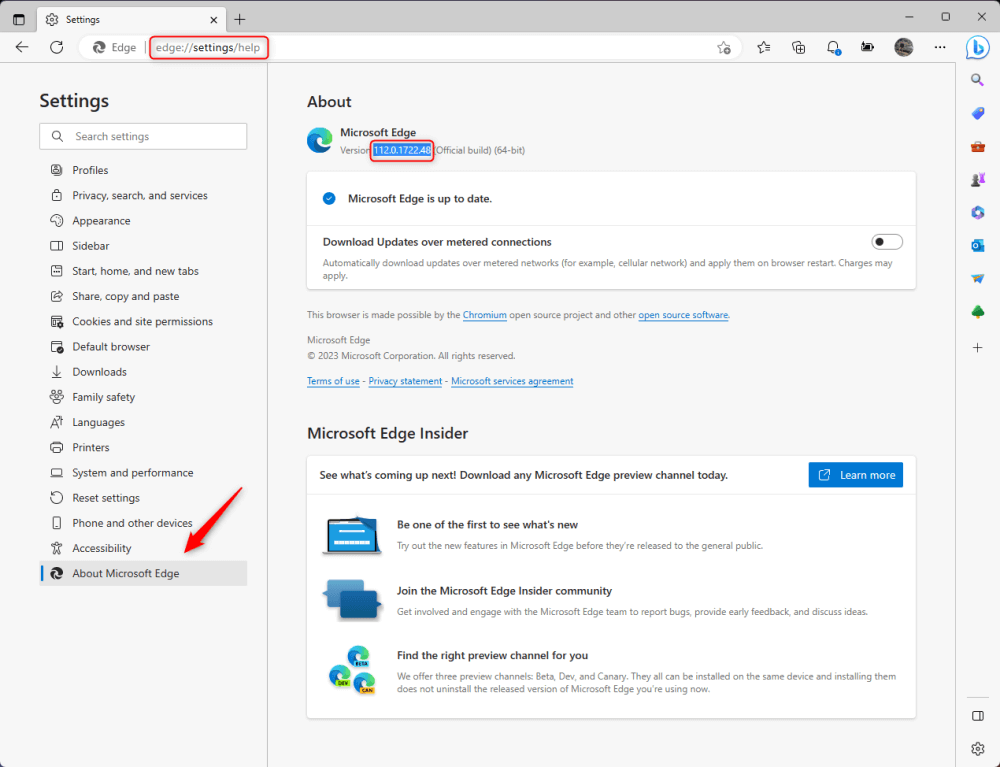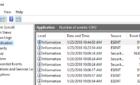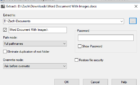Plus an important thing to consider
Microsoft Edge, the default web browser for Windows 11, has its fair share of detractors. If you’re one of those, you may want to uninstall Microsoft Edge from your Windows 11 PC. However, unlike many apps in the Apps folder, the Uninstall button is grayed out for Microsoft Edge. It’s still technically possible to uninstall it, though.
Before you uninstall Microsoft Edge, it’s important to know that it’s deeply integrated into the Windows 11 OS. For example, the web search in Windows Search is powered by Microsoft Edge. Uninstalling it from your computer may cause unforeseen issues and make certain features on your PC not work as expected.
Can You Uninstall Microsoft Edge on Windows 11?
You can remove Microsoft Edge from your computer, but it’s not really a good idea since it’s a crucial part of your Windows system. It’s not just the default web browser, but it also plays a role in how some Windows features work. Getting rid of it might mess with your computer’s stability and how well certain features on it run, if at all.
There are some unofficial ways to remove Microsoft Edge, like using special commands or fiddling with system files, but these can be risky. Microsoft doesn’t officially support uninstalling Edge, so if you run into trouble, you’re on your own. It’s best to just change the default browser, but if you still want to remove Edge, here’s how.
Uninstall Microsoft Edge Using Command Prompt
You can uninstall Microsoft Edge by using a specific command in Command Prompt. To do so, you’ll need your current Microsoft Edge version number, and you’ll need to be in the correct directory.
- Open Microsoft Edge, type edge://settings/help in the address bar, and then press Enter.
- Click About Microsoft Edge at the bottom of the left-hand pane. Copy the version number at the top of the screen, under Microsoft Edge.
- Press Windows Key + S to open Windows Search.
- Type Command Prompt, right-click the result, and then select Run as Administrator.
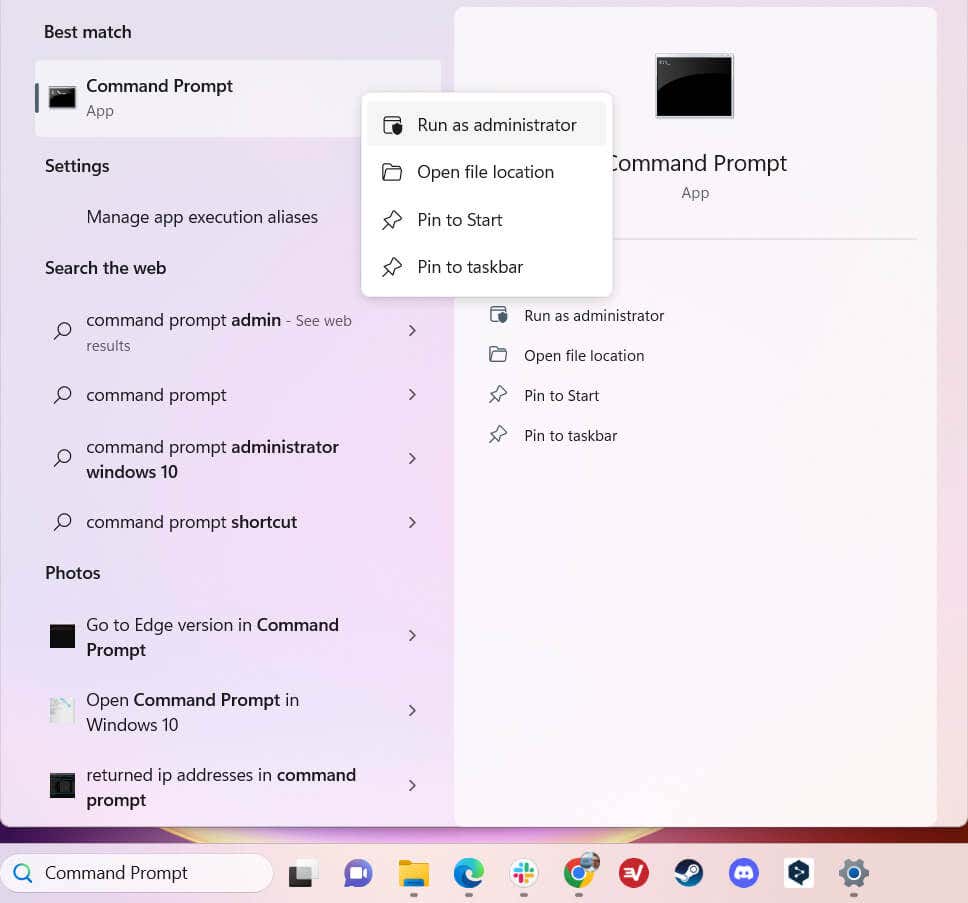
- The User Account Control (UAC) prompt will appear. Click Yes.
- Navigate to Edge’s “Installer” directory by using the cd command. Depending on which directory your Command Prompt opens in by default, you may need to use the cd .. command to go back a level or two.
Once ready, run this command:
cd “Program Files (x86)\Microsoft\Edge\Application\<Version Number>\Installer”
Replace <Version Number> with your actual version number copied earlier.
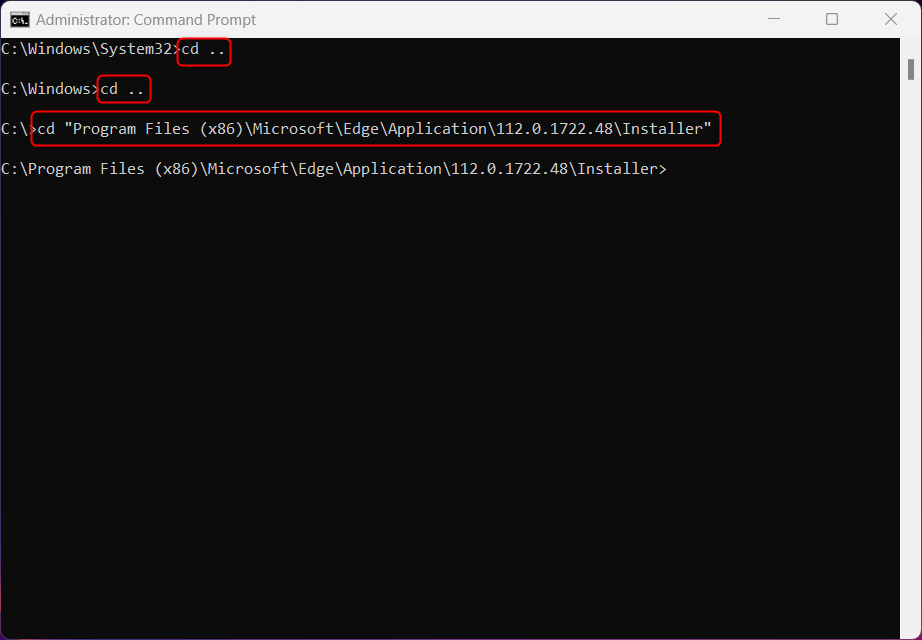
- Next, run this command to uninstall Microsoft Edge.
Setup –uninstall –force-uninstall –system-level
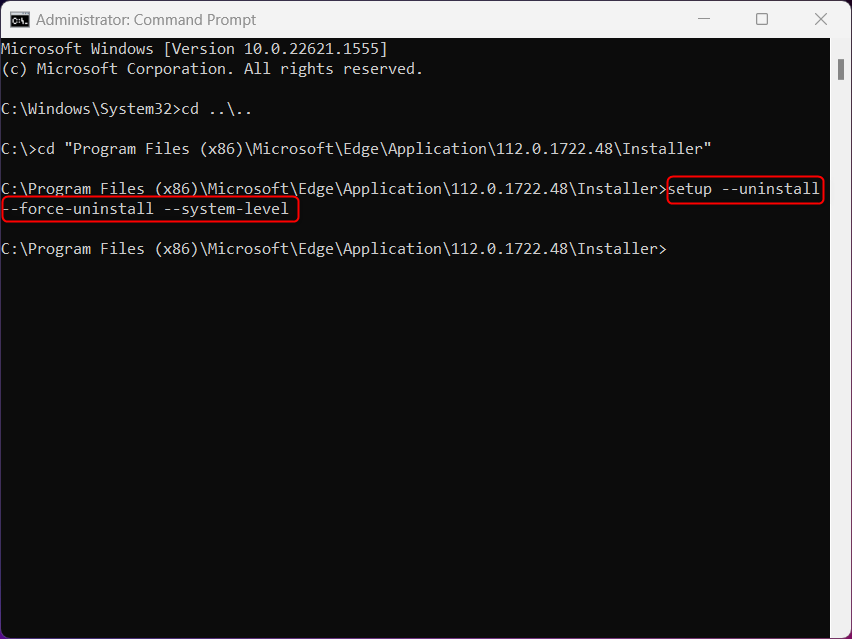
Restart your PC for the changes to take place.
Uninstall Microsoft Edge Using the Registry Editor
The Uninstall button next to Microsoft Edge in the Apps folder is grayed out by default, but you can make a change in the Registry Editor to re-enable it. Note that you should only make edits to the Registry Editor if you know what you’re doing, as mistakes can lead to irreversible data loss.
- Press Windows Key + R to open Run.
- Type regedit in the text box and click OK to open the Registry Editor.
- The User Account Control (UAC) prompt will appear. Click Yes.
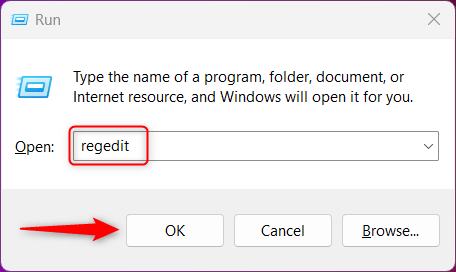
- Navigate to HKEY_LOCAL_MACHINE\SOFTWARE\WOW6432Node\Microsoft\Windows\CurrentVersion\Uninstall\Microsoft Edge.
- Right-click NoRemove and select Modify from the context menu.
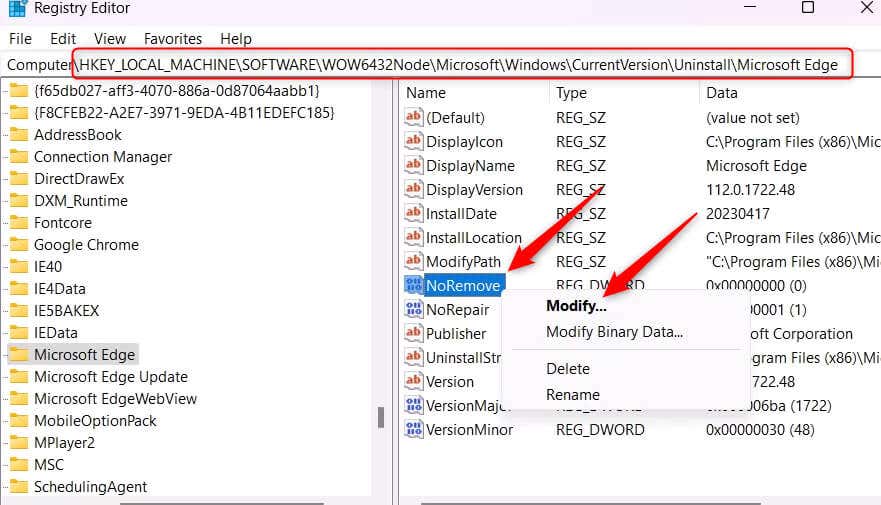
- In the window that appears, change the Value data to 0 and click OK.
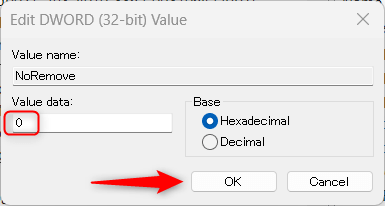
- Now, press Windows Key + I to open the Settings app. In Apps, find Microsoft Edge, click the three dots, and then select Uninstall.
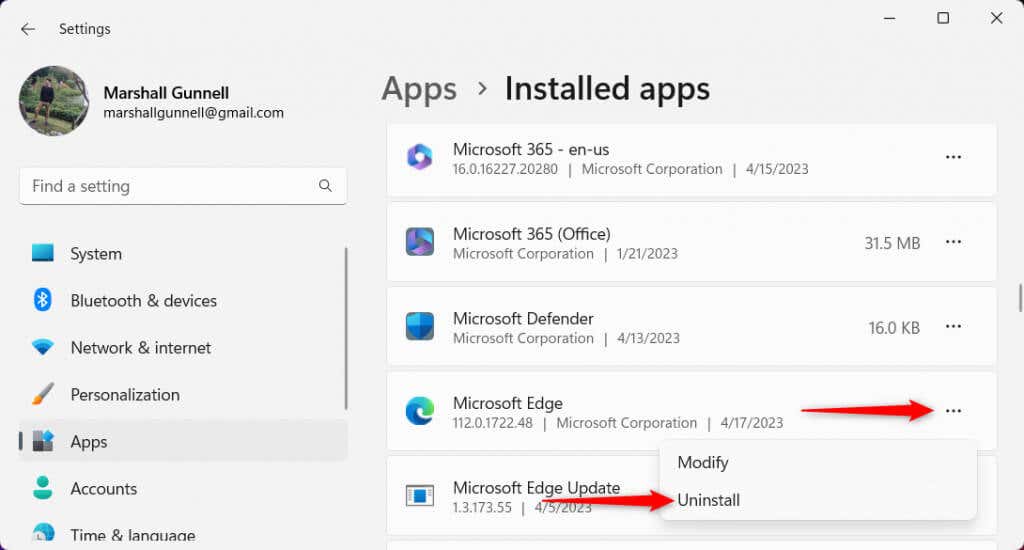
- The User Account Control (UAC) prompt will appear. Click Yes.
Restart your PC for the changes to take place.
Prevent Microsoft Edge From Automatically Reinstalling
Microsoft Edge may automatically reinstall after you uninstall it because it is a core part of the Windows OS, and it’s designed to stay updated and functional. Windows Update or the system’s built-in repair mechanisms might reinstall or repair Edge to maintain system stability and ensure other Windows components that rely on Edge continue to work correctly.
To prevent Edge from reinstalling, you’ll need to make an edit in the Registry Editor. As always, only make edits in the Registry Editor if you know what you’re doing in order to prevent irreversible damage.
- Press Windows Key + R to open Run.
- Type regedit in the text box and click OK to open the Registry Editor.
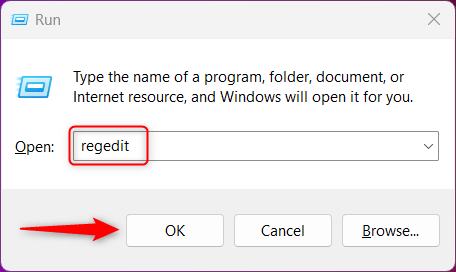
- The User Account Control (UAC) prompt will appear. Click Yes.
- In the Registry Editor, navigate to HKEY_LOCAL_MACHINES\SOFTWARE\Microsoft.
- Right-click the Microsoft folder, hover your cursor over New, and then select Key.
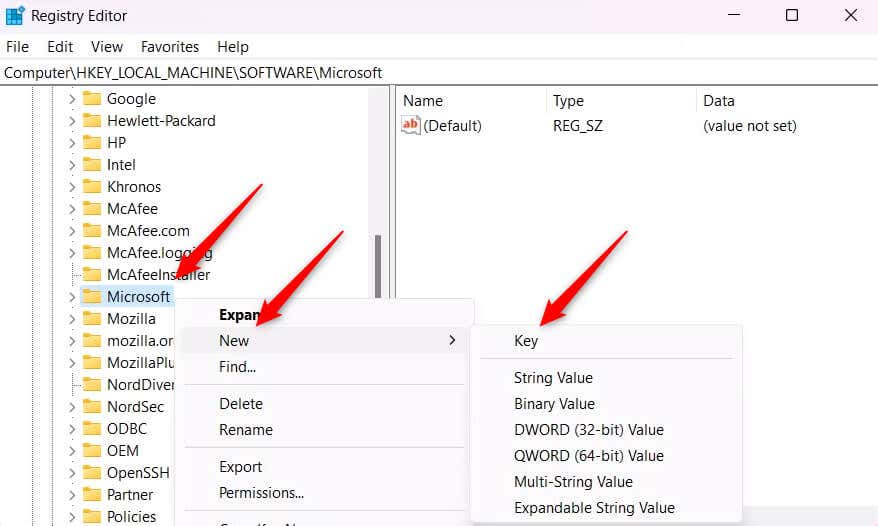
- Rename the new Key to EdgeUpdate.
- Right-click EdgeUpdate, hover your cursor over New, and then select DWORD (32-bit) Value.
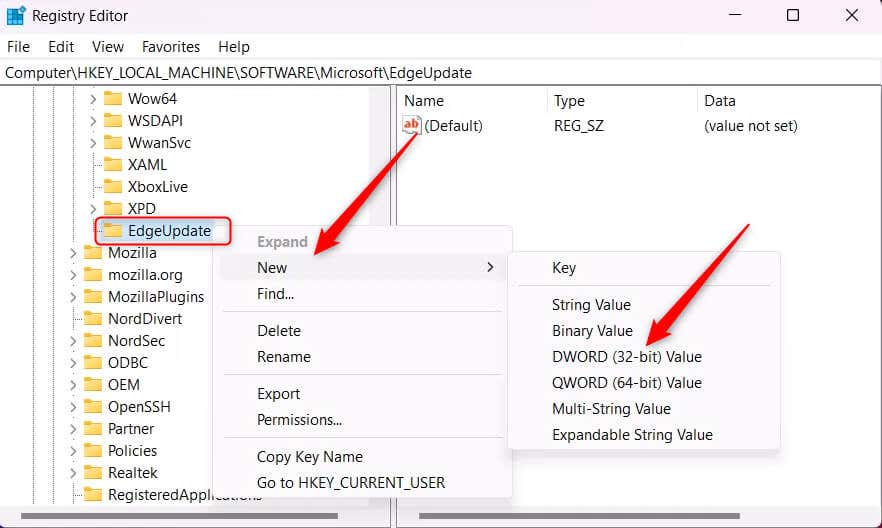
- Right-click the new value, which is currently named New Value #1.
- Select Rename from the context menu.
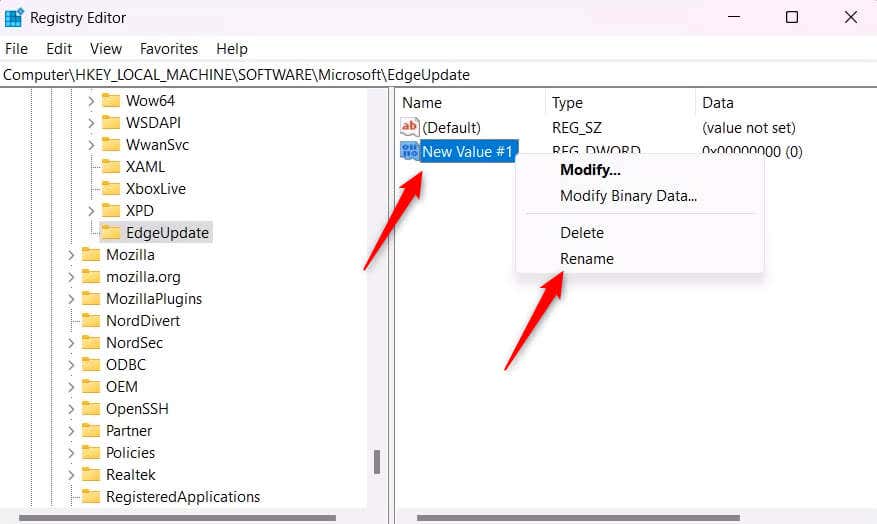
- Rename the value to DoNotUpdateToEdgeWithChromium.
- Right-click the newly-named DoNotUpdateToEdgeWithChromium value and select Modify from the context menu.
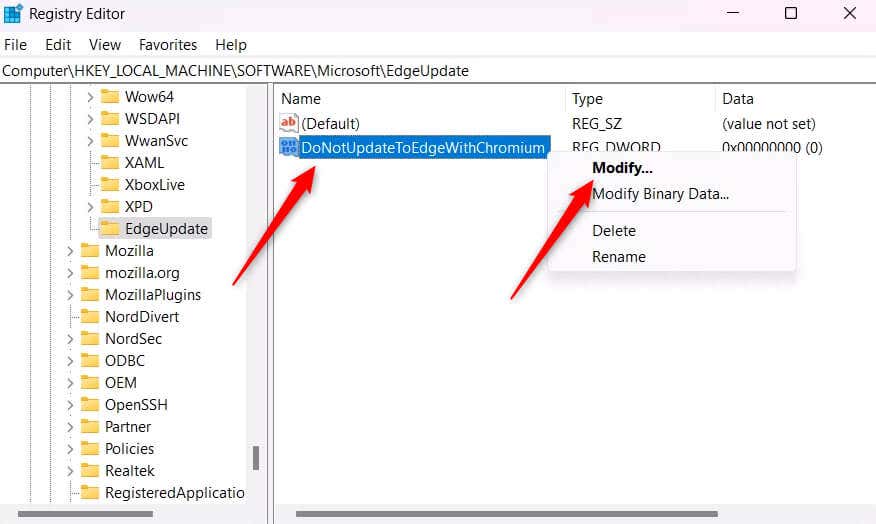
- The Edit DWORD (32-bit) Value window will appear. Change the Value data to 1 and then click OK.
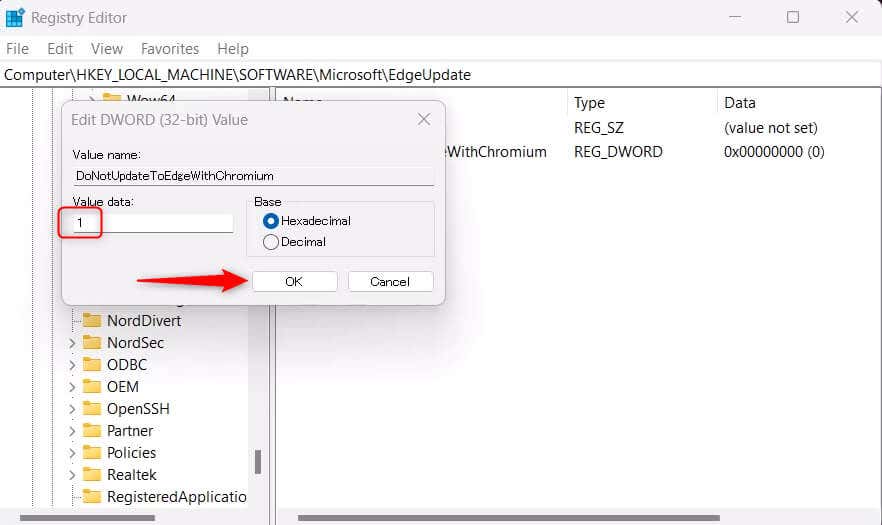
That’s all there is to it. This will prevent Microsoft Edge from being reinstalled.
Safest Method: Change the Default Browser
You probably shouldn’t uninstall Microsoft Edge on your Windows 11 PC unless you’re really pressed for disk space. Even then, it should only be used as a last resort. You can try cleaning up your hard drive to free disk space or buy an affordable external hard drive first before uninstalling Edge. Annoying as it may be, it’s still a necessary application.
If you have the disk space budget, you should leave Edge installed and just switch the default web browser to your browser of choice. This will keep things running properly on your PC without you ever having to use Edge itself.