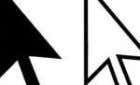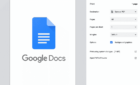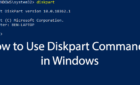Lock screen timeout determines how long your computer waits while inactive (i.e., when no mouse or keyboard input is detected) before activating the lock screen.
You can change the duration of inactivity that’s needed to pass before Windows locks your screen. Here’s what you need to know.
What Is Lockscreen Timeout?
The lock screen timeout in Windows 11 is the setting that determines how long the system waits during inactivity before displaying the lock screen. It’s designed to secure the device by locking it when it’s not in use and to save power, particularly on battery-operated devices.
A shorter timeout improves security and conserves energy by locking the device sooner during inactivity. A longer timeout keeps the device accessible for extended periods but reduces security and increases power consumption.
Adjusting this setting allows you to balance security with convenience.
Change the Windows 11 Lockscreen Timeout Duration
You can adjust the time of inactivity needed to lock the screen in the Settings app.
- Right-click the Start menu icon and click Settings to open the Settings app. Alternatively, use the Windows + I keyboard shortcut.
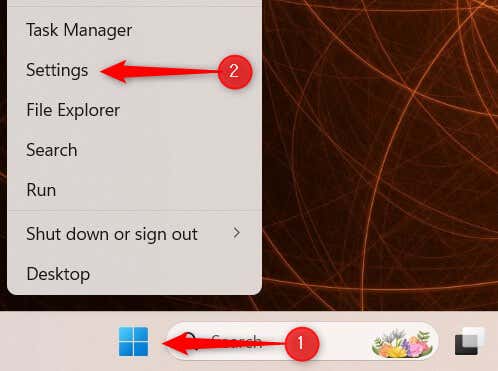
- Next, click Personalization in the left-hand pane and then click Lock screen.
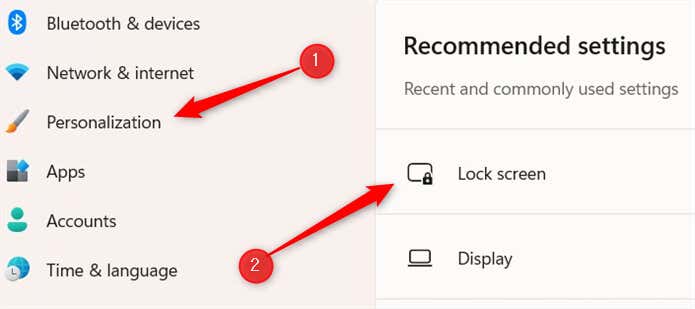
- Scroll down to the Related settings section and click Screen timeout.
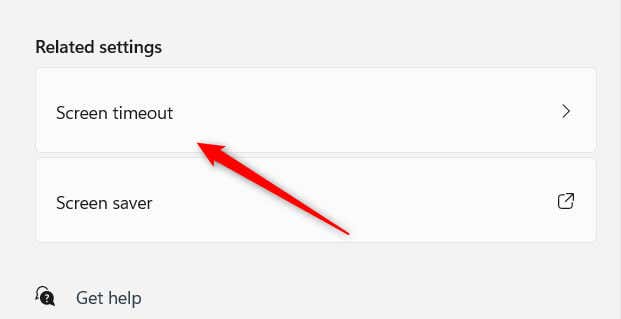
- On the next screen, scroll down to the Power section and click Screen and sleep.
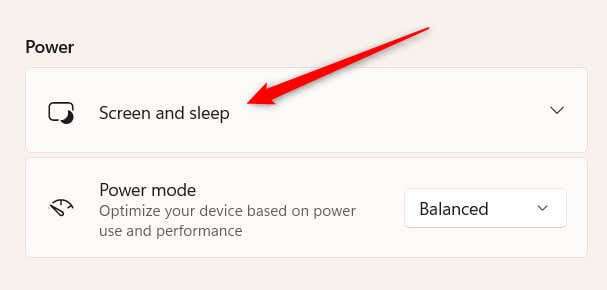
- The menu will expand, where you’ll find two options that you should pay attention to: One for when your device is on battery and another for when it’s plugged in. Choose the desired timeout duration for each option.
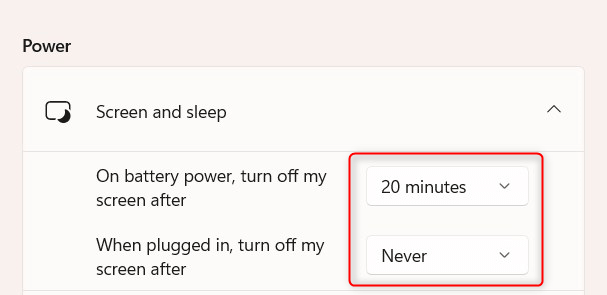
The change takes place immediately.
Give Your Windows 11 PC a Timeout Tune-up
Adjusting the lock screen timeout in Windows 11 improves security and saves power. Find the right balance for your lock screen’s inactivity period to keep your machine alive and the information inside away from potential threat actors.
Beyond this, you can also customize many other settings on your Windows 11 device, like the right-click context menu, the scrollbar, Search features, and a lot more.