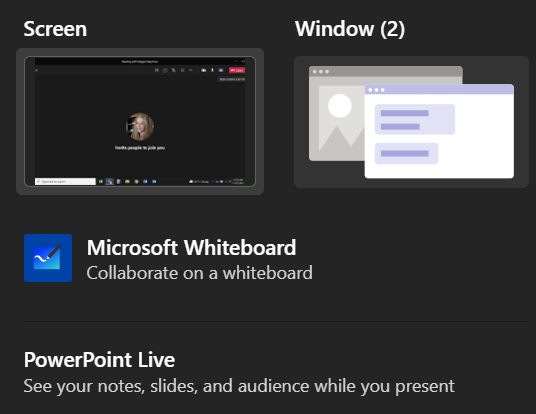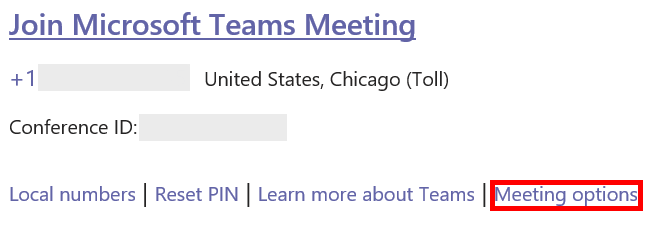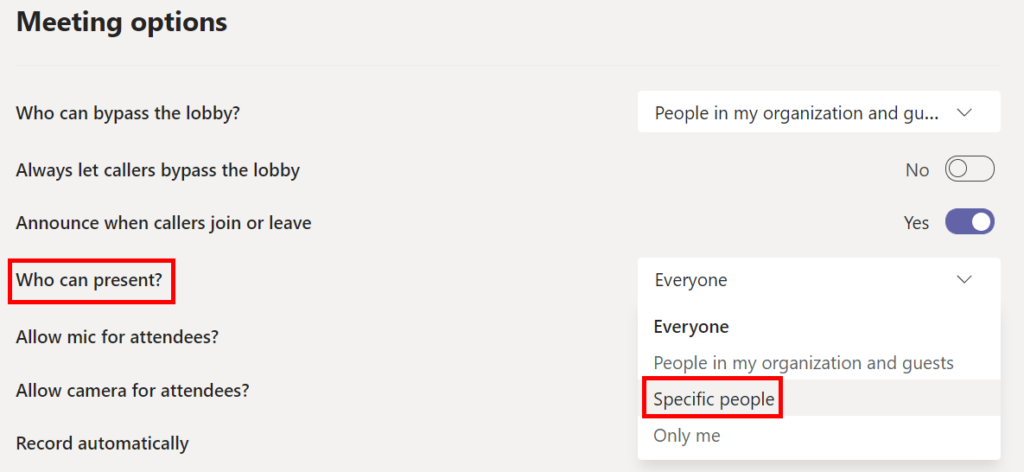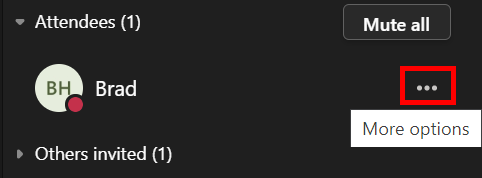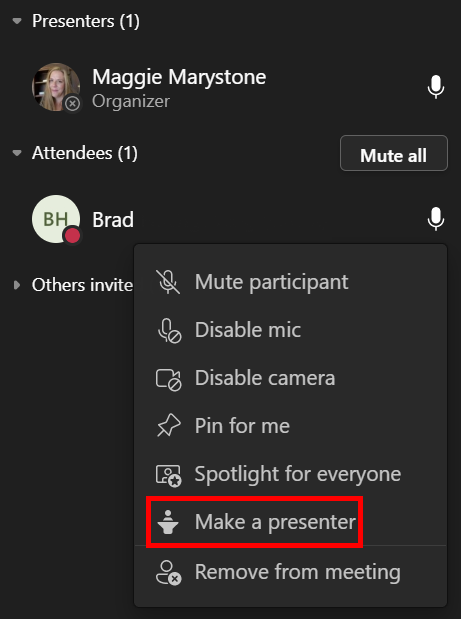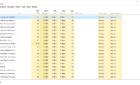Microsoft Teams continues to add new features and ways to engage meeting attendees. Sometimes when you’re a presenter in a Teams meeting, you’ll want to allow someone else to present or give control to someone else in the meeting. We’ll run through the different ways to present and how to give control in Teams to someone else.
The information below applies to all Microsoft Teams meetings, including breakout sessions and webinars. Some features, like PowerPoint Live, are only available while using the desktop version of Teams and cannot be accessed if you’re running Teams in a web browser.
Sharing Content in a Teams Meeting
When you’re in a Teams meeting and select the Share button, you can choose to share content in different ways:
- Share your screen: This option will allow meeting attendees to see anything that’s on the monitor you select.
- Share a specific window: This option will only allow attendees to see the specific window you choose to share.
- Create a Whiteboard: This option will launch the Whiteboard app so meeting attendees can collaborate.
- Share a PowerPoint: Select a specific PowerPoint file to present to meeting attendees.
When you choose to share a PowerPoint presentation (rather than sharing the specific window the PowerPoint is in), meeting attendees will get a few extra features, and so will you.
When you share a presentation using PowerPoint Live, attendees will be able to move through the slides in your presentation at their own speed. Don’t worry—meeting attendees won’t control what other attendees see. You’ll still be in control of your presentation. However, if an attendee wants to skip a few slides ahead to see what’s coming, they can. When they’re ready, there’s a sync button which will sync them up with the presenter.
If you don’t want attendees to move through the presentation on their own, you can toggle that feature off by selecting the eye icon on the control panel that appears on the presentation.
When you share a presentation via PowerPoint live, you’ll be able to see your notes, slides, and the audience while you present. This is a feature that Teams users have been clamoring for, and we’re thrilled to see that Microsoft listened.
You’ll also get access to multi-colored laser pointers, pens, and highlighters to aid in your presentation.
Roles in Teams Meetings
First, let’s get clear about the various roles available in Teams meetings. The person who creates the link to join the meeting is the organizer. That person has ultimate control and can do things that no other attendee can do like manage breakout rooms.
The organizer can designate other meeting attendees as presenters. Only the organizer and presenters can share content during the meeting. Besides the organizer and presenters, everyone else in the meeting is called an Attendee.
The organizer can set presenters in advance of the meeting or on the fly during the meeting. To set presenters in advance of the meeting, the meeting organizer should select the Meeting Options link in the calendar invitation for the meeting.
A web page will open where you can choose who will be able to present during the meeting.
If you choose Specific people, next type in the names of the people who you want to be Presenters.
How To Promote an Attendee to Presenter in Teams
If you’re the meeting organizer, it’s easy to promote a meeting attendee to presenter during the meeting itself.
- Find the attendee in the participant list.
- Select the More options (three dots) link next to the attendee’s name.
- Select Make a presenter.
Now that person will be able to share content during the meeting.
Presenting vs. Taking Control
It’s important to understand the distinction between presenting in a Teams meeting and taking control of shared content.
Apps like GoToMeeting and Zoom have ways for meeting attendees to take control of another attendee’s computer. This usually happens in remote support sessions. So far, Microsoft Teams has not provided that functionality. However, Teams does allow presenters to give limited control to another attendee, and attendees can request control from presenters.
Obviously, you should only give control in Teams to someone you trust.
How To Give Control in Teams
In Microsoft Teams, if you want someone else in your meeting to edit a file you’re sharing or take over your presentation, you can give control to that person. It’s like adding a second, simultaneous presenter. You’ll both be able to control what’s being shared. You can take back control any time you want.
You can only give control to someone else in your Teams meeting when you’re presenting. Mouse over the content you’re sharing to activate the sharing toolbar and select Give control.
From there, select the person you want to give control to. The person you want to give control to will receive a notification letting them know that you want to share control of the presentation with them. When you share control with someone else, they’ll be able to make edits and other changes to the shared screen.
If you want to take control back from them, simply select the Cancel Control button.
How To Request Control in Teams
Requesting control while someone’s presenting in Teams works similarly. Simply select the Request control button. The presenter can then choose to Allow or Deny your control request.
When you no longer want control, you can select the Release control button.
Get Comfortable with Microsoft Teams
Love it or hate it, it doesn’t look like Microsoft Teams is going away any time soon. If your employer uses Teams, it’s worth learning a few Teams tips and tricks to get more comfortable with all its features.
You can read about several ways to run polls in Teams meetings or learn how to hide your mess by changing your background in Teams.