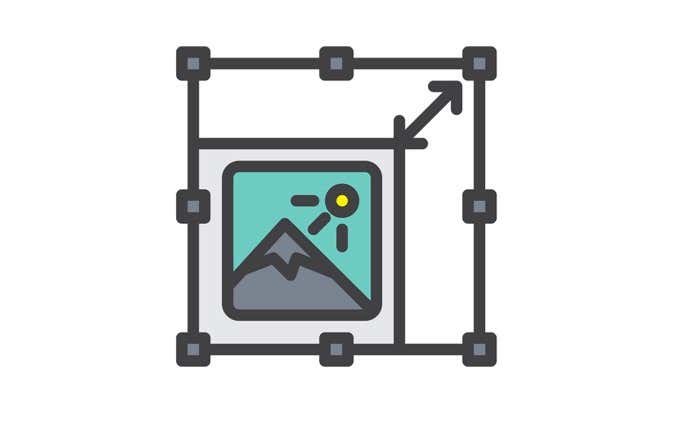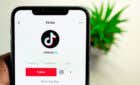You can easily and quickly resize a single photo manually, but what if you need to manually resize a bunch of photos?
In this article, we’ll go through the process of manually resizing multiple photos in one shot using just Windows 10. We’ll also talk about one free tool that can also solve this problem.
Use the Mail Recipient Hack
An easy way to manually resize multiple photos is to turn to Windows 10 explorer. While there is no function that directly allows you to “bulk resize” your photos, it can still get the job done. You just need to think outside of the box.
Here’s what you need to do.
First, gather all the photos that you plan on resizing. Make sure to place them in the same folder.
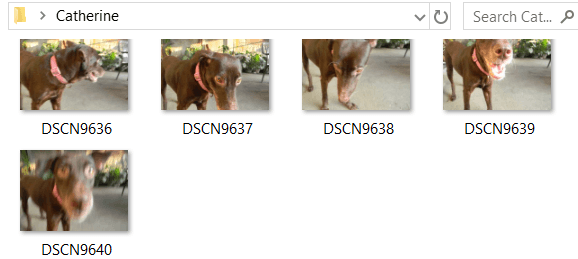
Select all of these photos. You can press ctrl + A for this. Right-click on them and choose Send to. Then choose Mail recipient.

An Attach Files window will then pop up. Here, you can specify the Picture size you want. Your choices are Smaller, Small, Medium, and Large.
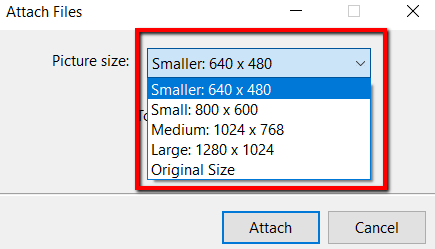
Once you’ve chosen the size for your photos, you can check the Total estimated size of the photos that are about to be resized. Finish this process by clicking Attach.
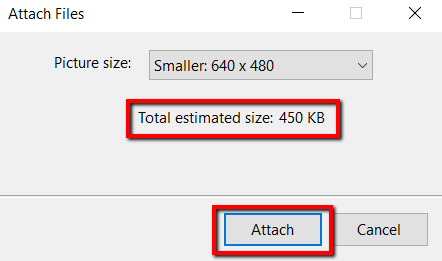
Because you chose to send these photos to a mail recipient, Microsoft Outlook will then come up. In the program, you will see the resized attachments.
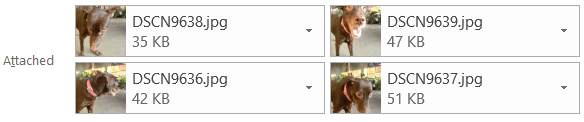
Click the arrow on any one of these attachments. Doing this will allow a drop-down menu to come up. In it, choose Select All.
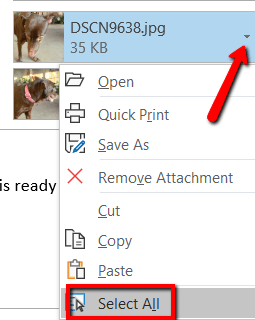
Once you have selected all the photos, do the process again. Click on the arrow on any selection and this time, choose Save As.
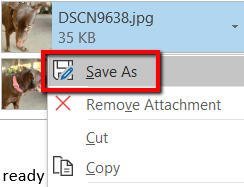
Choose where you want to save these resized photos. Then click OK.
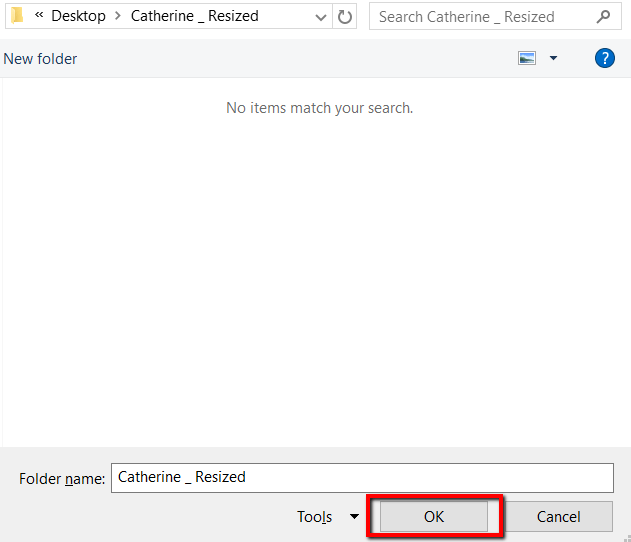
Use a Freeware Tool
The tool to use for this is Image Resizer for Windows. It’s free, small and completely malware-free. This tool has now been incorporated into the Microsoft PowerToys bundle, so make sure to download it from there for the latest version.
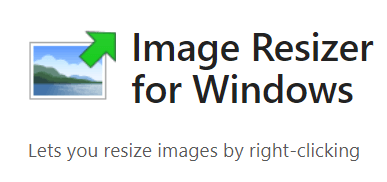
Once it’s downloaded, click Install.
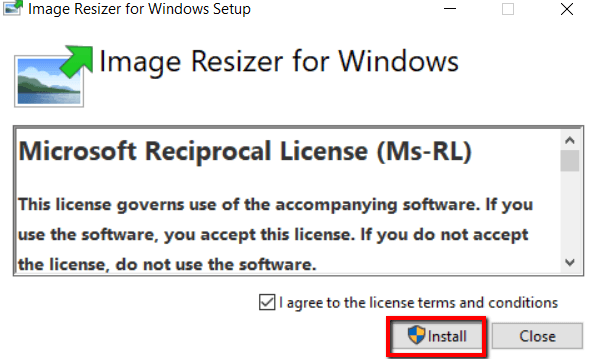
Once the program is installed on your computer, you’re good to go. Now, go to the folder containing the photos that you want to resize.
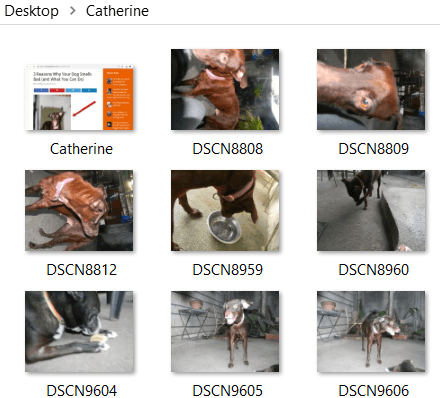
Select your photos. Then right-click on them and choose Resize pictures from the options.
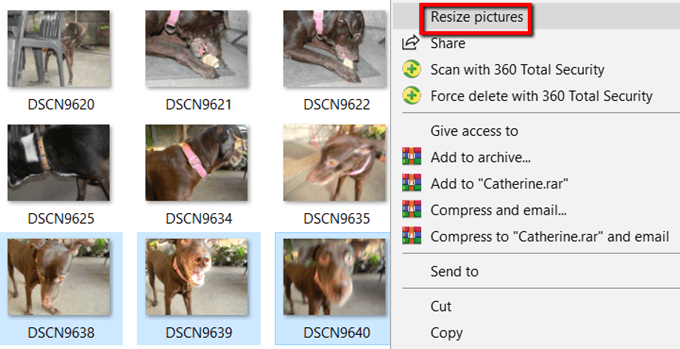
A window will then pop up. Here, you can modify the basic settings for the pictures that will be processed.
You can select the size for the pictures. If you don’t like Small, Medium, Large, and Phone sizes, go for a custom size. Choosing custom is how you can adjust the aspect ratio of a particular batch of pictures.
You can also Make pictures smaller but not larger, Resize the original pictures, and Ignore the orientation of pictures. Just select the appropriate choices and hit resize when you’re done.
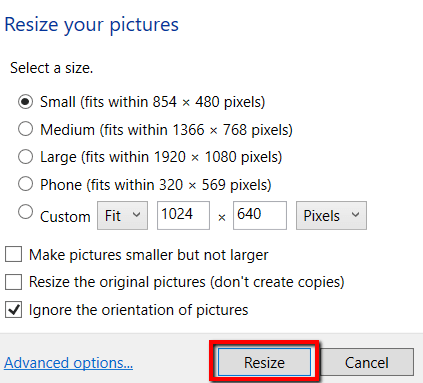
And if you want to tweak the default sizes of the pictures, check out the Advanced options.
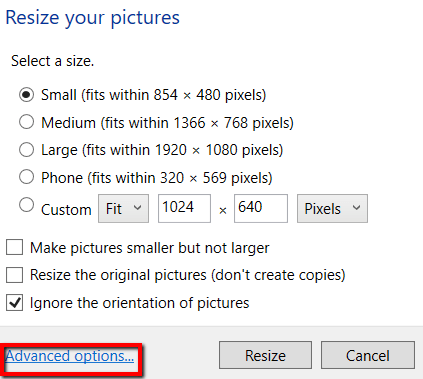
There, you can edit the default sizes of the pictures. These default settings will show up the next time you use this program.
Apart from the pictures’ sizes, the Advanced Options also allows you to do more. You can explore the Encoding, File, and About tabs.
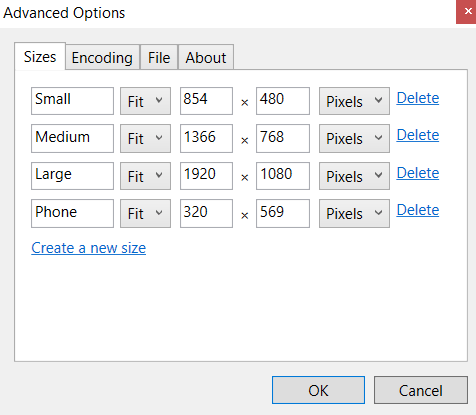
These are two simple and easy ways to resize many photos in Windows 10 without much hassle.