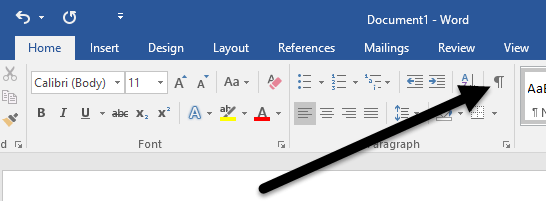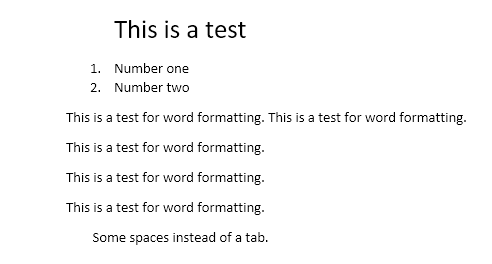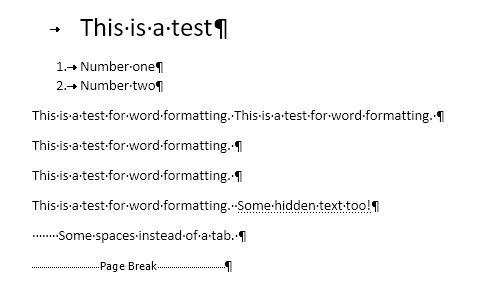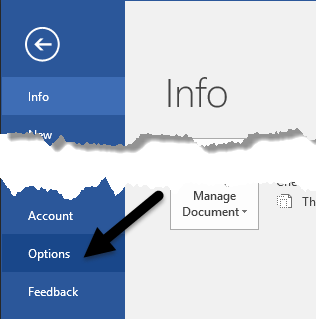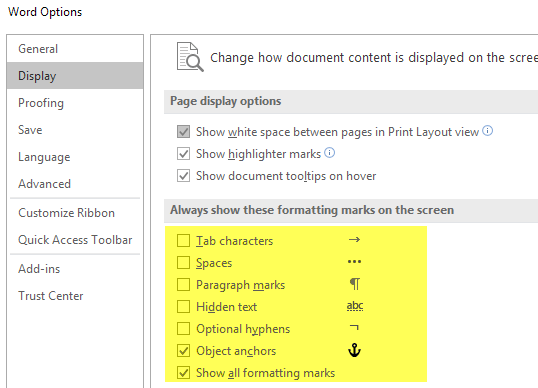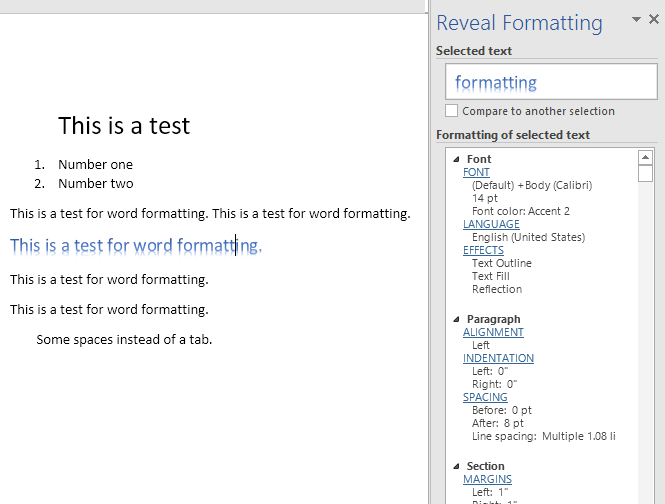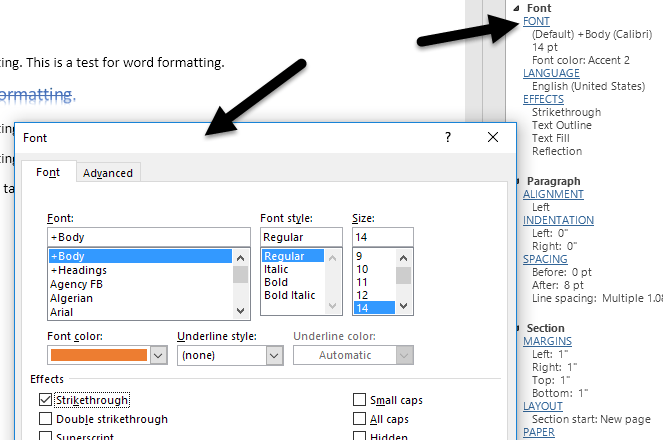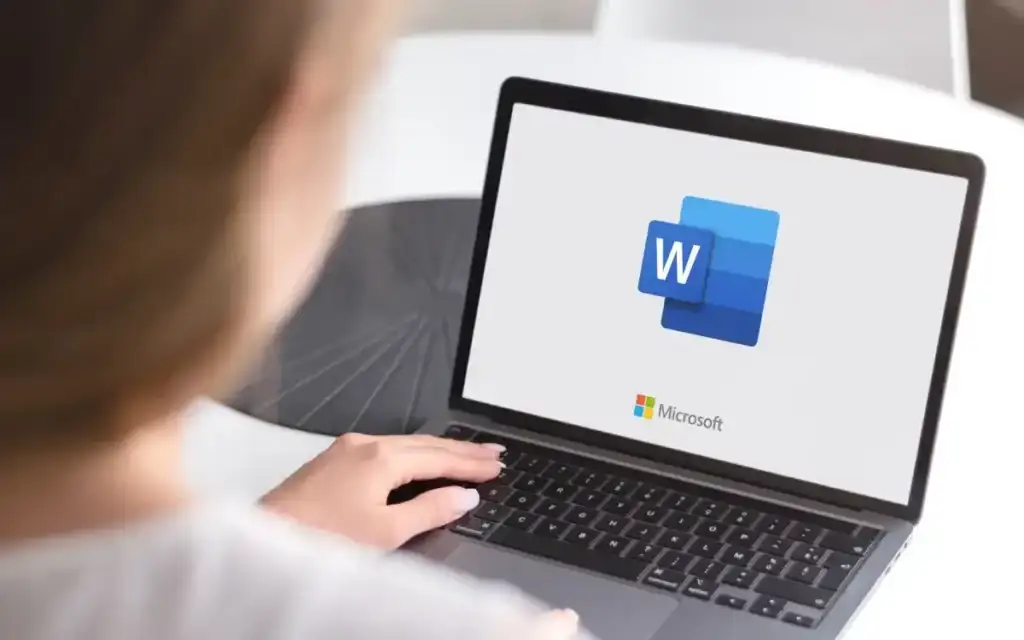
If you have ever created a complex Word document, you’ve probably run into those frustrating issues where you just can’t seem to get a bullet point or paragraph of text aligned correctly or some text keeps breaking off onto another page when you need it to be on the same page.
In order to fix these types of problems, you have to sometimes manually edit the formatting of the document. In Word, the text of the document is stored separately from the formatting. This is good because it makes it easier to edit the formatting without losing any text.
In this article, I’m going to tell you how to display formatting marks in Word documents. These formatting marks include tabs, hyphens, spaces, paragraph marks, hidden text, page breaks, etc. I’ll also talk about another feature in Word called Reveal Formatting, which lets you see all of the formatting applied to any selected text.
Show Formatting Marks
There are two ways to go about showing formatting or paragraph marks in Word: either using the button on the Paragraph ribbon or by going to Word – Options. The latter method will display the formatting marks all the time for all documents. Using the button, you can toggle the display of the marks and it only affects currently opened documents.
To view paragraph marks in Word, click on the Home tab in the ribbon and then click on the paragraph mark in the Paragraph section.
As an example, here I have some text in Word with basic formatting:
Now if I click on the button above, I’ll instantly see all the formatting marks in the document.
The lines with the arrow pointing to the right are tabs and the single dots are spaces. The hidden text is underlined with a dotted line and the page break shows up at the bottom. If you want to display any particular formatting mark all the time, you can do that by clicking on File and then Options.
Now click on Display in the left-hand menu and you’ll see a section called Always show these formatting marks on the screen.
At the bottom of the list, you can also choose to show all formatting marks too if you like. Now let’s talk about the reveal formatting option in Word.
Reveal Formatting
In addition to viewing paragraph and formatting marks in a Word document, sometimes it’s useful to see what kind of formatting has been applied to text. This is kind of similar to HTML and CSS, if you are familiar with those web protocols.
In order to reveal formatting in Word, just press SHIFT + F1 and a dialog window will appear docked to the right side of the screen.
Now just click anywhere in your document or select some text and you can see all the formatting applied including the font, language, effects, etc. It will also tell you the formatting applied to the paragraph and the section. This is really useful if you need to see exactly what formatting was used to produce a certain look for some text.
It’s also worth noting that the blue links in the dialog are clickable. So let’s say you want to change the font, just click on FONT and it’ll bring up the Font dialog.
Same goes for Effects, Alignment, Indentation, Spacing, Margins, etc. This is another great way to edit the formatting on a select piece of text that may be causing you trouble. These are pretty much all the ways you can edit formatting or view formatting in a Word document. If you have any questions, feel free to comment. Enjoy!