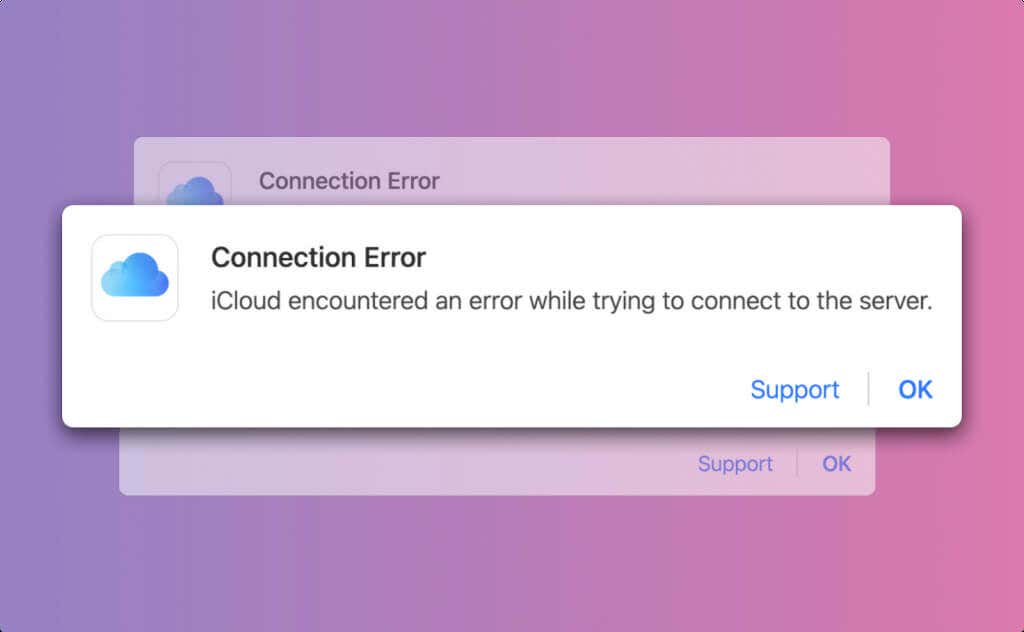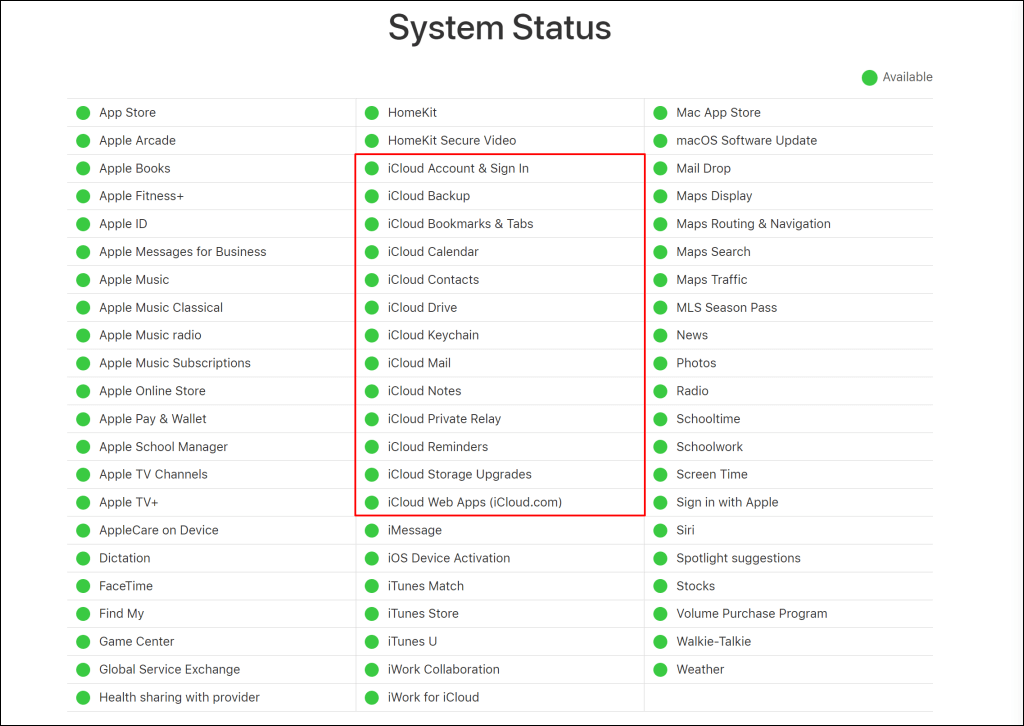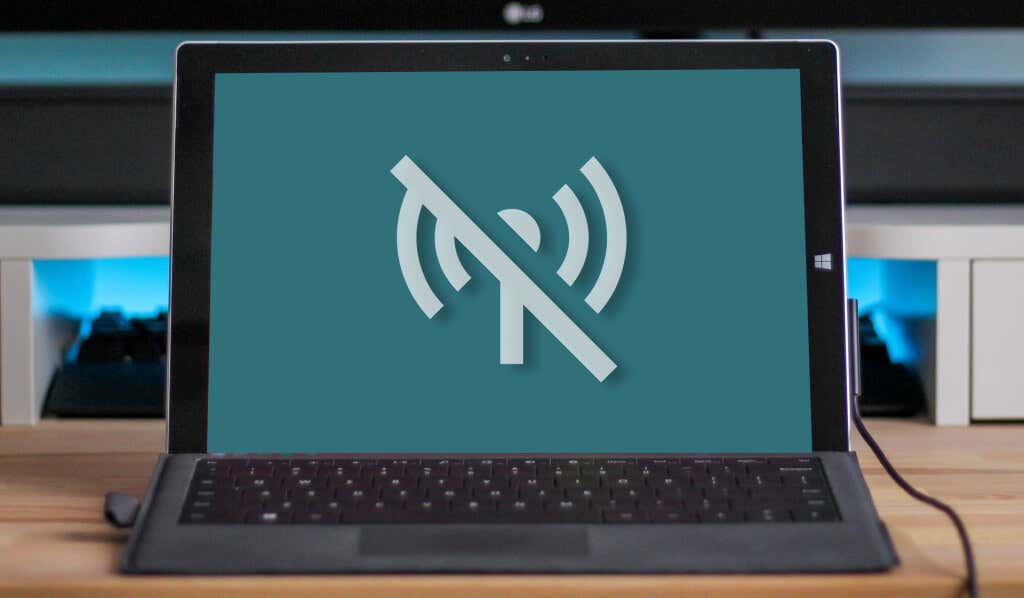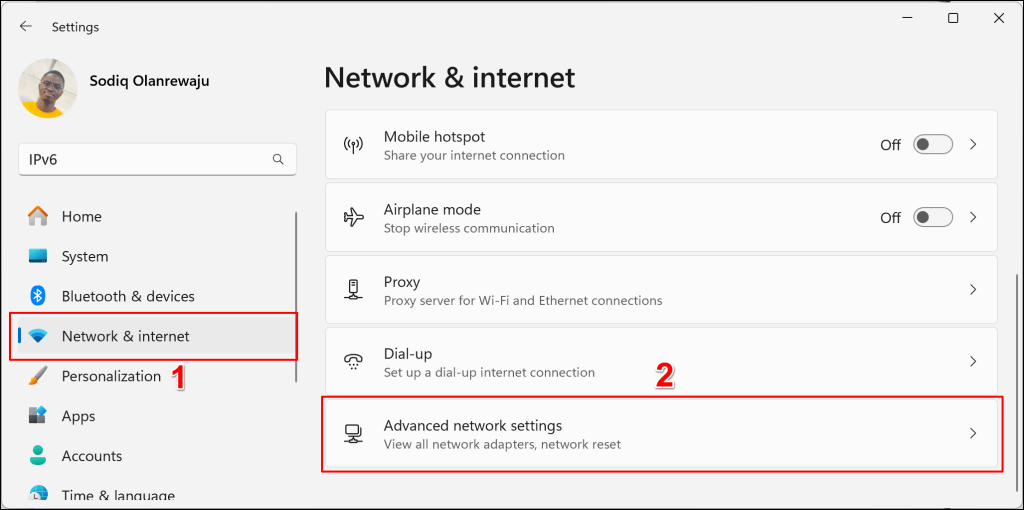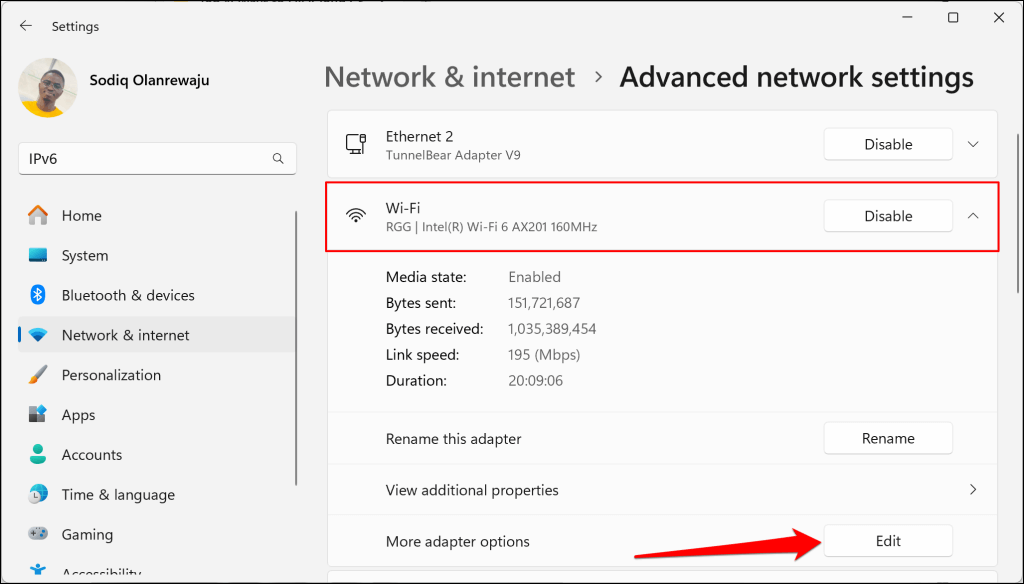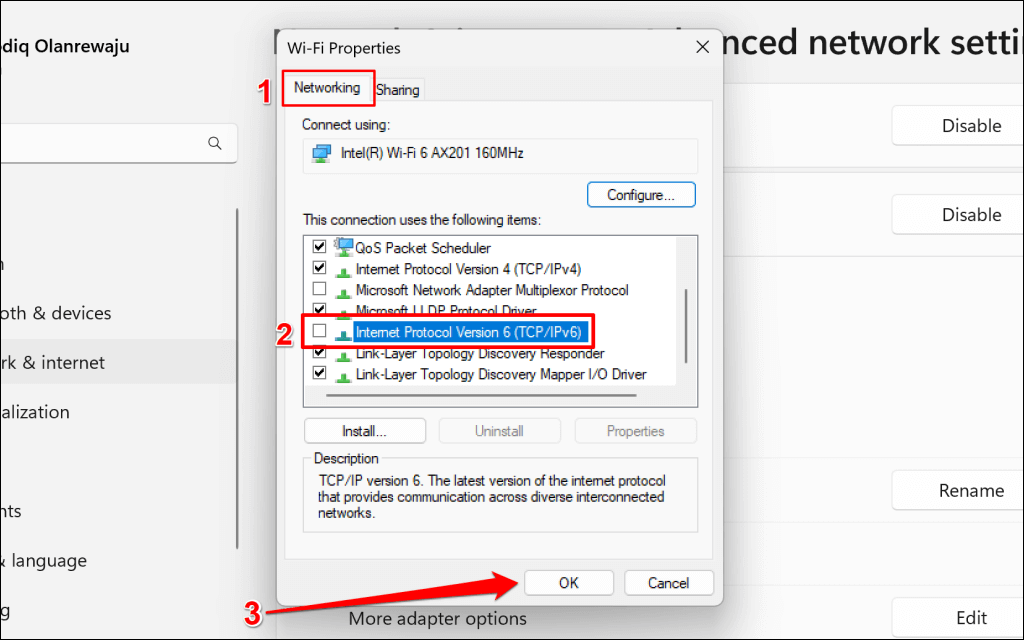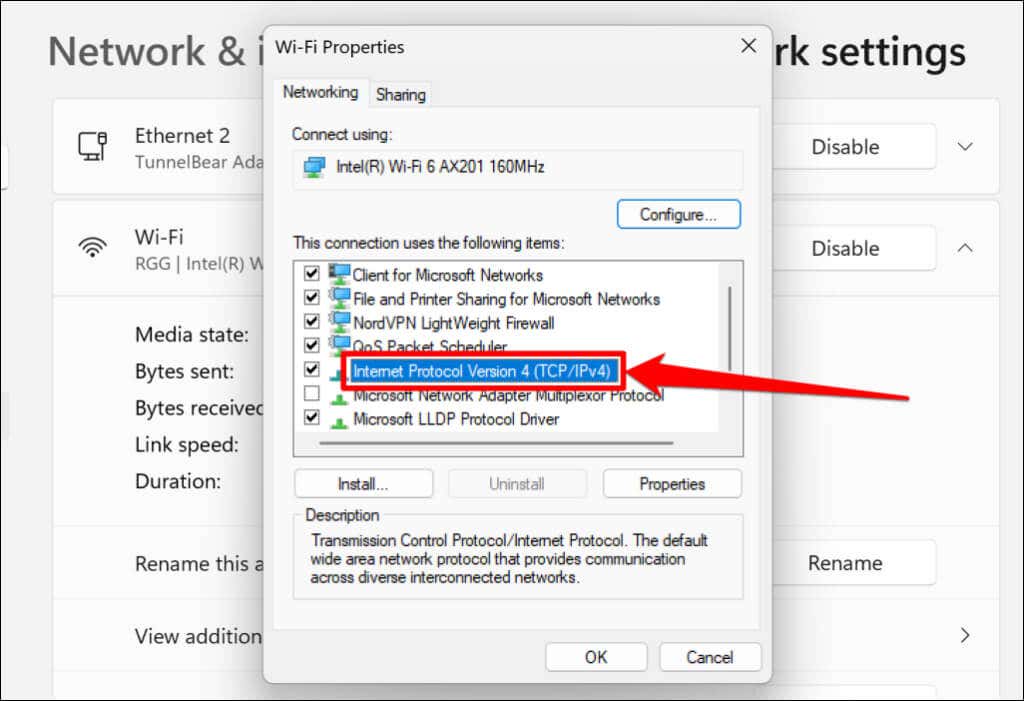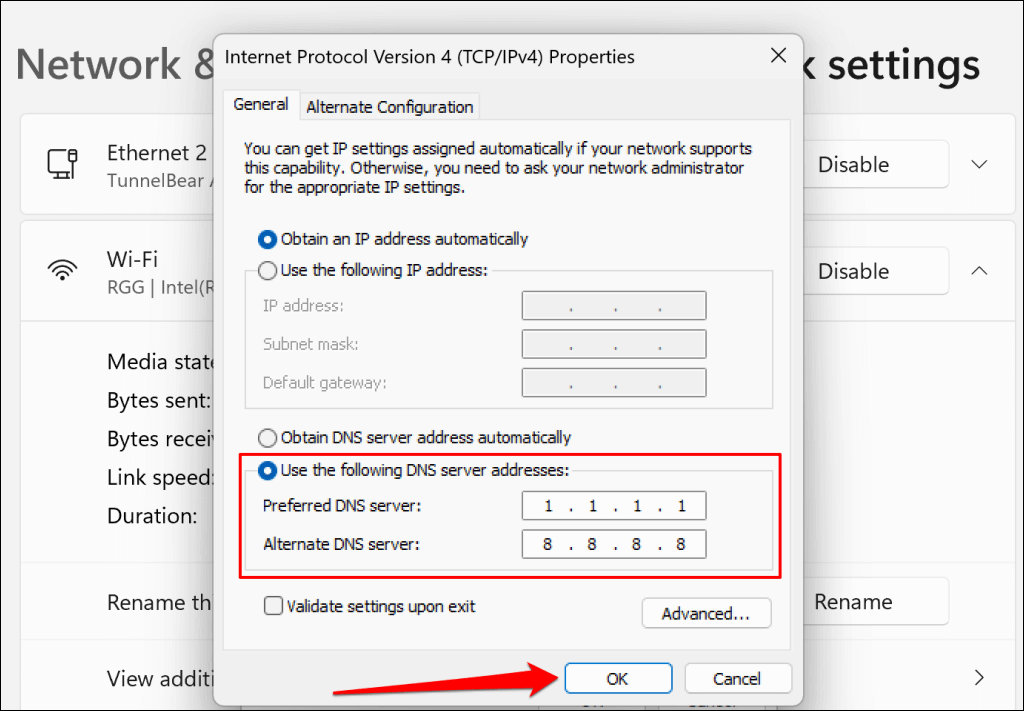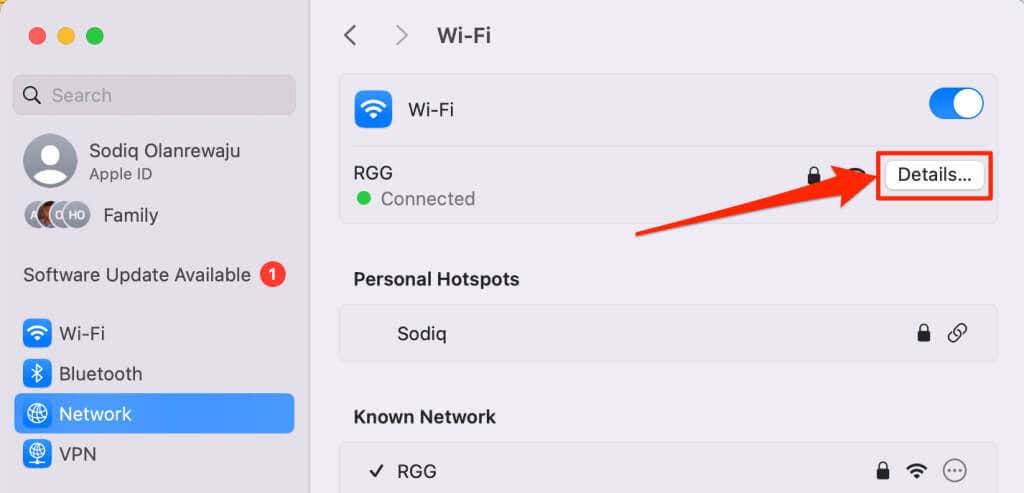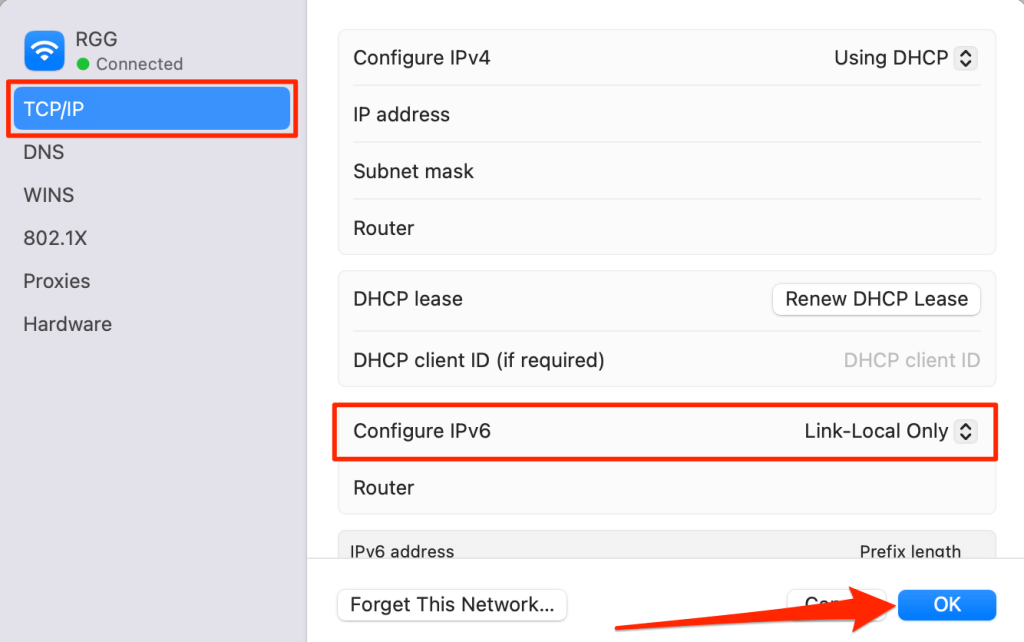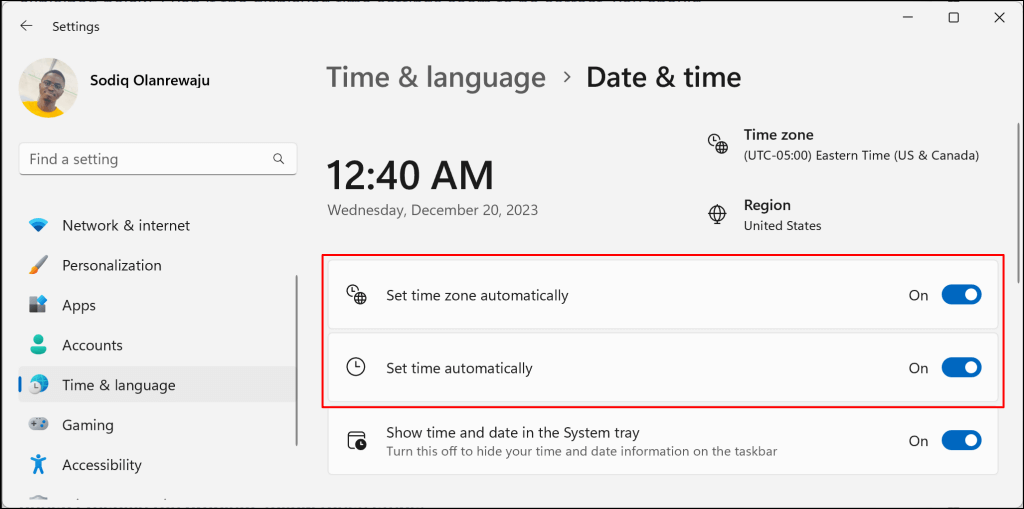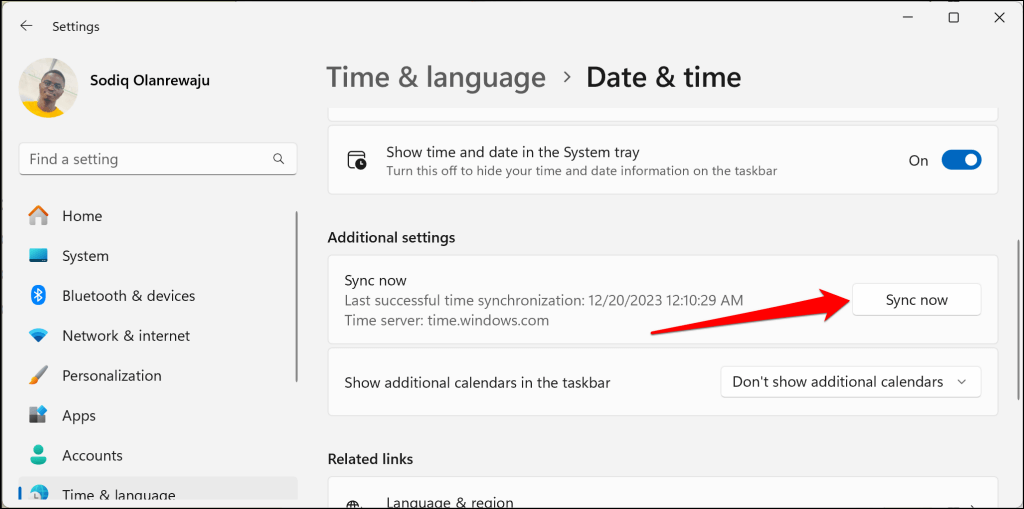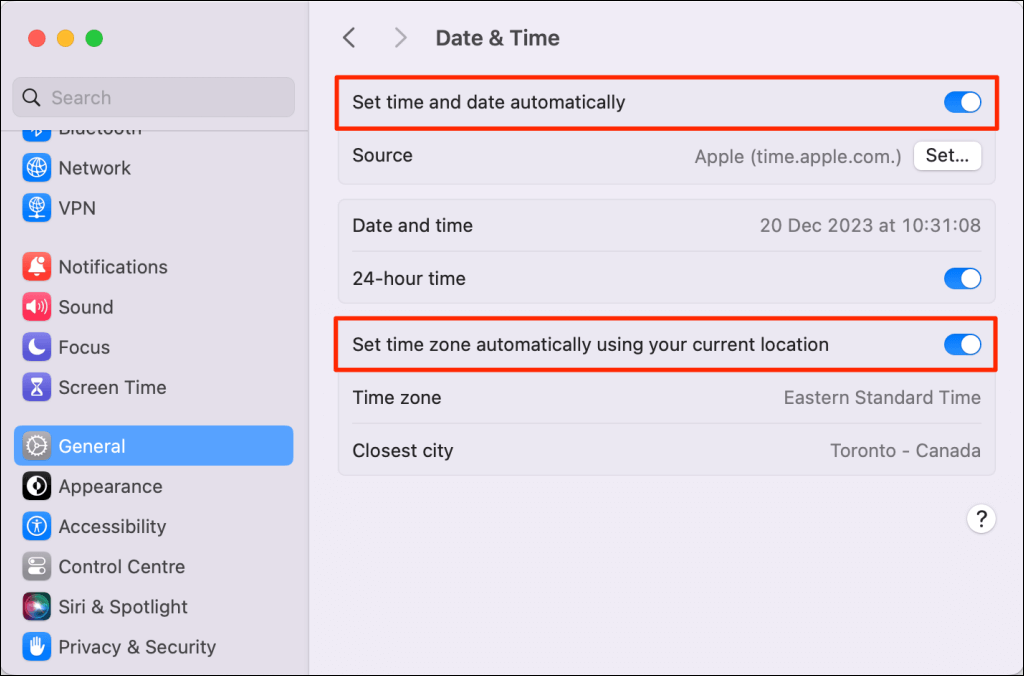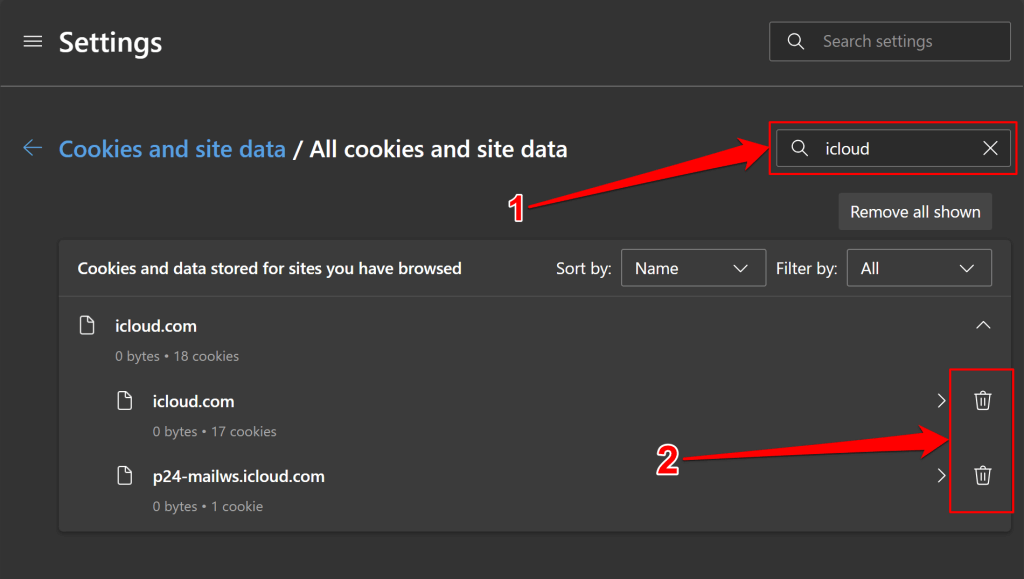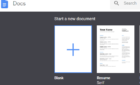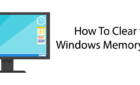Plus a few more troubleshooting tips
Does iCloud display a “Connection Error” message when you sign in from a web browser? This tutorial highlights why that happens and how to troubleshoot or fix the issue on Windows and Mac computers.
Why Is iCloud Having a Connection Error?
The error message reads, “iCloud encountered an error while trying to connect to the server.” That simply means iCloud failed to establish a connection with iCloud servers. The issue is sometimes temporary, and simply reloading the page might get you signed into iCloud.
It could also be due to factors beyond your control: poor internet connection, iCloud server downtime, web browser bugs, etc. The troubleshooting recommendations in this tutorial should help you regain access to iCloud in no time.
1. Check iCloud Server Status
Server downtime can trigger the “Connection Error” when accessing iCloud on the web. Visit Apple’s System Status page and check the status of iCloud Account & Sign In and iCloud Web Apps (iCloud.com).
You should be able to sign in to iCloud on the web if there’s a green indicator next to these services. A red or yellow indicator means the server is experiencing downtime or temporarily unavailable.
There’s a great chance of encountering the “Connection Error” message if these iCloud services aren’t operating normally. Report the downtime to Apple or wait until Apple fixes the server outage.
Note: You could have trouble accessing iCloud if any iCloud-related services (iCloud Drive, iCloud Backup, etc.) are unavailable.
If all iCloud servers are online, the “Connection Error” issue likely stems from your internet connection or web browser.
2. Troubleshoot Your Internet Connection
Test your connection by reloading the iCloud web page and other open tabs. Visit different websites, download a file, or watch a YouTube video. There’s nothing wrong with your internet/network connection if your browser loads websites, videos, and file downloads without issue.
Otherwise, reboot your router or switch to a different Wi-Fi network if you have trouble accessing the internet. Escalate the issue to your service provider if you still don’t have internet access.
Many Windows users turning off Internet Protocol Version 6 (IPv6) in their connection settings resolved the iCloud connection error.
Turn Off IPv6 in Windows
- Go to Settings > Network & internet and select Advanced network settings.
- Select Wi-Fi (or Ethernet if you’re using an Ethernet connection) and select the Edit button next to “More adapter options.”
- Open the “Networking” tab, uncheck Internet Protocol Version 6 (TCP/IPv6), and select OK.
Reload the iCloud tab in your web browser and check if you can sign in. Change the DNS servers for the Internet Protocol Version 4 (IPv4) if the connection issue persists.
- Double-click Internet Protocol Version 4 (TCP/IPv4).
- Select Use the following DNS server addresses and enter 1.1.1.1 (Cloudflare’s IPv4 address) in the “Preferred DNS server” box. You can use 8.8.8.8 (Google’s Public DNS IPv4 address) as the “Alternate DNS server.”
- Select OK to save the changes and try signing to iCloud again.
Turn Off IPv6 in macOS
- Go to System Settings > Network > Wi-Fi (or Ethernet) and select the Details button next to the network you’re currently using.
- Select TCP/IP on the sidebar, set “Configure IPv6” to Link-Local Only, and select OK.
Related: Once you have iCloud running again, be sure to check out our guide on how to use Apple Reminders in Windows.
3. Check Your Device’s Date and Time Settings
Incorrect date and time settings can prevent your browser from establishing a connection with some websites. Ensure your computer’s date and time are accurate, and synchronize the time with an internet time server. Also, configure your computer to set its date and time automatically.
Go to Settings > Time & language > Date & time and toggle on Set time zone automatically and Set time automatically.
Next, select the Sync now button in the “Additional settings” section to sync your PC with the Windows time server.
Adjust Date and Time Settings on Mac
Go to System Settings > General and select Date & Time. Toggle on Set time and date automatically and Set time zone automatically using your current location.
Reload the iCloud tab in your browser and check if you can sign in or access your files.
4. Update or Try a Different Browser
Try signing in to iCloud using a different web browser to rule out browser-specific malfunctions. Say you’re getting the iCloud connection error in Google Chrome; switch to Microsoft Edge, Firefox, or Safari. There’s likely an issue with iCloud servers if the connection error is prevalent across all browsers.
If you can sign in from a different browser, update the browser that cannot connect to iCloud. Clearing iCloud’s cookies and site data in the affected browser could also resolve the connection error.
Open your browser’s cookies and site data settings page and type “icloud” in the search box. Delete entries in the result, reload the iCloud tab, and try signing in again.
Reset the browser to factory settings if it still won’t connect to iCloud’s server.
More Troubleshooting Tips
If the “Connection Error” isn’t due to server downtime from Apple’s end, these troubleshooting tips should resolve the issue. Restart your browser or computer if the error continues.
Use the iCloud app to access your files if all efforts to sign in to iCloud on the web fail. If you have a Windows computer, install iCloud from the Microsoft Store and sign in with your Apple ID. On Apple devices (iPhone/iPad/Mac), check the iCloud Drive in the Files app or Finder to access your files.