We'll give you the totally honest answer
When you format a hard drive, one of the choices you can make is what size the allocation unit is. Most people just leave it on the recommended default value and get on with their lives.
However, have you wondered what effect changing that size of that number will have? Is the default number best for your needs? Let’s look at which allocation unit size is best for you. It’s actually less complicated than you think!

A Crash Course on Drive Formats
Before we get to allocation units specifically, we need to briefly touch upon drive formats. When a drive is unformatted, the physical drive space is like a wide open field. When you format the drive it gets organized into addresses, as if that wide open field got parceled into little plots of land.
Different formats have different systems for arranging the available space, each with their own pros and cons, but that’s a story for another article.
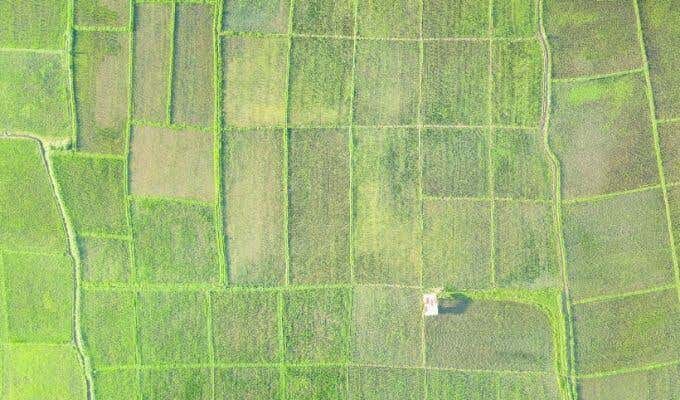
What Is Allocation Unit Size?
If formatting a drive is like converting an open field into smaller plots of land, then the allocation unit would be one of those plots. It’s sometimes also referred to as the “cluster” size. The allocation unit is the smallest bit of data that a drive can store.
This means that even if a single file is smaller than the allocation unit size, it will still take up the entire thing. Any remaining physical space is therefore wasted.
How Is the Default Allocation Units Size Determined?
Which allocation unit size is best depends on a number of factors. From the total size of the drive to the specific operating system that you’re using. The allocation units size has to be chosen so that there’s a good balance between drive performance and efficient space use.
However, the types of files that are stored on a system drive may be very different from those on a drive that will only be used to store media files, as one example.

Then we have the issue of solid state drives, which don’t suffer from performance loss when file fragmentation happens. Fragmentation is also in part a function of allocation size. So the default allocation size that you’re offered when formatting a drive is a general purpose size that should work for most people, most of the time.
What Effect Does Allocation Unit Size Have on Performance?
Allocation unit size does have an effect on drive performance. Especially mechanical hard drives. Basically, the bigger you make the allocation unit size, the fewer the total number of allocation units. This makes sense because your “plots” of drive real estate are larger. So when your computer has to look up the physical location of your data, the address book is much thinner.
This reduces the “seek time” of the drive. That is, how long it takes to look up the location of the file in the file allocation table and then to access the correct allocation units. Again, on mechanical drives this is a significant problem because it physically has to move the read/write heads of the hard drive to the location of the allocation unit you want it to access.

Having a very small allocation size can also lead to extreme fragmentation. That’s because any files that are larger than the allocation unit will be written to multiple units. The problem here is that open units can be scattered all across the drive as files are written and deleted over time.
What Effect Does Allocation Unit Size Have on Drive Space?
The formatted space of a hard drive is different from the total raw space advertised on the packaging. The main reason for this has nothing to do with allocation unit sizes. It’s because of the rather silly fact that everyone defines a megabyte as 1024 kilobytes, except for hard drive makers who round it to 1000. This is because computer memory and storage are measured in binary units, not decimal, but that’s not strictly related to allocation unit size.
The other reason the real size of a file and the amount of space it takes up on a disk are different has to do with the allocation units size. The unit size determines the smallest amount of space a file can take up on the drive. So if your unit size is 4KB, but the file is 2KB, you end up with 2KB of filler data. If every file on the drive was only 2KB in size, you’d waste half the drive space!

The problem is that files come in all sizes. Especially on system drives, where there may be millions of small text files that contain configuration data, but also massive media files such as presentations or high resolution photographs.
If you make the allocation size too big, you’ll waste space as many units end up partially full. Make them too small and you end up with files split across many different allocation units. Although modern hard drives are so large that concern about wasted file allocation unit space doesn’t really matter anymore.
Recommended Allocation Units Sizes
So now you know what an allocation unit is, why it exists and what effect it has on performance and space when you change it. The remaining question is whether you should change it on a modern computer.
The honest answer is that it probably won’t make a noticeable difference to you as the user, on a standard desktop computer. It may matter when we’re talking about specialized drives in a server cluster or in a purpose-built drive array. For you, the best option is usually just to leave it at whatever your operating system says the default should be.
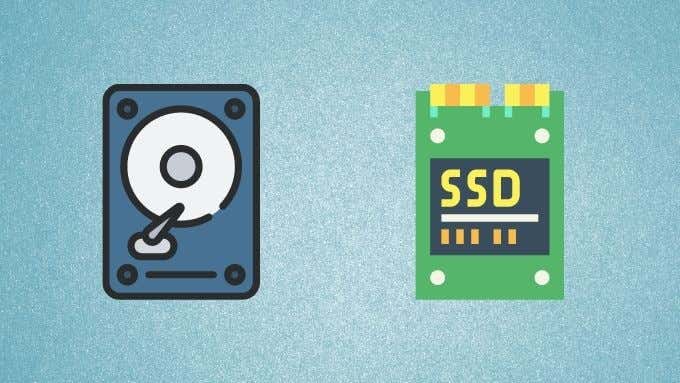
There may be exceptions. For example, let’s say you have an external mechanical USB drive that will only be used to store large media files. If you know that virtually all of your files on that drive will be bigger than the biggest allocation unit size, you don’t have to worry about wasted space. Cranking up the unit size to the biggest size smaller than the typical file on that drive will let you enjoy faster seek times.
Let’s try another scenario. You have an ultrabook or netbook with a tiny SSD as its main drive. Something like a 16GB or 32GB unit. Space is very tight, so by making the allocation unit size small you can cut down on wasted space. Since it’s an SSD it doesn’t really matter if the data is fragmented over the drive, because there’s no read/write head. Access is instant.
Is the Juice Worth the Squeeze?
As for hard numbers, we can’t tell you which allocation unit size will work 100% for which purpose. If you don’t have the time or opportunity to experiment, then you may as well just go with the default.
For NTFS Windows drives that number is 4096 bytes. Which Microsoft considers the best general purpose size for typical users. Changing the default should only be done if you know it’s going to make your specific use case better.





