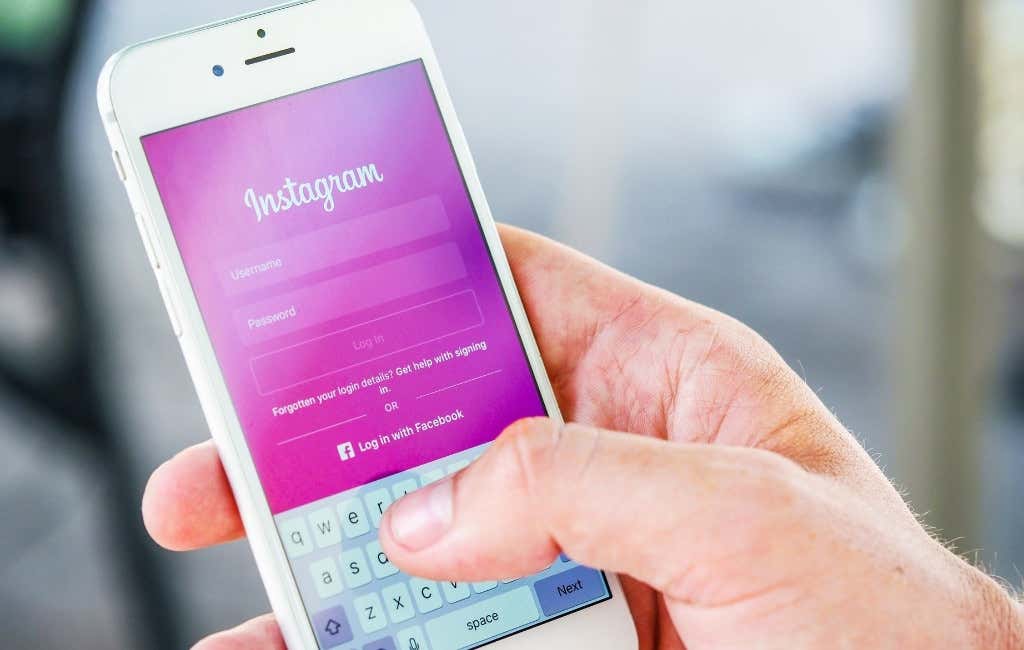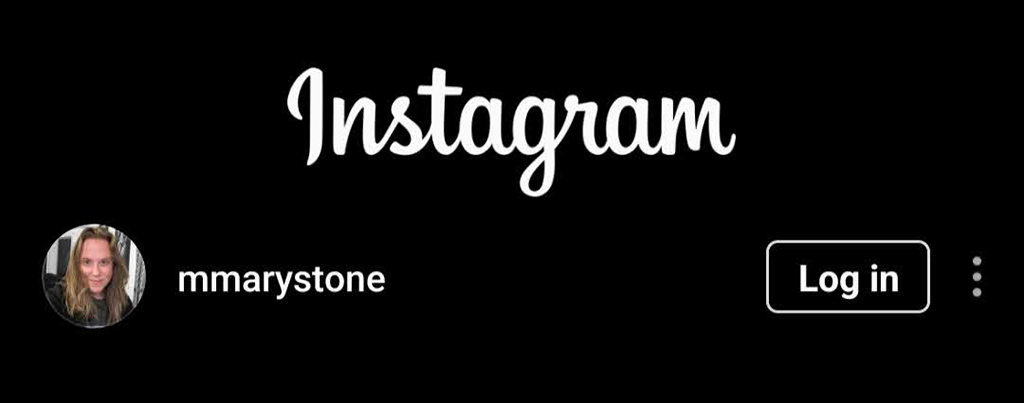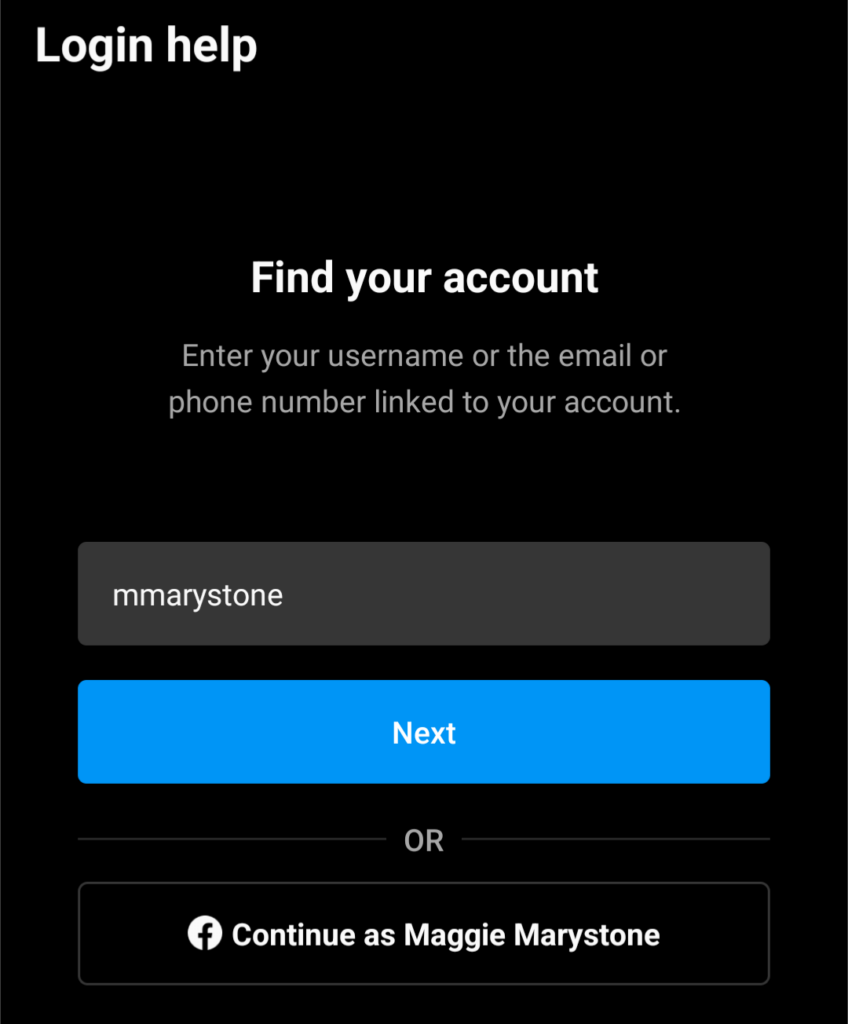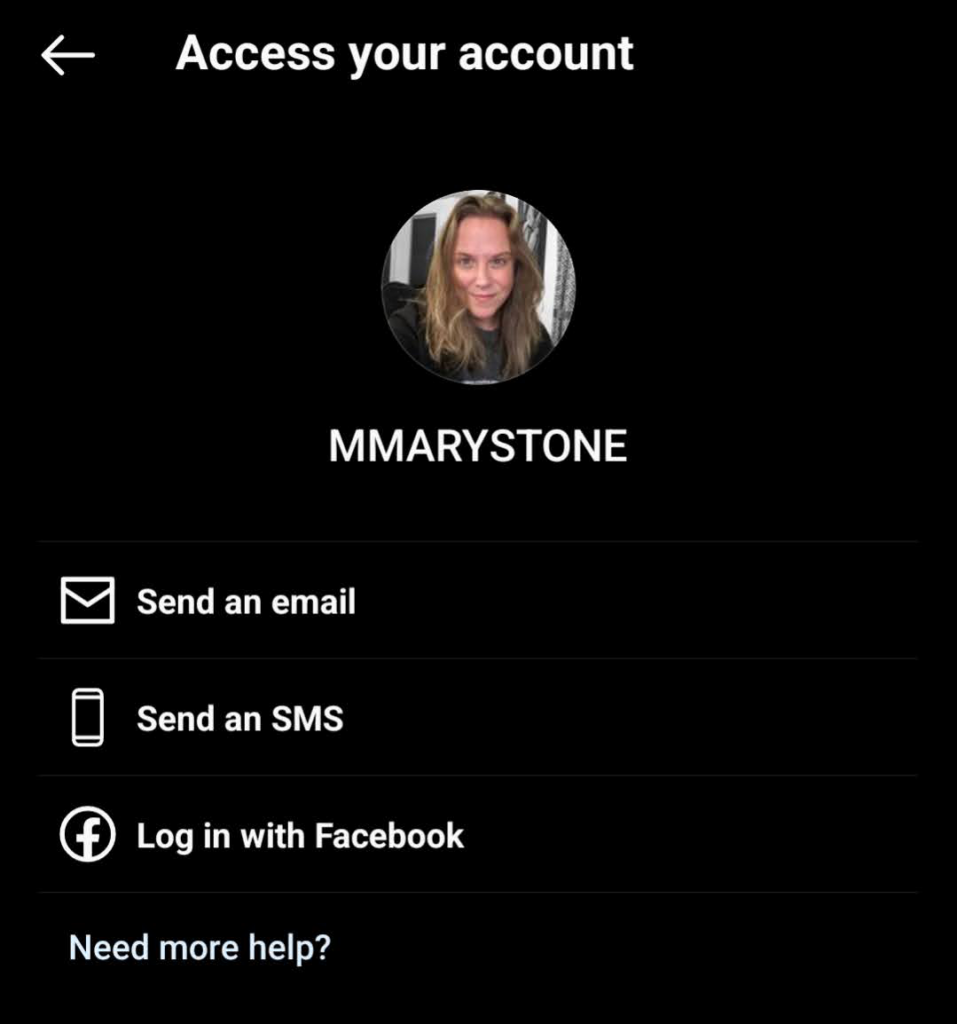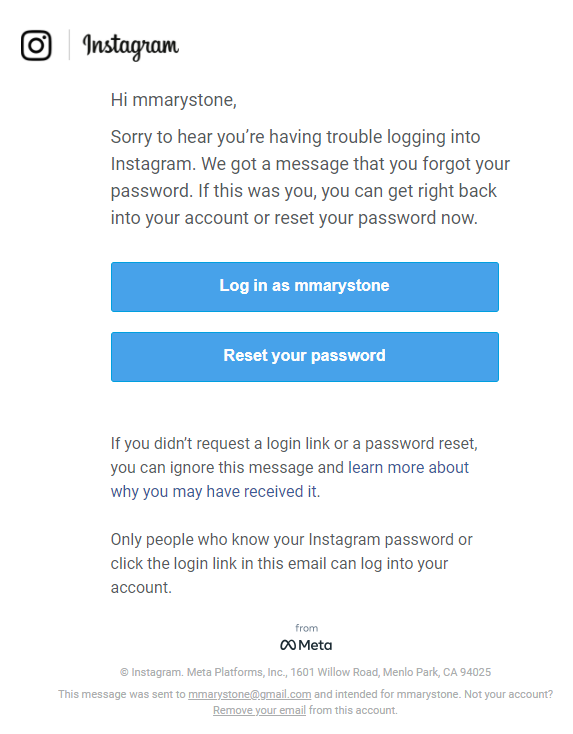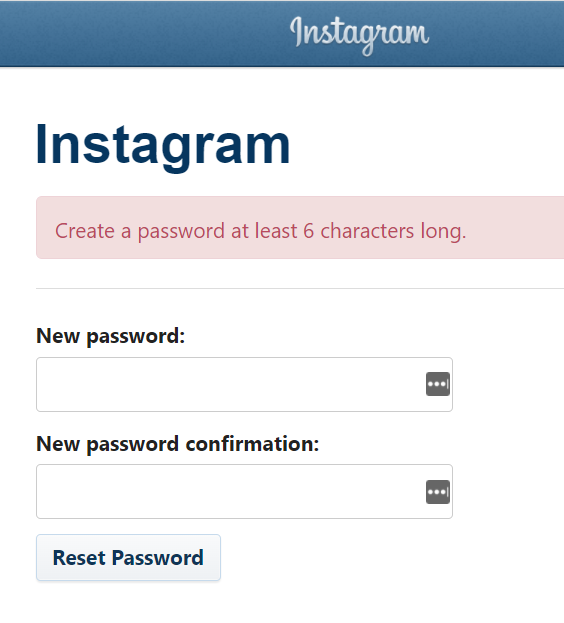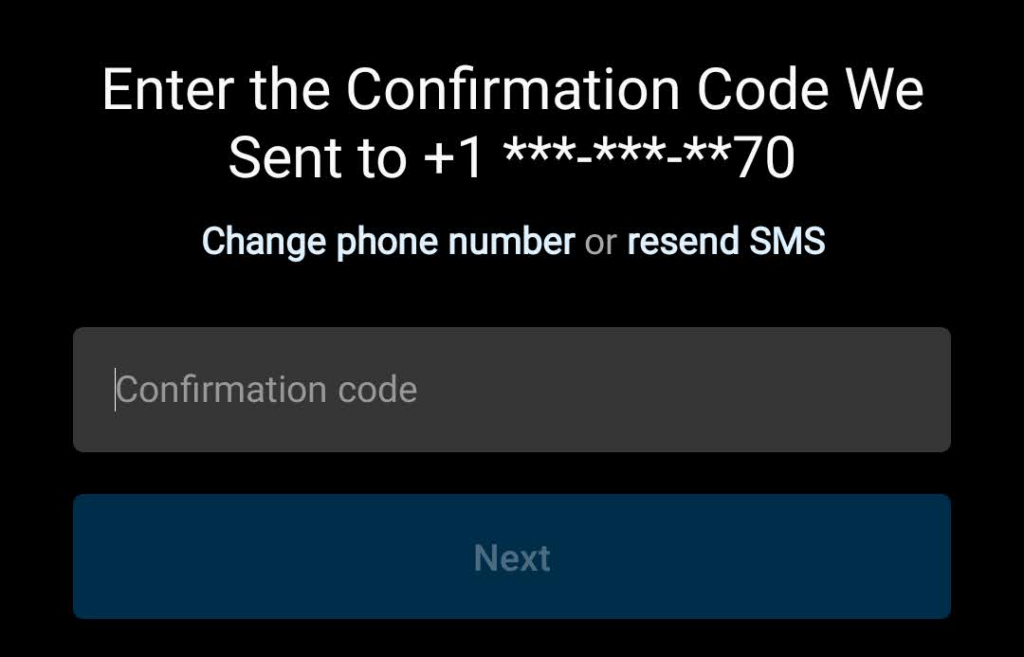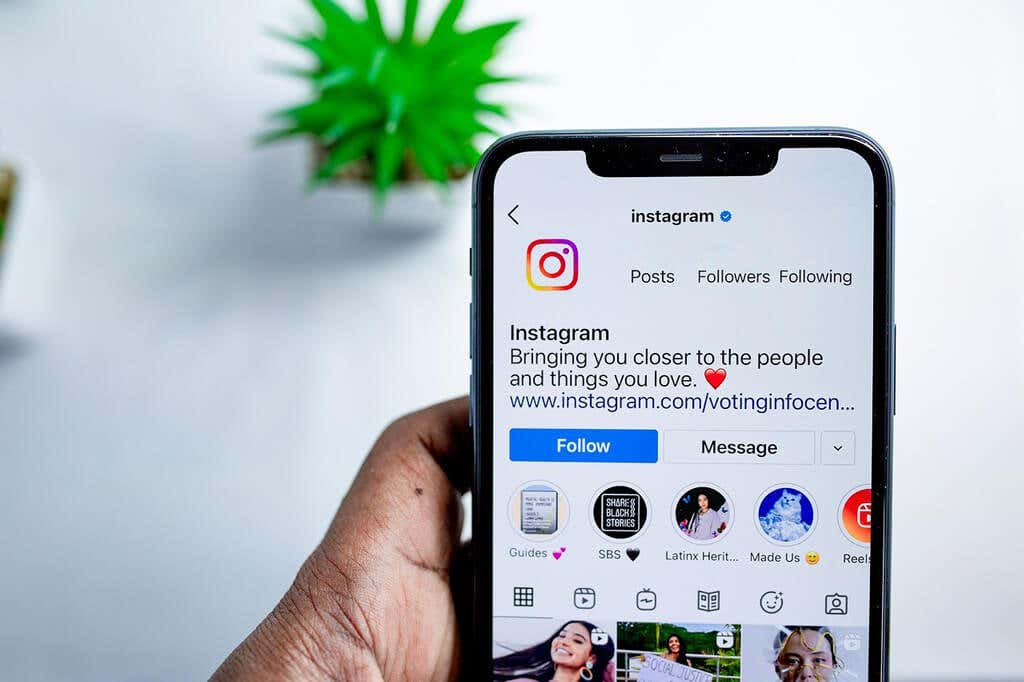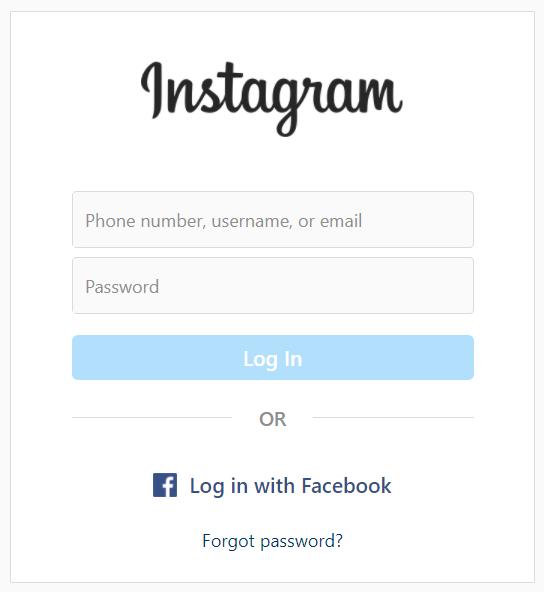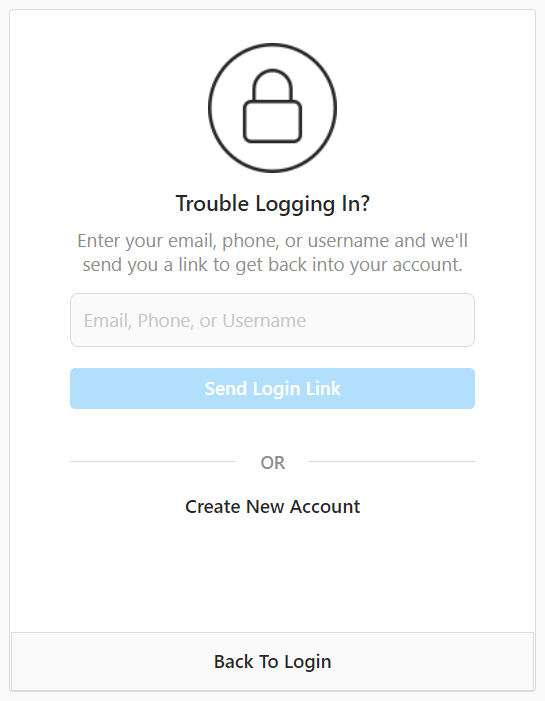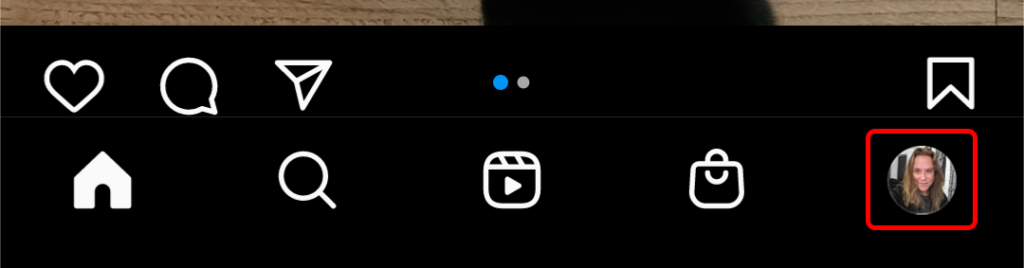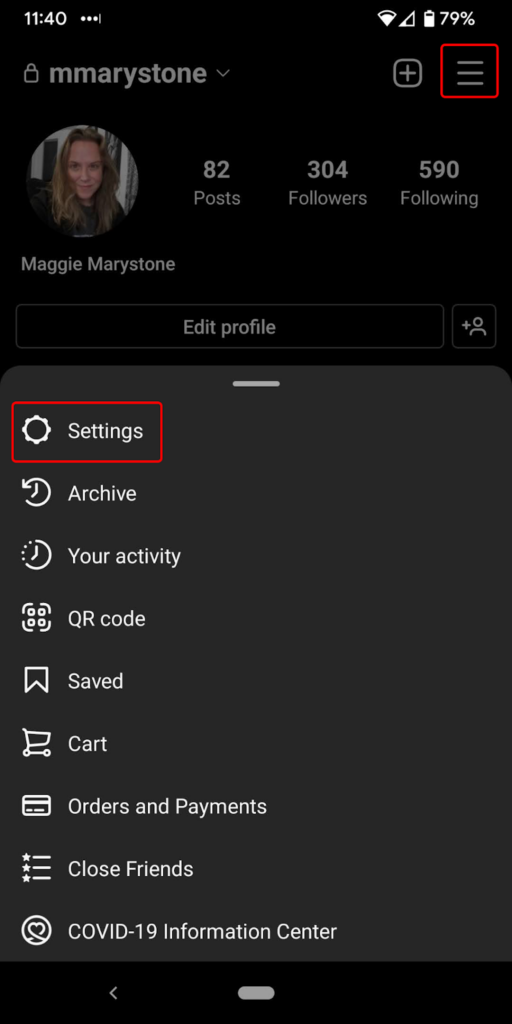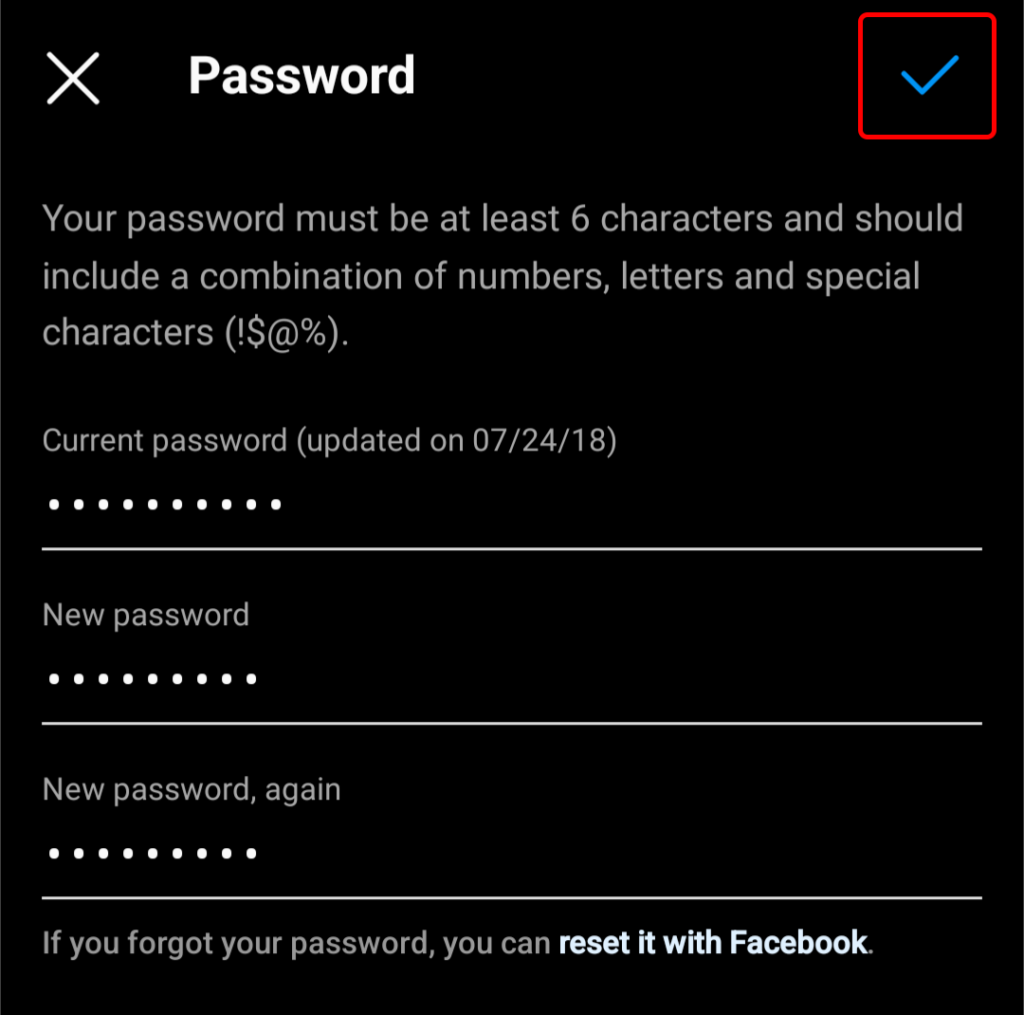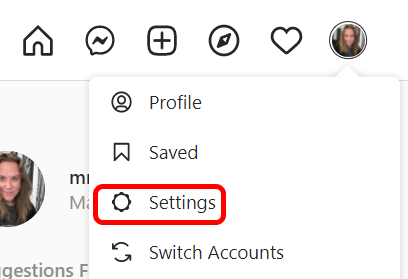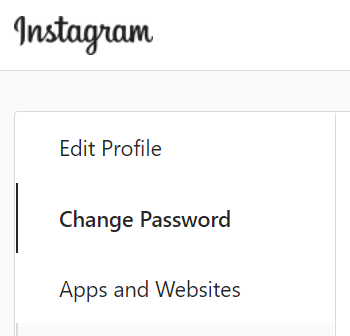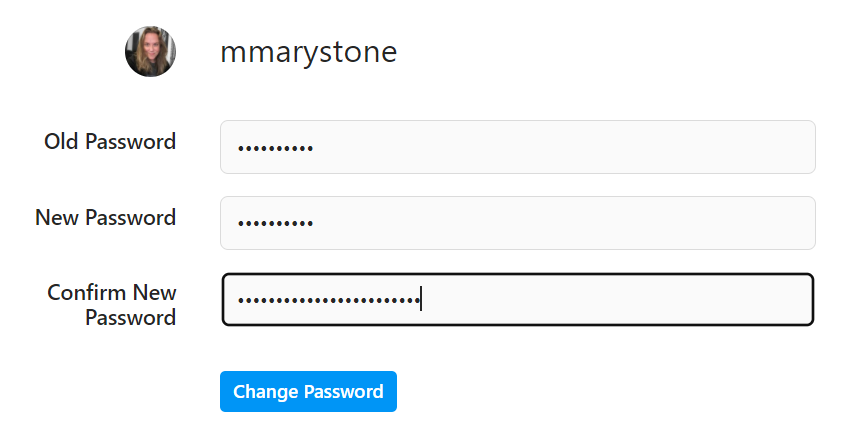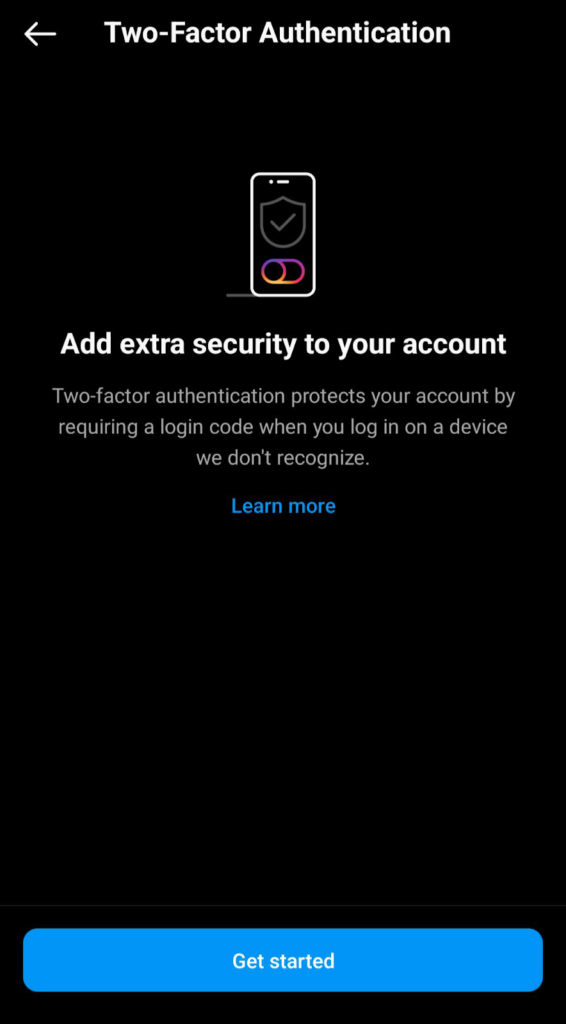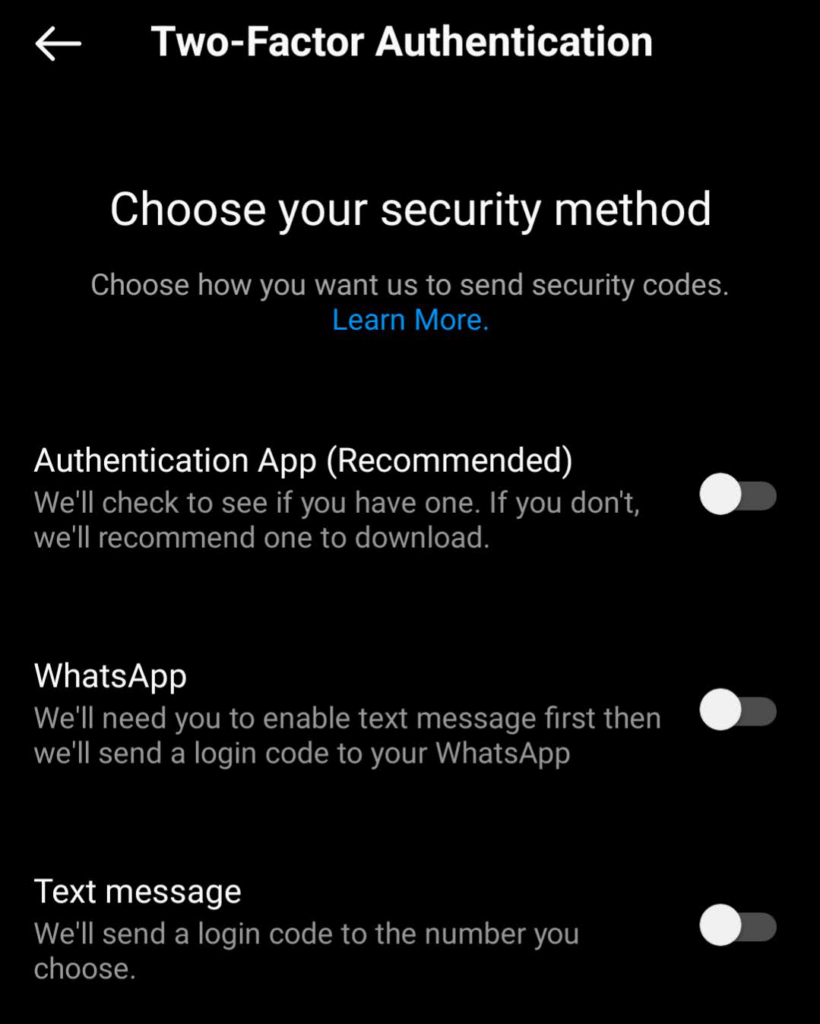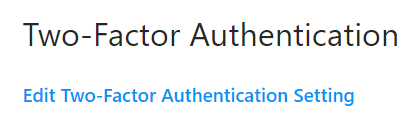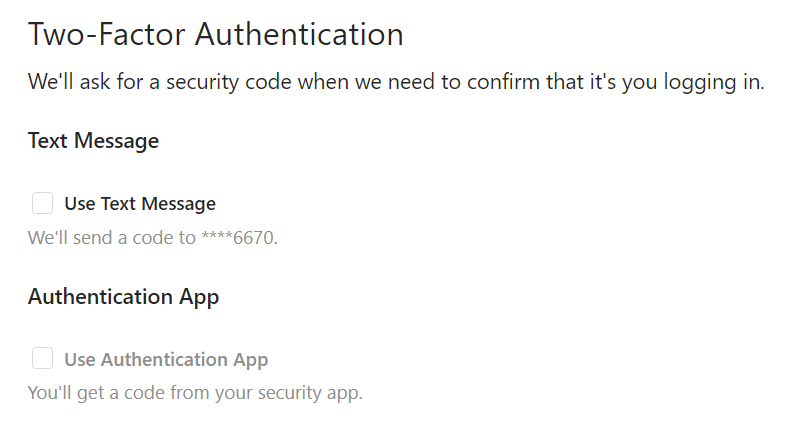It’s essential to keep track of all your passwords, especially to maintain your privacy on the most popular social media platforms. If you forgot your Instagram password, the video and photo-sharing app, we’ll show you how to reset it.
If you log into Instagram with Facebook, you’ll need to head over to Facebook to update your password there. However, if you have a separate password for Instagram, you can quickly reset it via the app or the Instagram website.
Unless you diligently use a password manager or have some other system for remembering passwords, you’ll probably forget a password at some point. We’ll walk you through how to reset your Instagram password if you’ve forgotten it or you think your account may have been hacked or compromised in a data breach.
How to Reset Your Instagram Password
You can get back into your Instagram account in just a few steps no matter which device you’re using.
How to Reset Your Instagram Password on the Android App
Resetting your Instagram password via the Instagram app on an Android phone or mobile device is quick and easy.
- Launch the app and tap Log In.
- Select the Get help logging in link.
- On the “Find your account” screen, enter either your username or the email address or phone number linked to your Instagram account. If you can’t remember your Instagram username, ask a friend who follows you on Instagram to take a screenshot of your username and send it to you. Alternatively, you can choose to log in with your Facebook account.
- Choose how you want Instagram to help. Instagram can send you an email with a link to get back into your account or an SMS text message with a confirmation code. There’s also a link on this screen to log in with Facebook.
- Check your email account for an email from Instagram. In the email, select the button to reset your password.
- A browser page will open where you can create a new password for your Instagram account. Enter the new password, new password confirmation, and then select the Reset Password button.
- If you choose to receive a confirmation code by text message, some Android phones will automatically log you into your Instagram account after receiving the code. Otherwise, enter the confirmation code when prompted.
How to Reset Your Instagram Password on the iPhone App
Resetting your password on an iPhone or iPad is similar to resetting it on an Android device.
- Open Instagram via the app on your iOS device.
- On the login screen, tap Forgot password.
- Enter your username, email address, or phone number. Then tap Next.
- As described above, you’ll receive a message with instructions to reset your password.
How to Reset Your Instagram Password on the Web
To reset your forgotten password on Instagram’s website on a Mac or PC, follow these steps.
- Go to the Instagram site in a web browser.
- Select the Forgot password link.
- Enter your phone number, email address, or username and select the Send login link button.
- You’ll receive an email or text message with instructions to reset your password.
How to Change Your Instagram Password
If you know your Instagram password isn’t strong or you haven’t changed it in a long time, you should create a new, stronger password. Remember, if you log into Instagram with your Facebook account, you’ll need to change your password via Facebook, not Instagram.
If you have a dedicated username and password for Instagram, you can create a new password in the app or on the desktop site following the instructions below.
How to Change Your Instagram Password in the Android or iPhone App
Here’s how to change your password via the Android or iPhone Instagram app:
- Launch the Instagram app.
- Go to your profile page by tapping your Instagram profile picture at the bottom of the screen in the right corner.
- Tap the hamburger menu in the top-right corner and select the gear icon to access Settings.
- Tap Security.
- Tap Password.
- On the change password screen, enter your current password, your new password, and your new password again. Then tap the check mark in the top-right corner.
How to Change Your Instagram Password on the Web
You can easily change your Instagram password on their website.
- Log into the Instagram site in a web browser.
- Select your profile image in the top-right corner and choose Settings.
- Under Edit Profile in the menu on the left, select Change password.
- Enter your old password, your new password, and your new password again. Then select the Change Password button.
How to Enable Two-Factor Authentication in Instagram
While you’re thinking about passwords and security, take a moment to enable two-factor authentication in Instagram.
How to Enable Two-Factor Authentication in the Instagram App
- In the app on your mobile phone, go to your profile image and select Settings > Security.
- Select Two-factor authentication.
- Tap the Get started button.
- Next, choose your security method. You can use an authentication app you already have installed on your phone, like Google Authenticator or Microsoft Authenticator. If you don’t have an authenticator app, you can use WhatsApp or Text message as your security method.
Whichever method you choose, that’s how you’ll receive login codes whenever you log into Instagram.
How to Enable Two-Factor Authentication on the Desktop Site
- Go to the Instagram site in a web browser.
- Select your profile image in the top-right corner and choose Settings.
- Select Privacy & Security on the menu on the left.
- Scroll down to the Two-Factor Authentication section and select the Edit Two-Factor Authentication Setting link.
- Choose your preferred security method. If you want to use an authentication app, you’ll need to enable that via the Instagram app on a mobile device.
Once you enable two-factor authentication, you can rest easier knowing that your privacy and security are better protected.