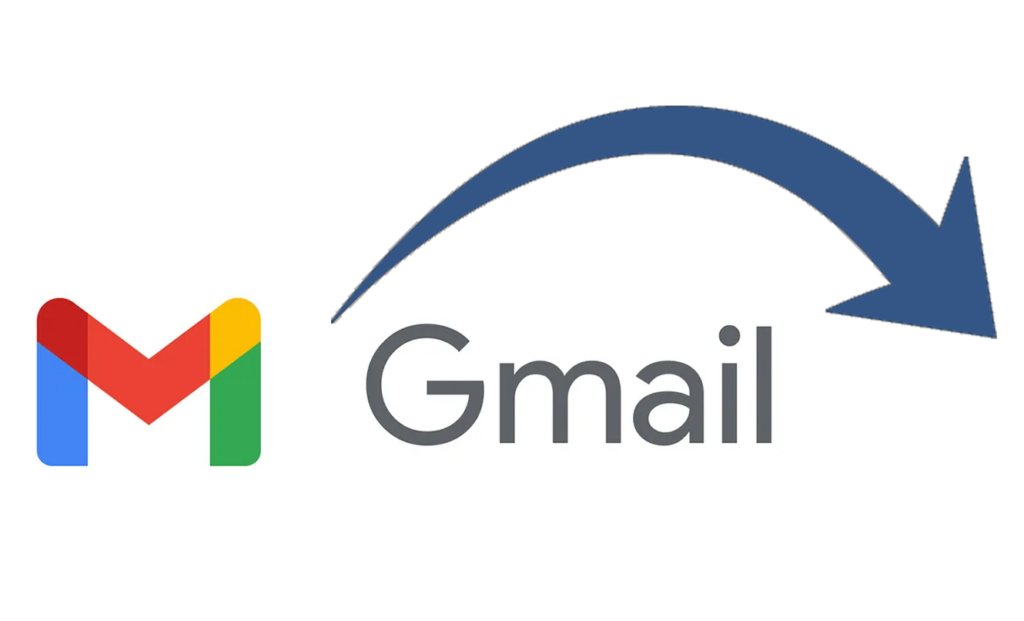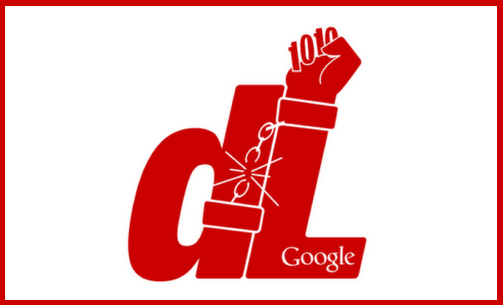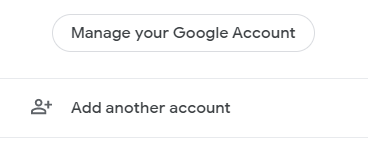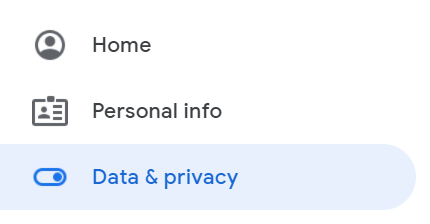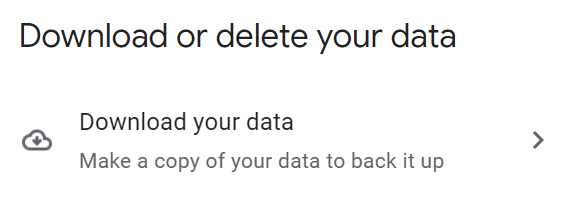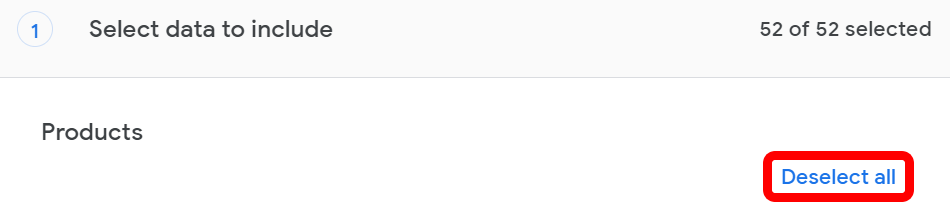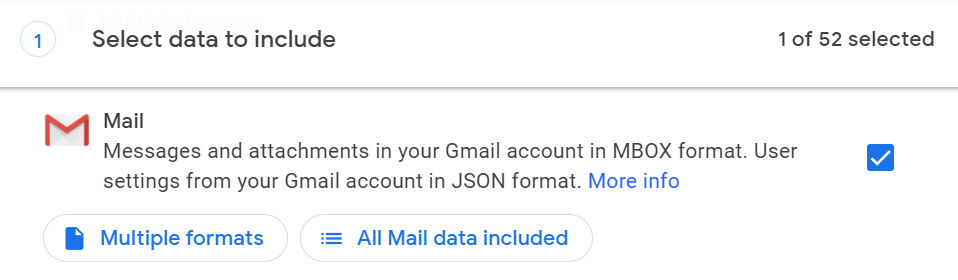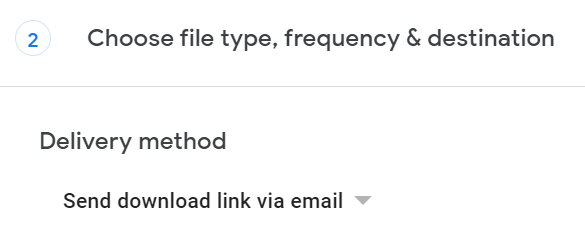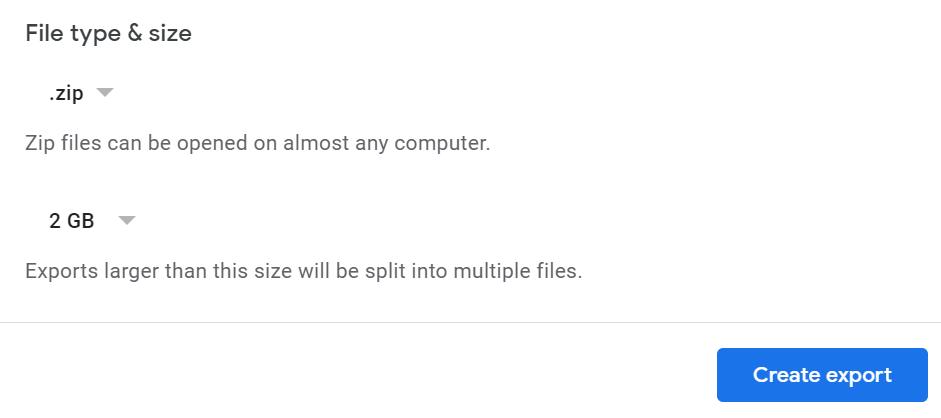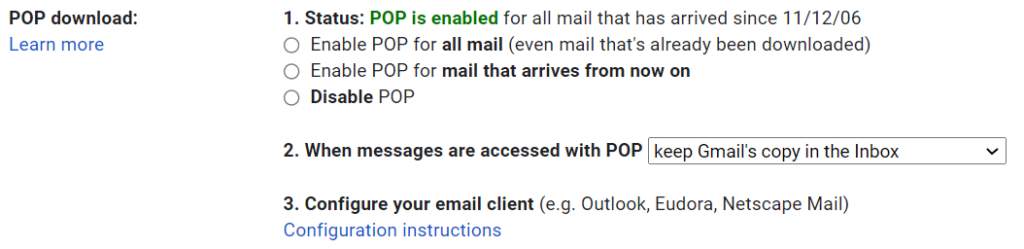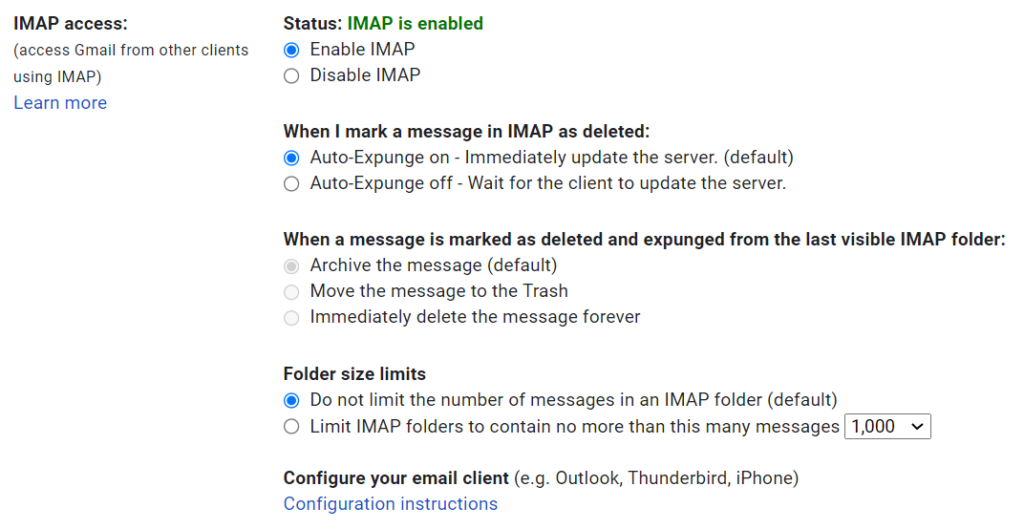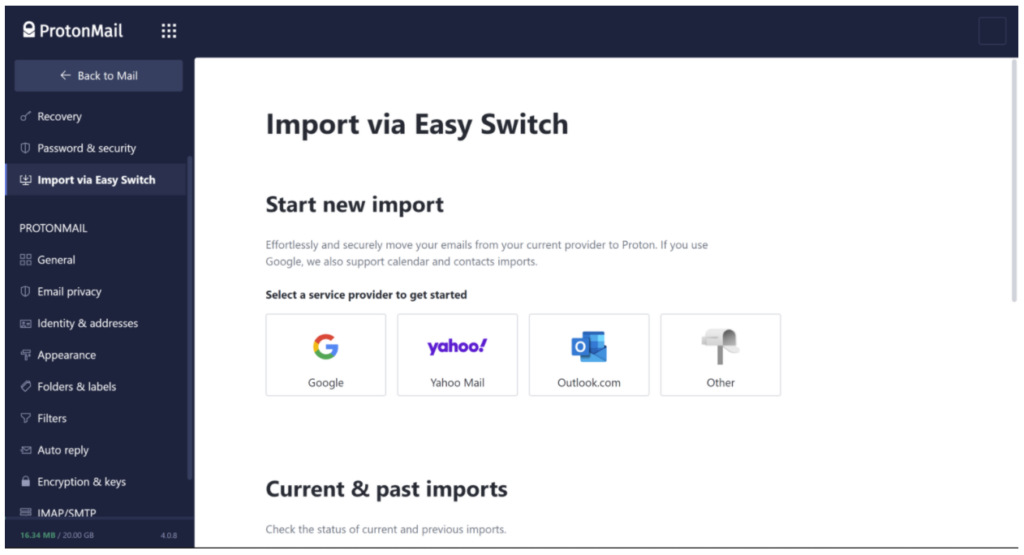Maybe you'd like a backup or hardcopy
There are many reasons why you might want to export or download all the emails in a Gmail account. Perhaps you want to migrate the email account to a different email client, or maybe you just want a backup of all your email messages if the worst should occur.
We’ll go through a few ways you can export or download Gmail emails. You can import them into apps like Outlook or Thunderbird or online email services like Yahoo or ProtonMail. You also can create a Gmail backup to store on your hard drive or in a cloud service like Google Drive, Dropbox, or Microsoft OneDrive.
How to Use Google Takeout to Download All Emails
You can easily download a single email in Gmail as a .eml file or save emails as .pdf files. However, the best way to export Gmail emails in bulk from a Google account is to use Google Takeout.
Google Takeout is a project created by the Google Data Liberation Front that you can use to export data from Google services into a downloadable archive file. It’s a great way for Gmail users to save Gmail messages and download data. These instructions will work whether you’re on a PC or a Mac.
- Log into your Gmail account via a web browser.
- Select your profile image in the top-right corner of the page.
- In the dropdown menu, click the Manage your Google account button.
- In the menu on the left, select Data & privacy.
- Scroll down to the section named Data from apps and services you use.
- Select Download your data.
- (Alternatively, you can navigate directly to https://takeout.google.com.)
- If you only want to export Gmails and not any other kind of data from your Google account, click Deselect all. (You can export data from other Google services, too, if you want, but note that the exported archive file can get very large.)
- Scroll down through the alphabetized list of Google services until you see Mail and make sure the box is checked.
- Google Takeout will default to All Mail. If you choose to export only emails in conversations with select labels, select the All Mail data included button. From there, you can choose Gmail labels for your export.
- Scroll down to the bottom of the page and select the Next step button.
- Next, choose the delivery method for the export. You can choose to Send download link via email, Add to Drive, Add to Dropbox, Add to OneDrive, or Add to Box. If you opt to have a download link emailed to you, Google gives you a week to download the files.
- Under Frequency, select whether you want to export the data once or every two months for one year.
- Next, select the file format you want to use to compress the MBOX file. You can choose a zip file or .tgz.
- Google Takeout will split large exports into multiple files. Select the maximum size each file can be. You can choose 1 GB, 2 GB, 4 GB, 10 GB, or 50 GB.
- Finally, click the Create export button.
Now it’s time to wait. Hours or days later, your export will be ready. Once your export is available, you can view the files inside. Whichever file type you selected, inside the archive, you’ll find an HTML file called archive_browser inside the archive. You can use a browser to open that file and view information about the export.
You’ll also find a folder named Mail. Open that to find the MBOX file of your emails. While you can’t open an MBOX file directly on Windows, you can view its contents by opening it with a text editor. Additionally, you can find free programs to convert the MBOX file to a PST or EML file.
How to Use POP3 or IMAP to Download Gmail Emails
If you’d prefer using POP3 or IMAP to import email from Gmail into an email client like Outlook or Thunderbird, you can do that, too. First, configure POP3 or IMAP in Gmail.
Log in to the Gmail account and select the gear icon at the top right. Then click See all settings. Next, select the Forwarding and POP/IMAP tab.
For POP3, disable POP access and then re-enable Gmail POP3 access by choosing Enable POP for all mail.
For IMAP, ensure that Enable IMAP is selected and that the number of messages per folder is not limited.
From there, Google provides a link to instructions for configuring your email client, or you can check out our guides How to Save Your Emails to a Local Hard Drive and How to Setup Gmail in Windows 10.
How to Migrate From Gmail to ProtonMail
Even if you’re a power G Suite user, you might find that security concerns lead you to switch from Gmail to an email client with more robust security. ProtonMail doesn’t have all the conveniences of Gmail, but it does encrypt all the data on its servers. On the other hand, Gmail only encrypts data between your browser and its servers.
If you choose to migrate from Gmail to ProtonMail, you’ll be happy to discover that ProtonMail provides the Easy Switch app to move your Gmail mailbox and contacts to ProtonMail. You’ll be even happier to find that the process doesn’t involve PST files or creating archives.
All you have to do is sign into your ProtonMail account and go to Settings > Go to settings > Import via Easy Switch > Google. From there, you’ll decide whether to import emails, contacts, or calendars. Sign in with your Google credentials and give Proton Import Assistant permission to access your Google account. Finally, confirm your import, and you’re finished.
Do note that if you’ve already exported your Gmails using Google Takeout, you can use ProtonMail’s Import Export tool to import Gmails into your ProtonMail account.