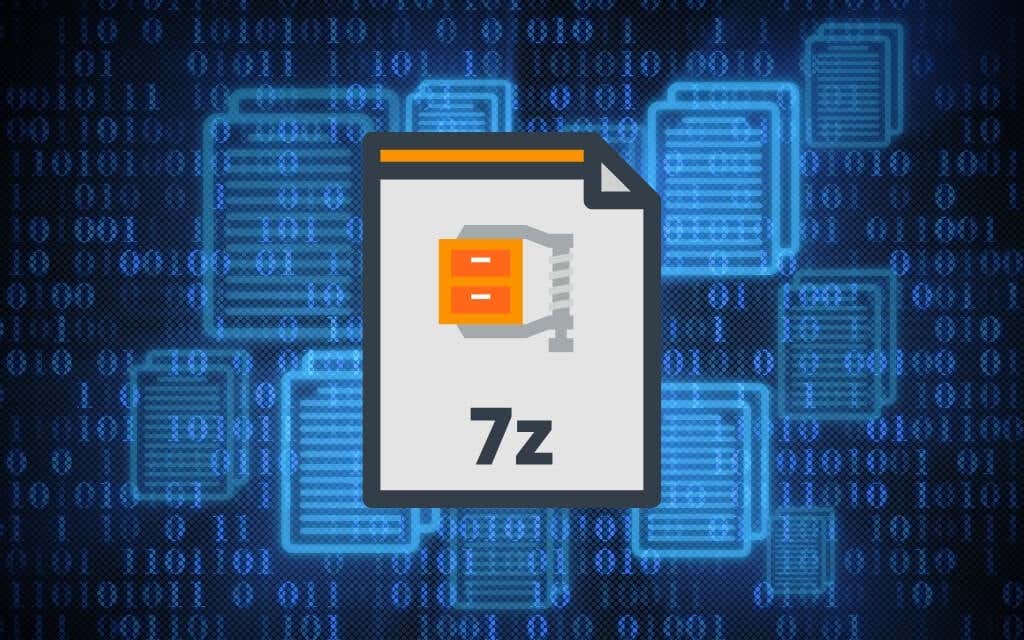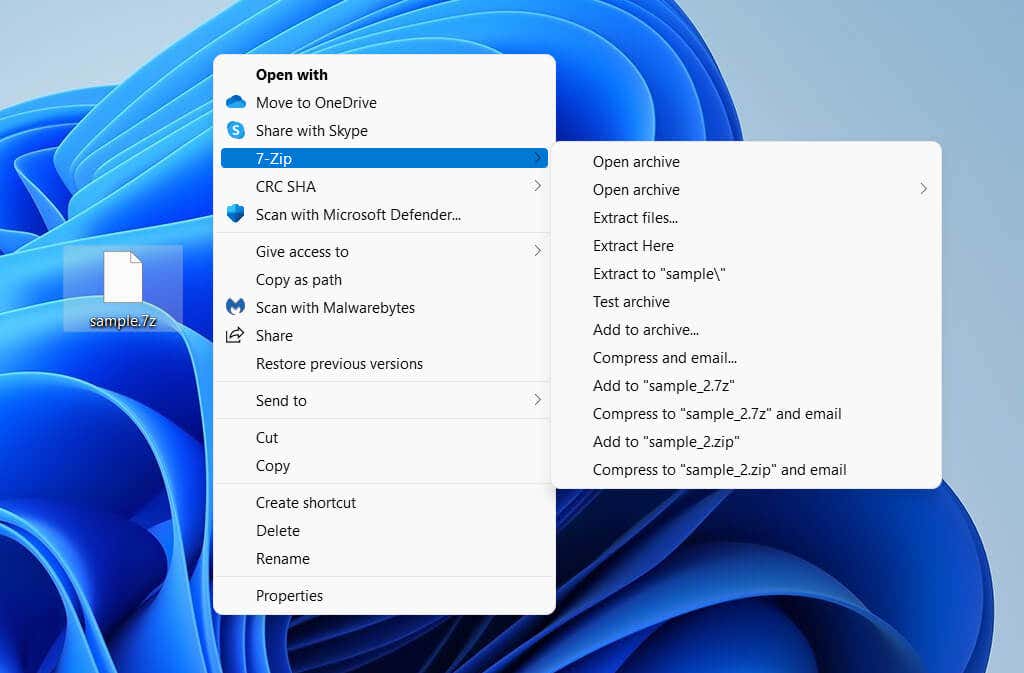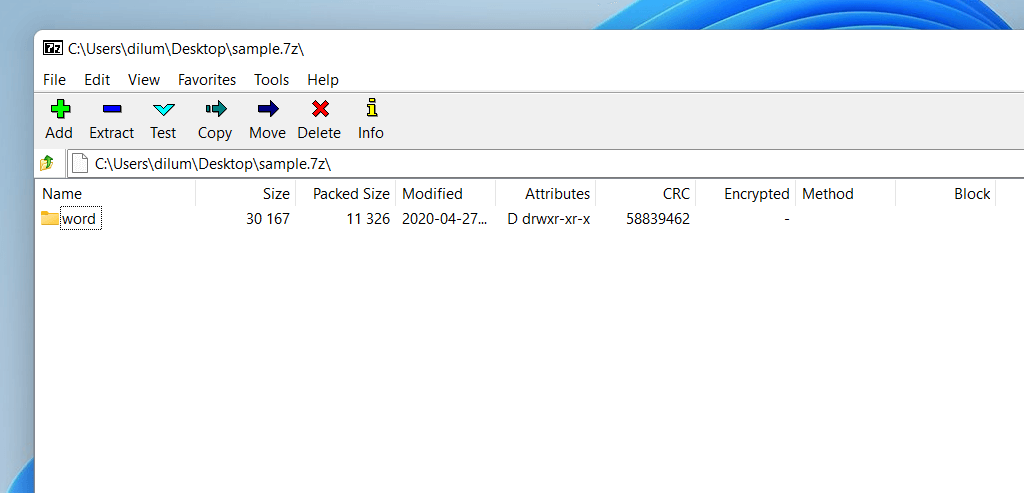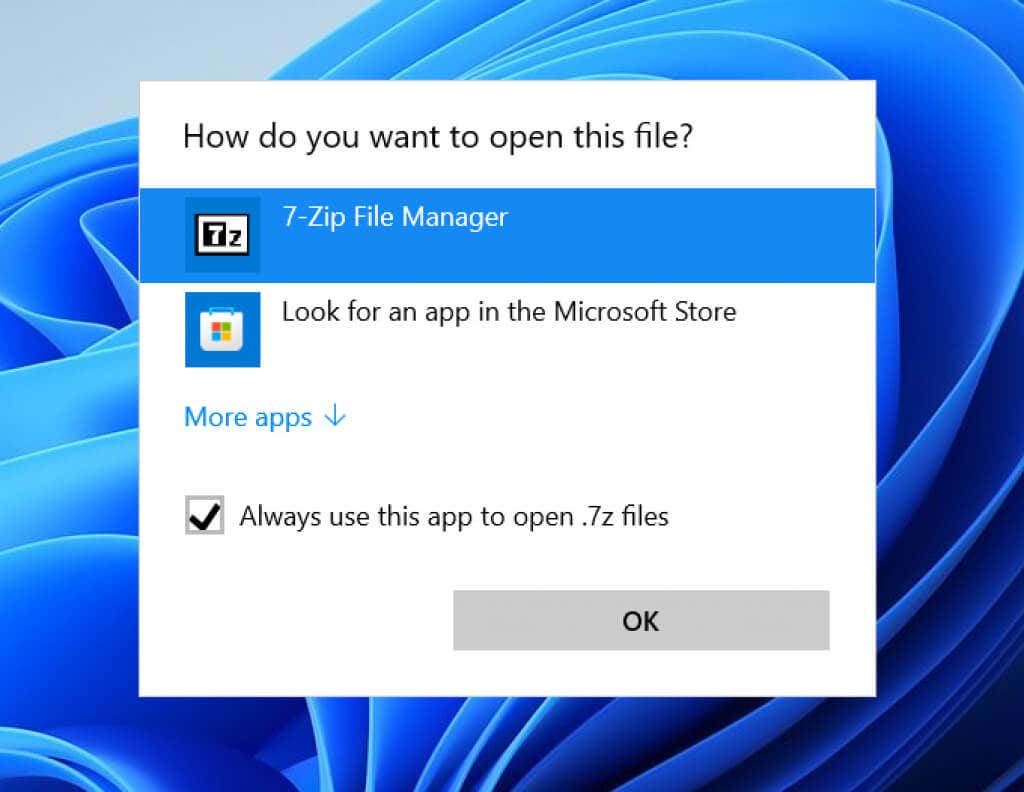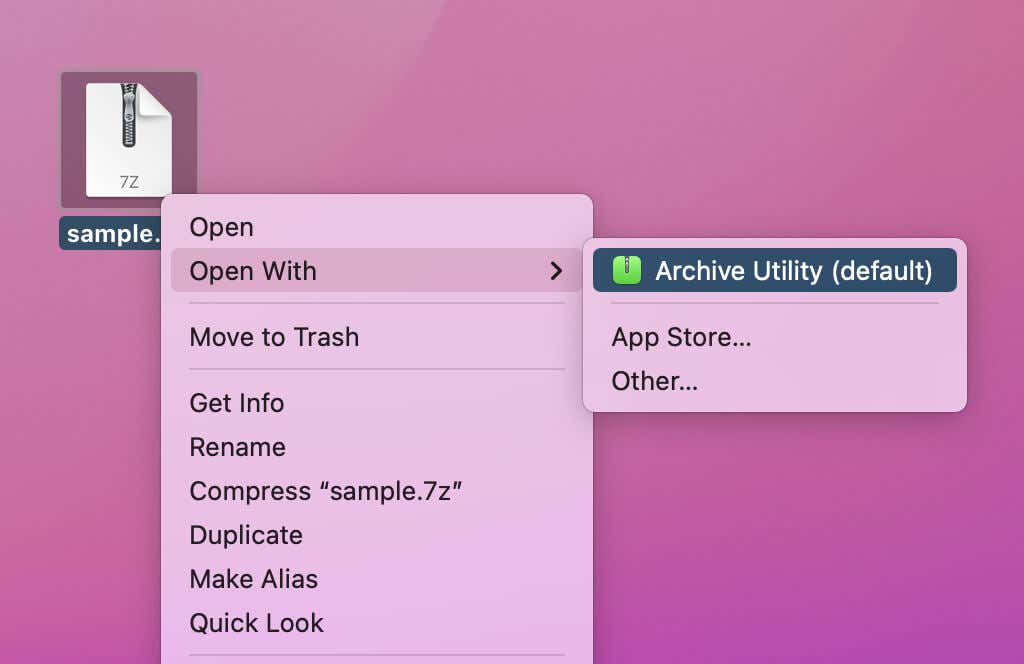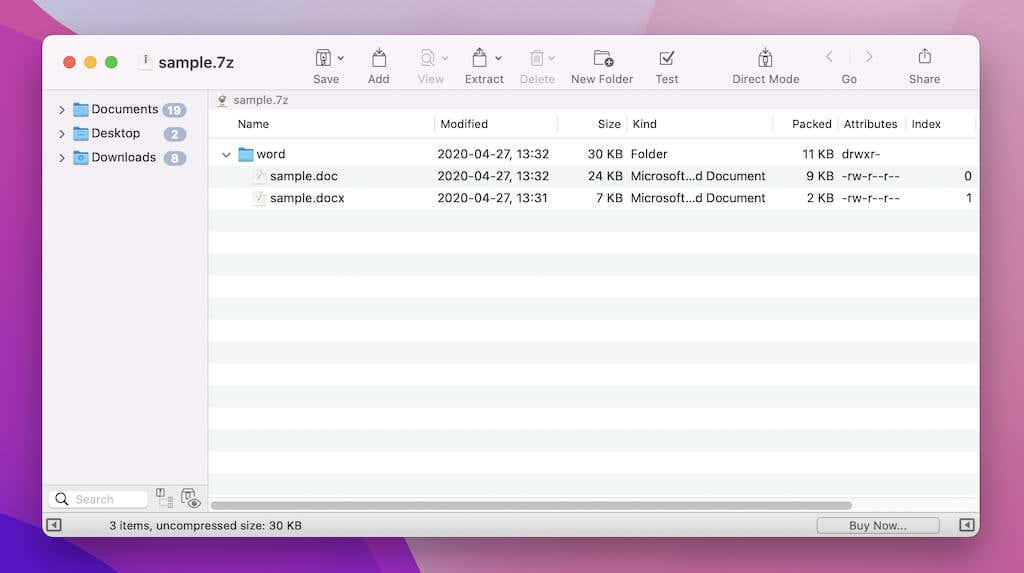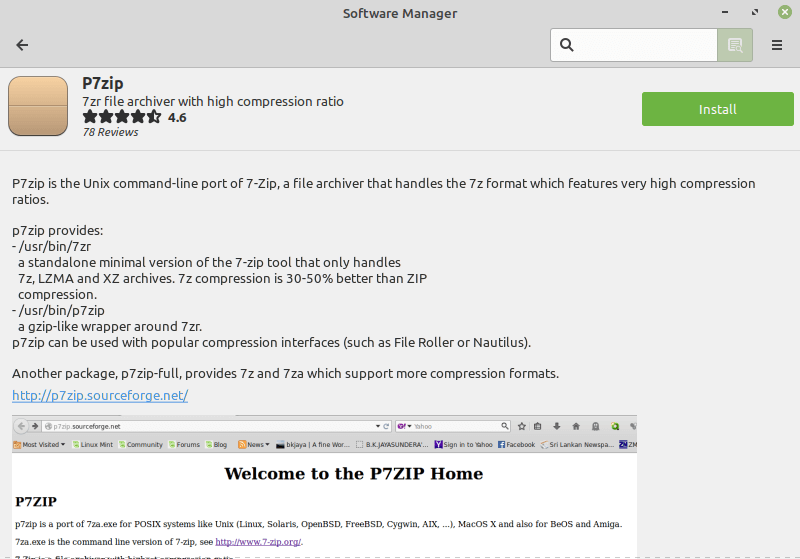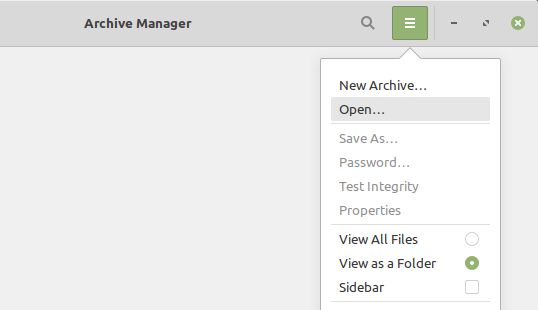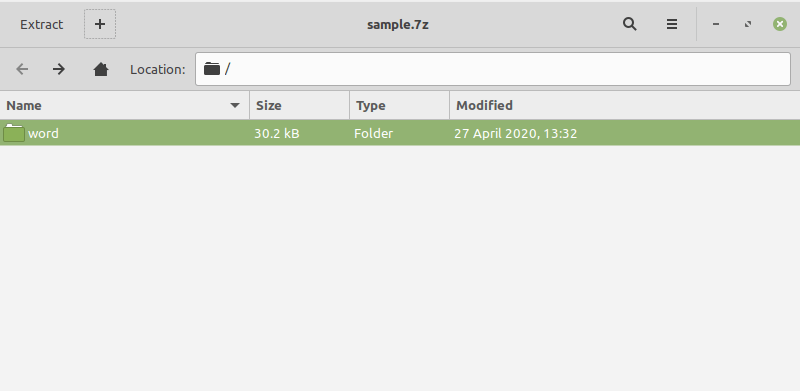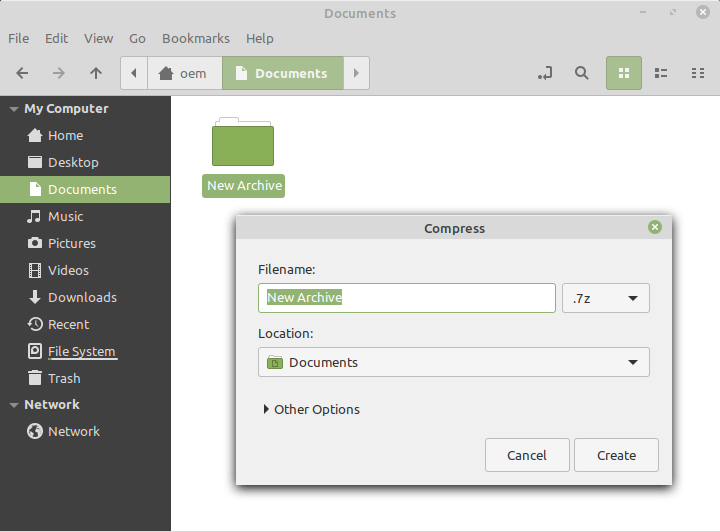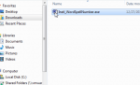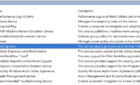An uncommon format is now unzipped
7z is an archive file format. It works similar to the ZIP format, but with a number of key advantages, such as superior compression and support for massive file sizes. However, it isn’t as common, so you may need additional help to open or extract the contents in a 7Z file depending on the platform.
If you just downloaded or received a 7z file, the instructions below will show what you must do to open or extract 7z files in Windows, Mac, and Linux.
How to Open and Extract 7z Files in Windows
Windows operating systems provide native support for ZIP files, but not for the 7z format. Thankfully, the free and open-source 7-Zip app is all you need to open and extract the contents inside 7z files.
Start by downloading and installing 7-Zip from 7-Zip.org. The installer is completely free of adware, so don’t worry. Then, right-click any 7z file on your PC, and you’ll find a 7-Zip contextual menu option. If you use Windows 11, you must first select Show more options to reveal it.
You’ll then come across a range of options. The most important is Open archive, Extract files, and Extract Here.
Open archive: Allows you to view the contents using the 7-Zip File Manager. You can navigate the archive’s entire file and folder structure and extract select items using the Extract option. The program also features a Delete option that lets you remove items from the archive.
Alternatively, you can launch the 7-Zip File Manager via the Start menu and select File > Open to load and view a 7z file from any directory on your PC.
Extract files: Extracts the contents of the entire 7z file. Specify a directory and select Extract.
Extract Here: Lets you instantly extract the entire contents within the 7z archive into the same directory.
You can also configure 7z files to always open in the 7-Zip File Manager. To do that, right-click any 7z file and select Open with. Then, select 7-Zip File Manager, check the box next to Always use this app to open .7z files, and select OK.
7-Zip also allows you to create new 7z archives. Right-click any file or folder (or a group of items), point to 7-zip, and select Add to archive.
How to Open and Extract 7z Files on Mac
If your Mac runs a relatively recent version of macOS (such as Catalina, Big Sur, or Monterey), you can use the built-in Archive Utility to extract 7z files.
Just control-clicking a 7z file and selecting Open With > Archive Utility will automatically prompt Archive Utility to extract the contents to the same directory.
Alternatively, you can open Archive Utility via Spotlight Search and select File > Open Archive to select and extract the contents of any 7z file.
If Archive Utility fails to extract a 7z file, your best option is to grab The Unarchiver from the Mac App Store. It’s a completely free utility that features full support for the 7z format. It also provides GUI-based options such as the ability to move archives to the Trash after extracting.
If you prefer the ability to preview 7z files before extracting them, try BetterZip. It also allows you to create 7z archives on the Mac from scratch and comes with a 30-day trial. It costs $24.95 per license.
You can open 7z files directly using the BetterZip app, or by control-clicking a file and selecting BetterZip > Open in BetterZip. You can then choose to extract or delete select items within the archive.
How to Open and Extract 7z Files in Linux
Depending on your Linux distro, you may have native support for the 7z format. However, if you have trouble opening 7z files, search for install P7zip via a package manager (such as Software Manager in Linux Mint).
P7zip is a command-line port of 7-Zip for Windows, and installing it adds 7z support for Linux. An alternative way to install it is by running the following command in Terminal:
sudo apt-get install p7zip-full
With P7Zip installed, open File Roller or Archive Manager and select Open to load a 7z file.
If successful, you should be able to navigate the archive and extract the contents within.
You can also compress items in the 7z format. Highlight and select the item or items you want to archive, then right-click and select Compress. Set 7z as the compression format and select Create.
Tip: P7zip adds multiple command-line options to the Terminal. Type 7z and press Enter to bring up supported commands and switches.