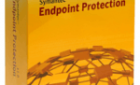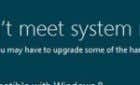Not as intuitive as it should be
Audacity is one of the best audio editing packages out there, which makes the fact that it’s also completely free something of a miracle. Used by professionals and hobbyists alike, Audacity is the software of choice for recording engineers, podcasters, audio restoration pros and anyone else who needs to work with audio data.
It’s not that hard to use either, once you know where everything you need is located. The problem is that Audacity can be very unintuitive, making it hard to figure out how to perform common actions. Splitting audio is just one such function. In this article we’ll look at a few different ways to split audio in Audacity, as well as some important tricks that are worth knowing.

A Word on Keyboard Shortcuts
Just as with photo and video editing software, you’re better off learning the most important keyboard shortcuts instead of using the mouse. A lot of audio editing work involves doing dozens or even hundreds of repetitive actions and using the mouse for these can seriously slow down your work. As such we’ll be giving you both the mouse-menu steps and the keyboard shortcuts where applicable.
Splitting Audio Clips
Splitting a clip in Audacity means that you are separating a continuous sound file in two pieces. There are quite a few reasons to do this:
- Separating clips you want to keep from those you want to delete.
- Making space to insert new audio.
- Increasing or decreasing the spaces between segments.
- Processing audio one one particular segment of the track.
- Removing unwanted sounds.
The actual act of splitting an audio clip in Audacity is simple:
- Move the pointer to the desired split point on the track and press the left mouse button.
- Now, select Edit > Clip Boundaries > Split.

- Alternatively, you can simply press Ctrl + I.
Now you can select the new clip sections independently.
Joining Clips
What if you wanted to join clips together again? It’s basically the same process:
- Select the audio you want to join. This has to be a continuous section of track.
- If you want to fuse all clips on the timeline, use Ctrl + A to select everything.
- Now, select Edit > Clip Boundaries > Join.

Now all of the clips will become one single piece of audio again.
Splitting a Stereo Track Into Mono Tracks
Most microphones record in mono, which is to say there’s only a single audio channel. However, stereo microphones or recorders using two separate microphones can create a single stereo track.
Let’s say that you recorded a podcast using two microphones and each speaker’s audio is now trapped in a single stereo track. By splitting it into two mono tracks you can edit each separately.
This option isn’t one you’ll find in the main menu structure of Audacity, instead you need to choose it from the track dropdown menu:
- First, select the track dropdown menu for the track you want to split into mono tracks as shown here.
- Now select “split stereo to mono tracks”.
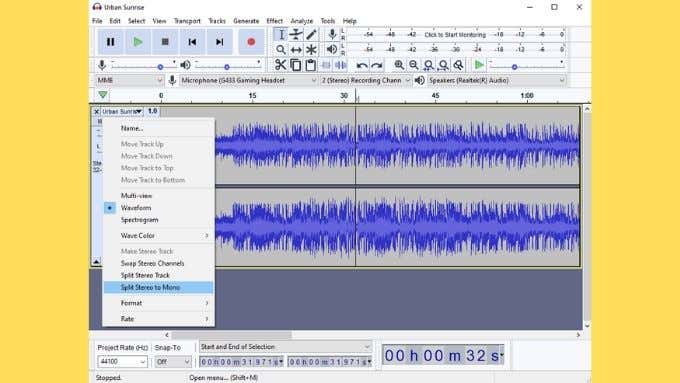
You’ll see each channel become its own mono track.

From here on you can treat them as separate tracks with their own editing and effects.
Splitting Audio Tracks in Audacity With Labels
This is one for all of the folks who want to use Audacity as a way to record and preserve older media such as vinyl or cassette tapes. These media are recorded as one long piece of audio, but you probably want to split it into tracks.
Instead of tediously splitting and exporting sections of this mega recording, you can simply label the start of each track and then automatically export each labeled track as its own file. Assuming that you have already cleaned up and restored the audio to your liking, here’s how to split it into exported tracks using labels:
- Select the Skip to Start button to the right of the Stop button.

- Select Edit > Labels > Add Label at selection then give the first track its name.


- Now using the selection tool, select the position of the next clip’s beginning.
- Again, repeat the above labeling process. Do this for every desired track or clip.

- You can use Ctrl + B to place labels.
- Now, select File > Export Multiple or press Ctrl + Shift + L
- Choose a format and location for the export.
- Next, choose Split Files Based On Labels.
- In the Name Files section, select “Using Labels”.
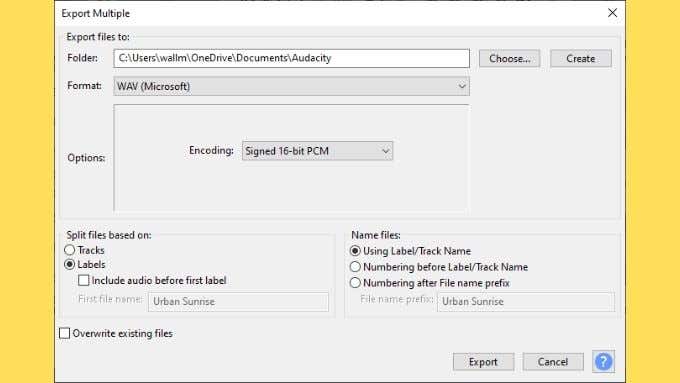
- Select Export.
Now each labeled section will be saved as a separate file. You’ll be prompted to add metadata for each one in sequence, simply select OK (not “Save”) when done with each track’s details.
Remove Ums and Aahs With a Silence
One of the most important (and most tedious) jobs when prepping a recording is the removal of unwanted noises. This is especially true if it’s a voice recording, such as for podcasts or instructional videos.
When we speak there can be many artifacts that end up on the recording. Verbal tics such as ums and ahs are very common when someone isn’t reading from a script. These can be distracting to the listener and reduce the production quality of your recording. You’ll also want to remove excessive breathing noises, lip smacking, swallowing and other human sounds that most people probably don’t want beamed directly into their ears via headphones.
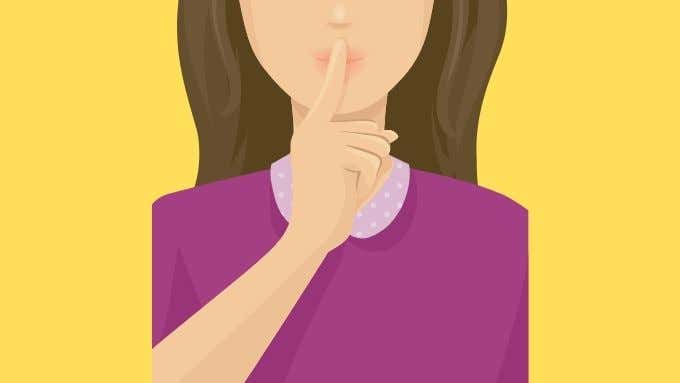
While you can simply select that section and delete it, this also deletes the time that audio occupied on your track! Which means you shorten the track and remove the space between the parts of the audio you want to keep. That’s something you may want to do, but if not you can simply silence those sections instead and preserve the relative positions of all the audio samples on the track:
- Select the section of the track you need to silence.
- Press Ctrl+L to replace that section with silence.
That’s all there is to it, the track will go quiet in the sections you silence. This can be a problem in recordings with lots of background noise. The silences will be very obvious in those cases. Luckily Audacity has a neat function that lets you reduce background noise. Which also has the welcome side effect of elevating your production quality!
Quickly Remove Background Noise
Background noise removal only really applies to consistent sources of noise. These include the hum of interference on the recording equipment, the hiss of an air conditioner and any other similar noise.
Removing it with Audacity is simplicity itself:
- First, select a section of your audio that only has background noise. It’s always word recording a few seconds of background noise for this purpose.
- Now, select Effect > Noise reduction.
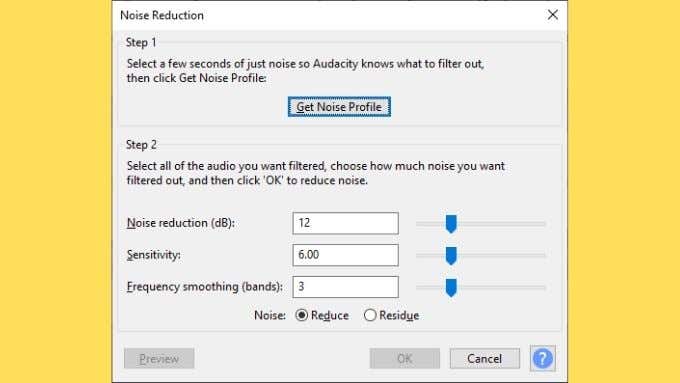
- Look for a button labeled “Get noise profile” and select it.
- Now, select the entire track.
- Go to Effect>Noise reduction.
- Leave the settings at their default and then select OK.
The track should now have much less (if any) background noise. Making it more pleasant to listen to.
A Sound Understanding
With these shortcuts and common functions to split audio in Audacity under the belt you’re well on your way to becoming an efficient sound editor. Your podcasts will be tighter, your sound quality better and the final product better for it.
If you want to keep the audio engineering train rolling, why not check out Make Your Voice Sound Professional With These Quick Audacity Tips.