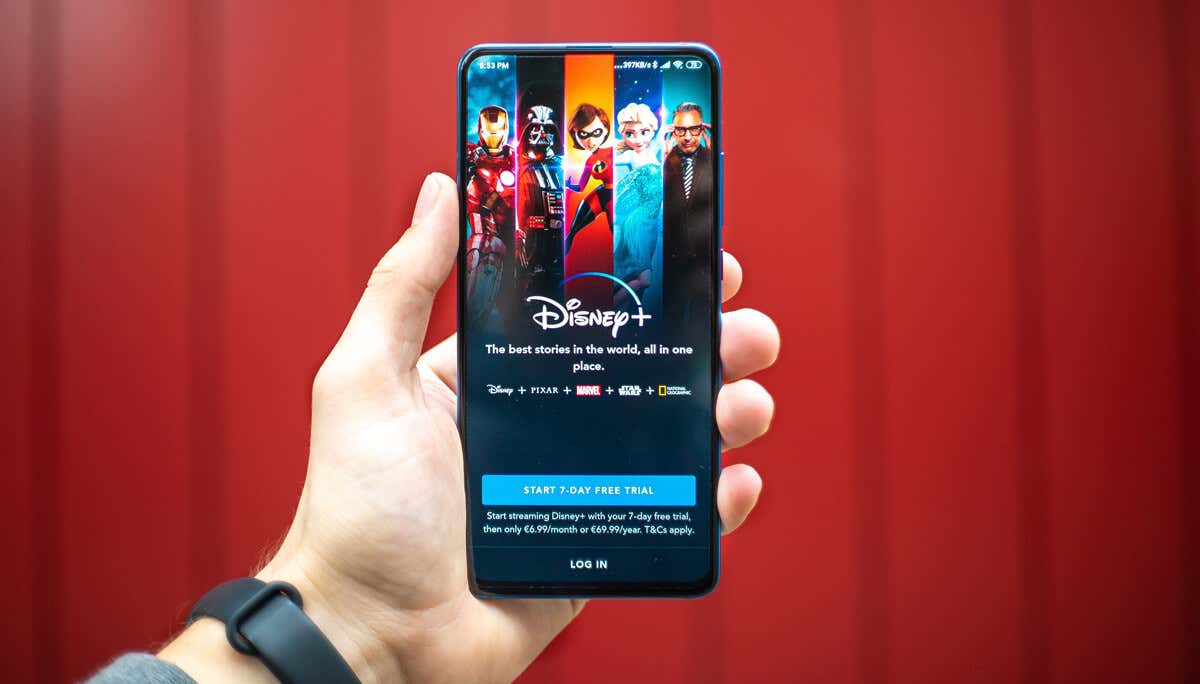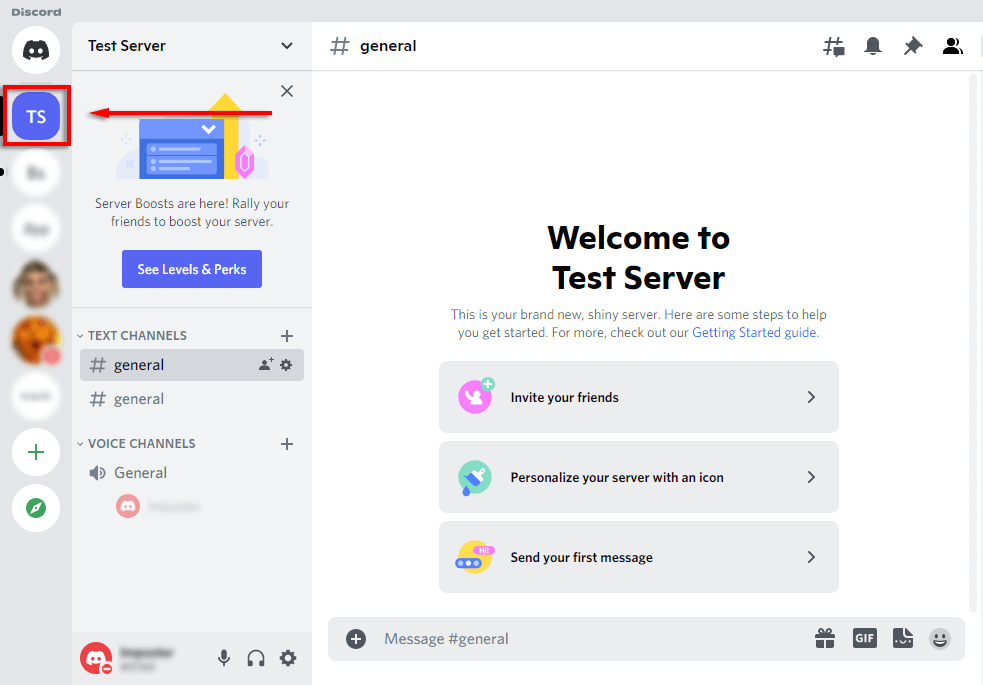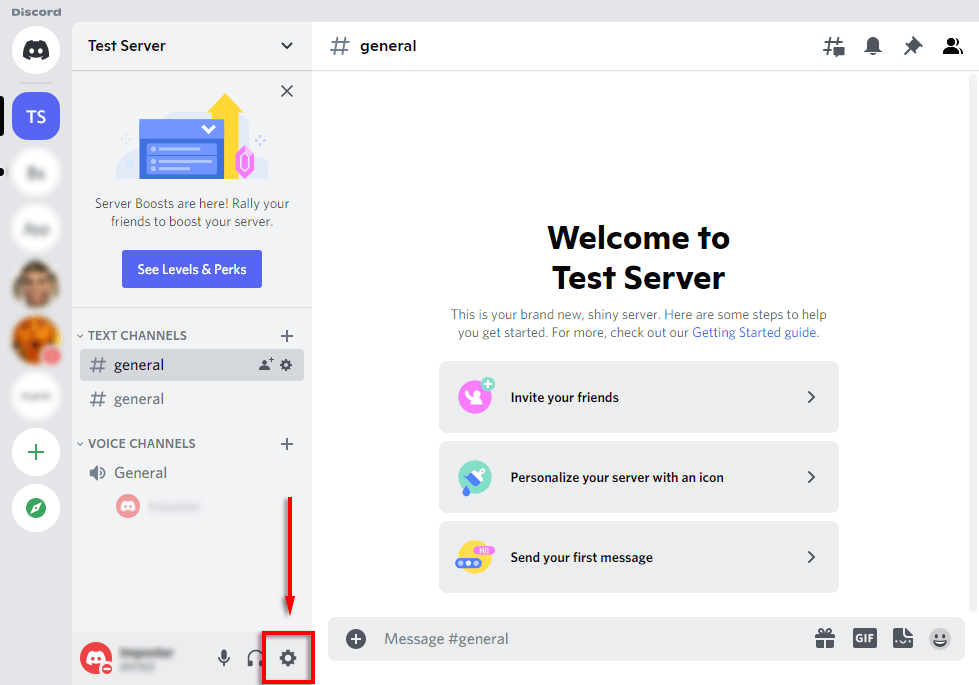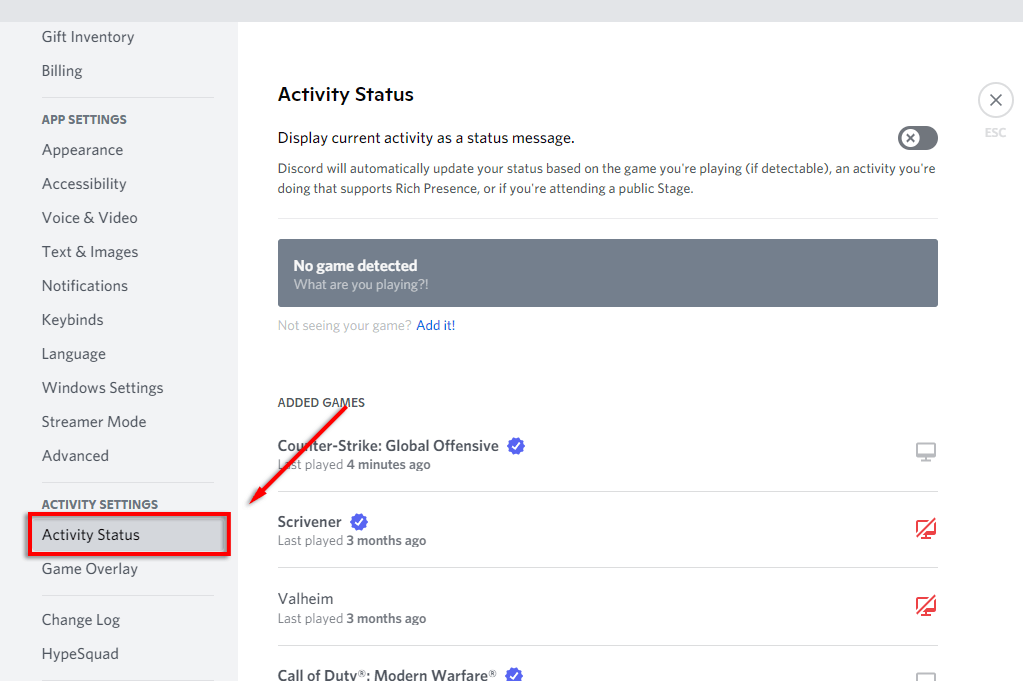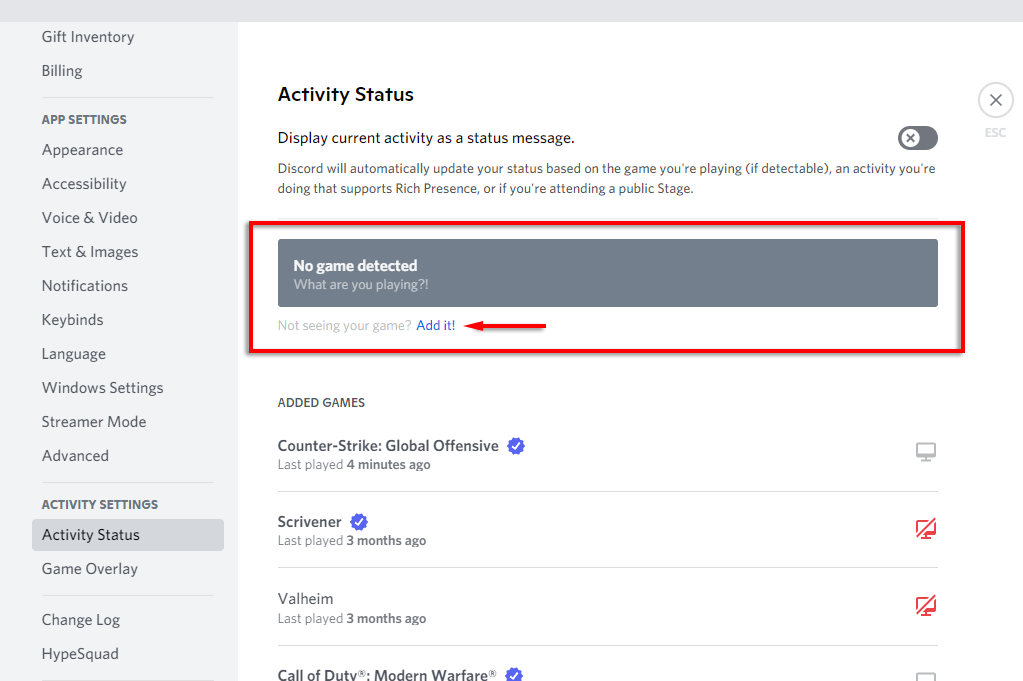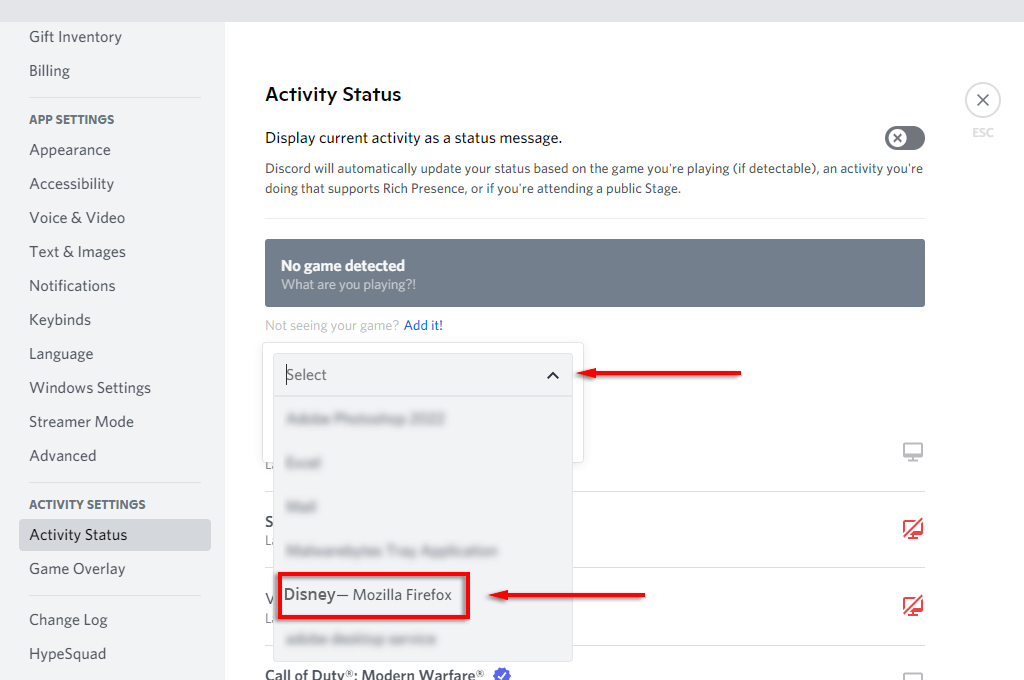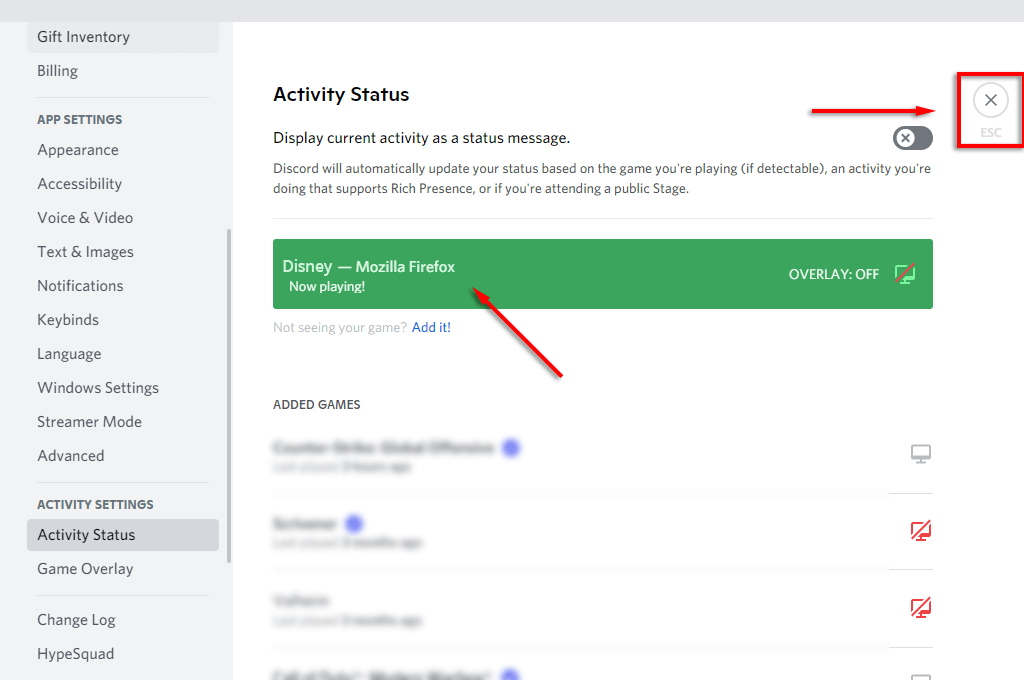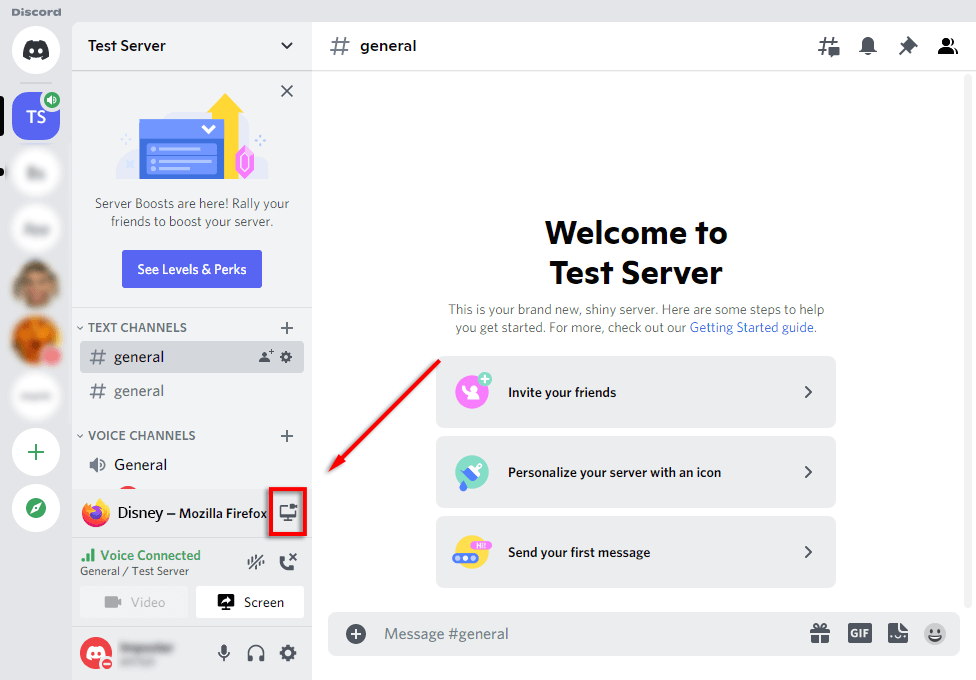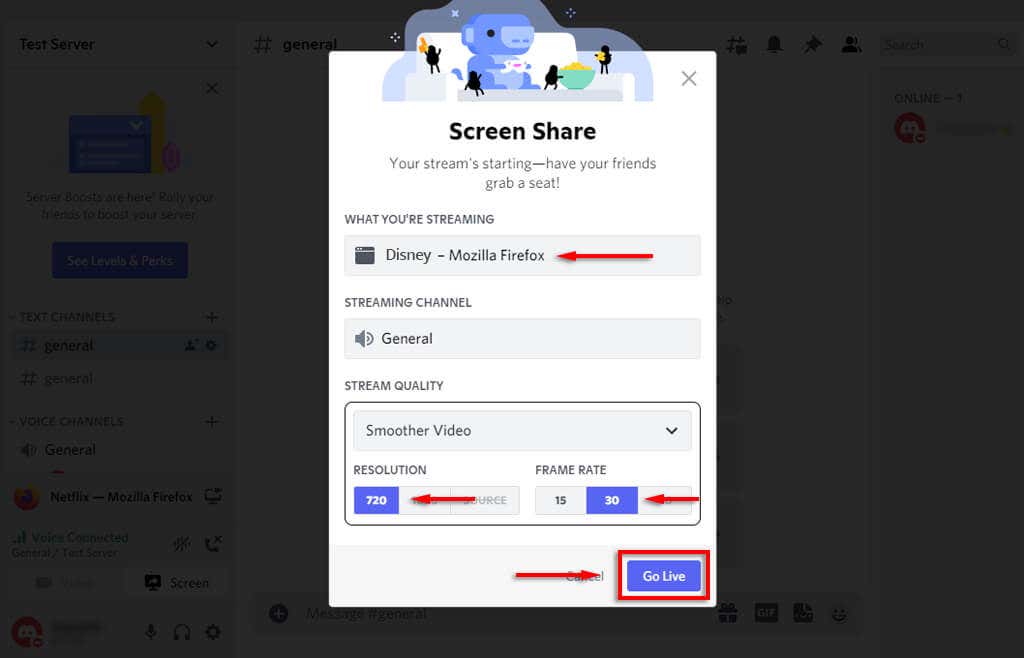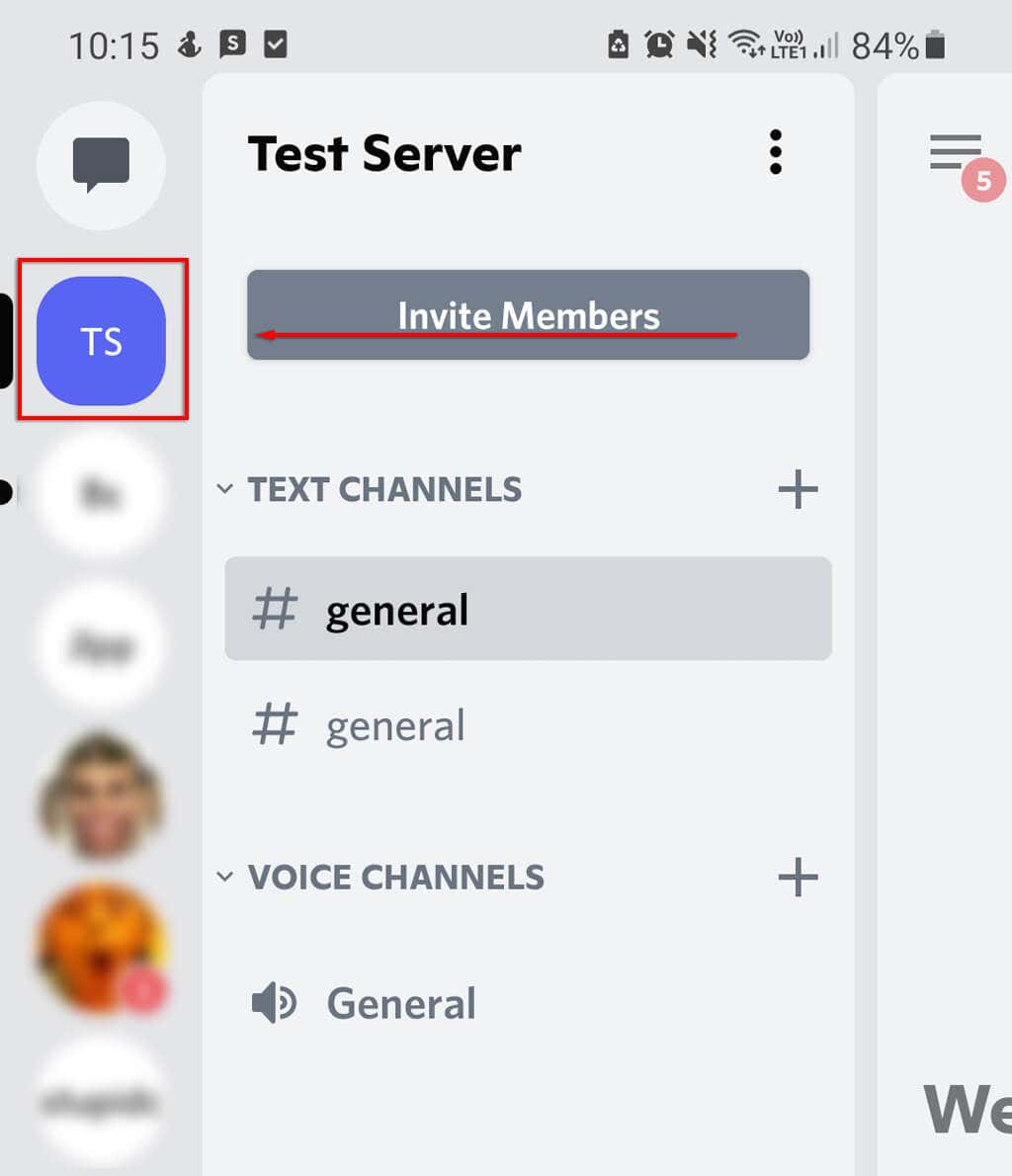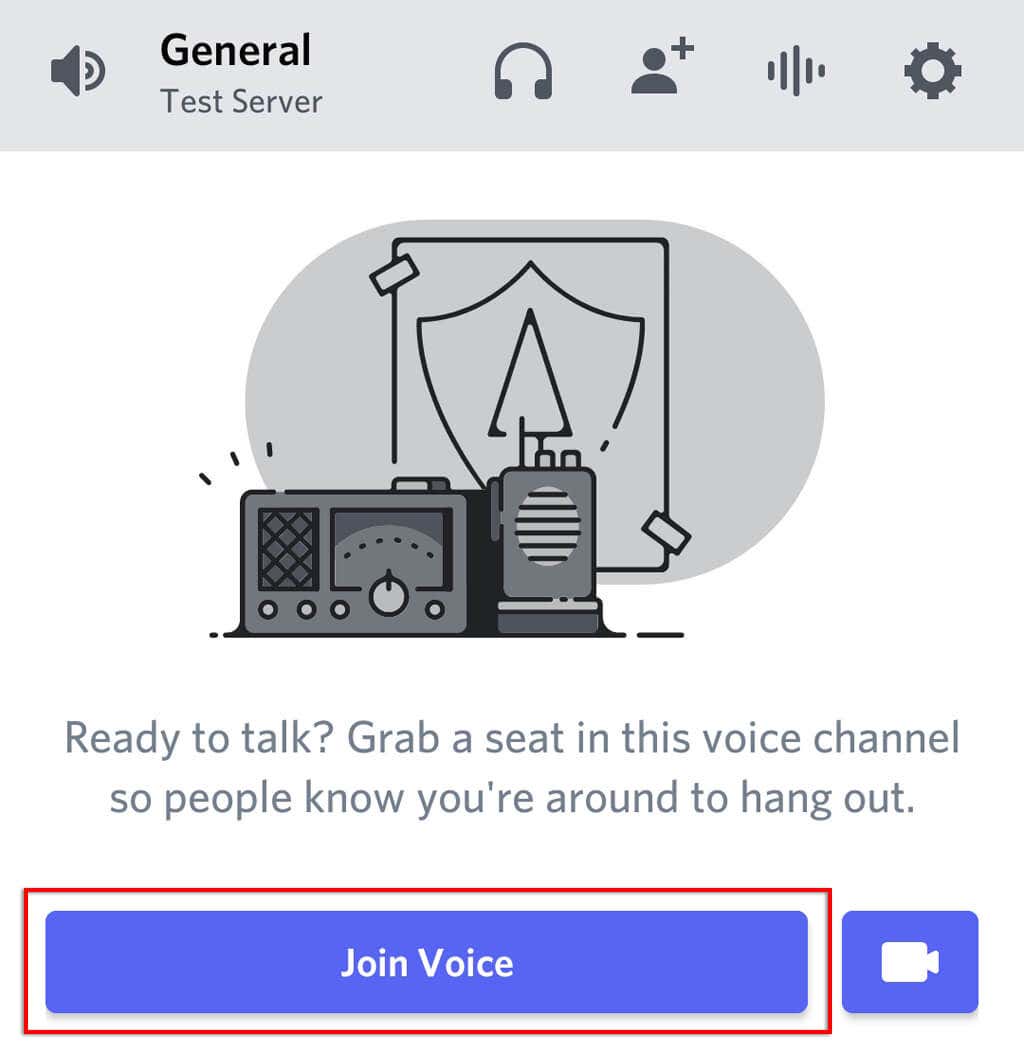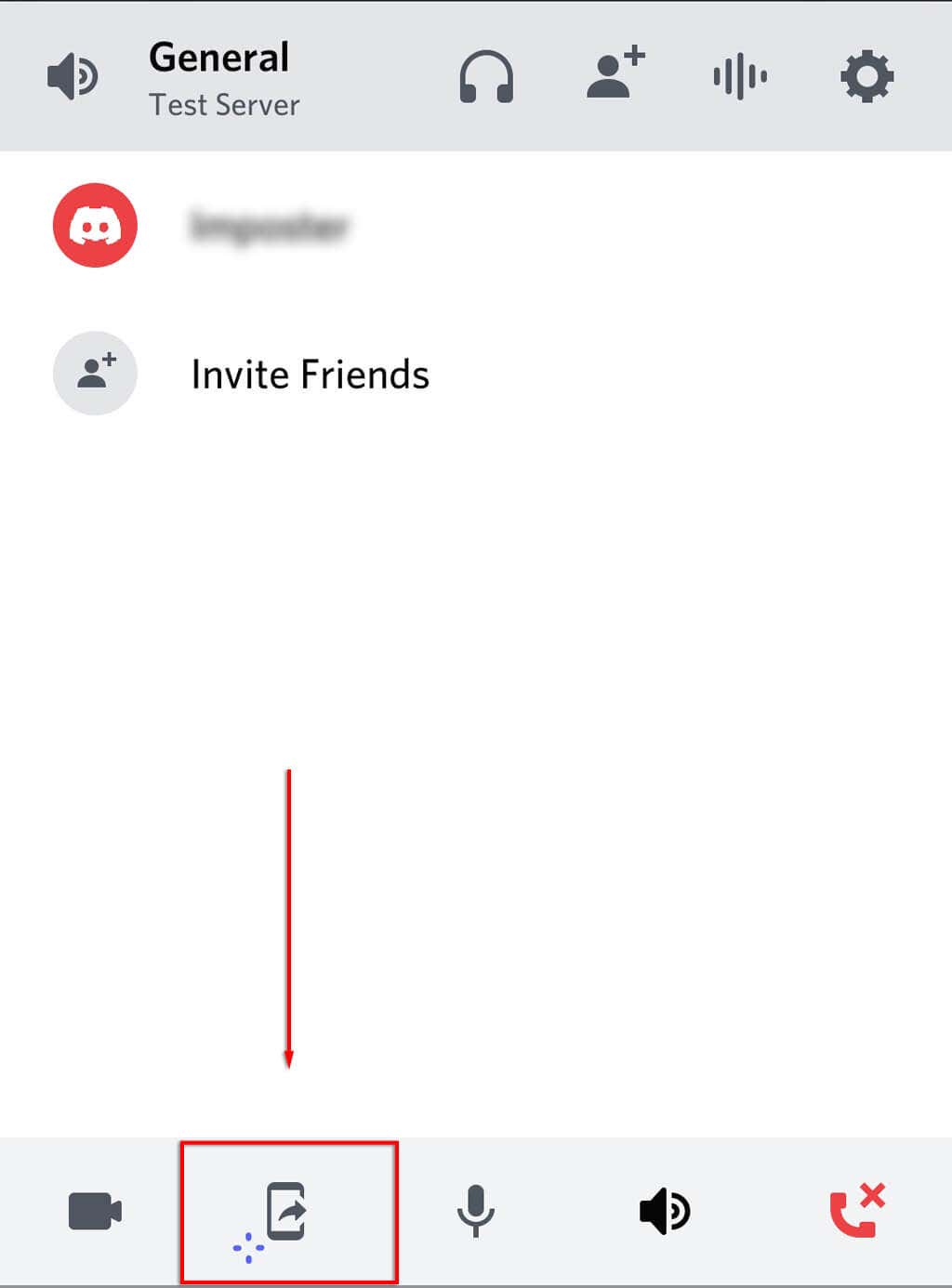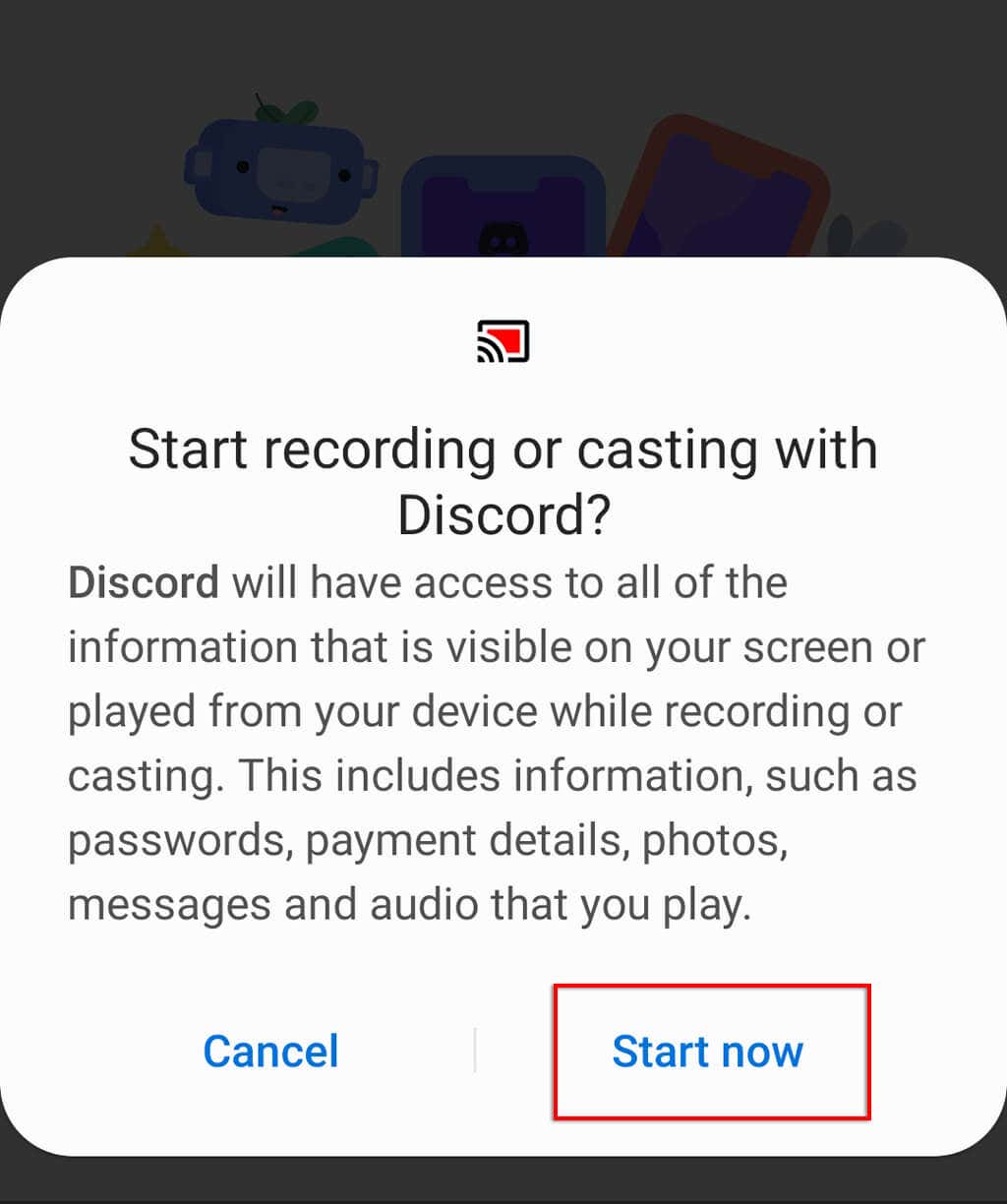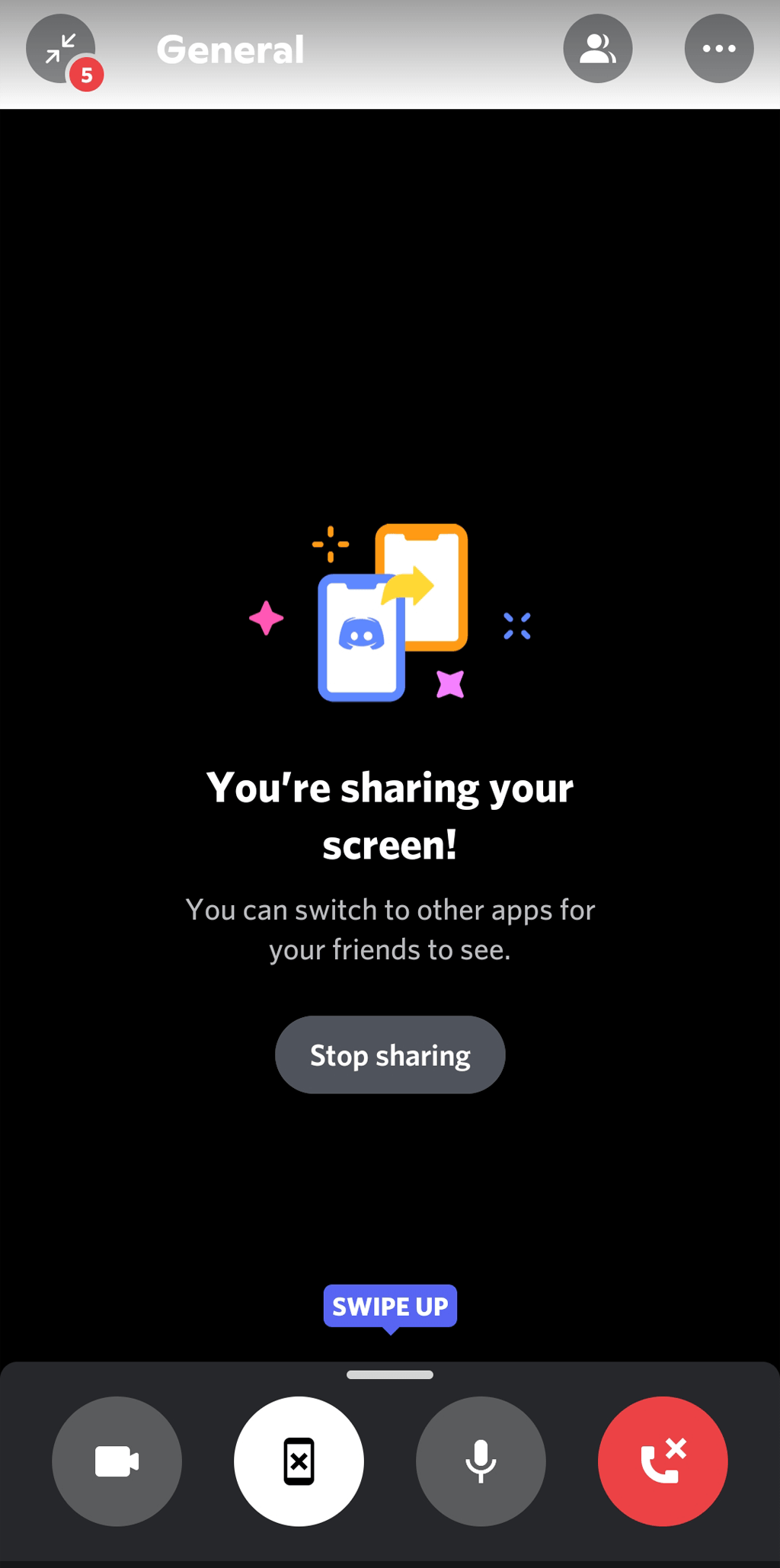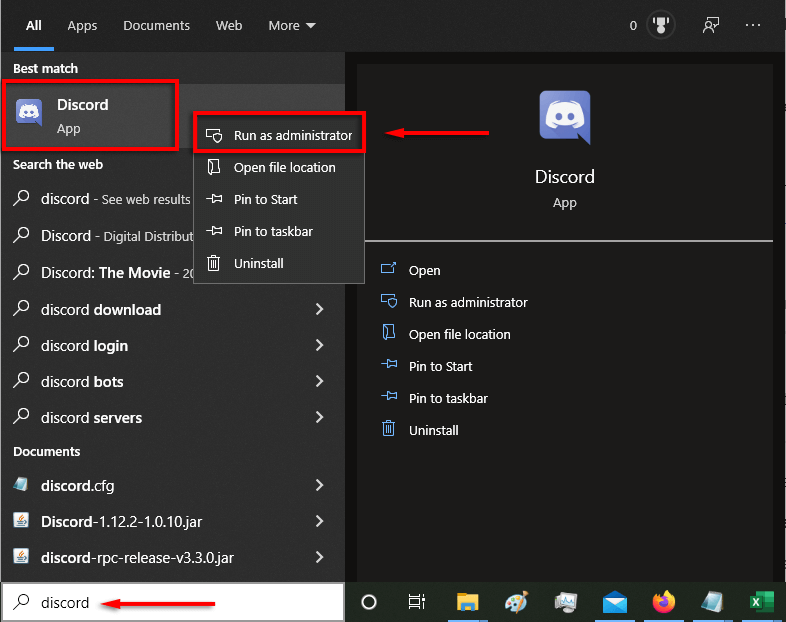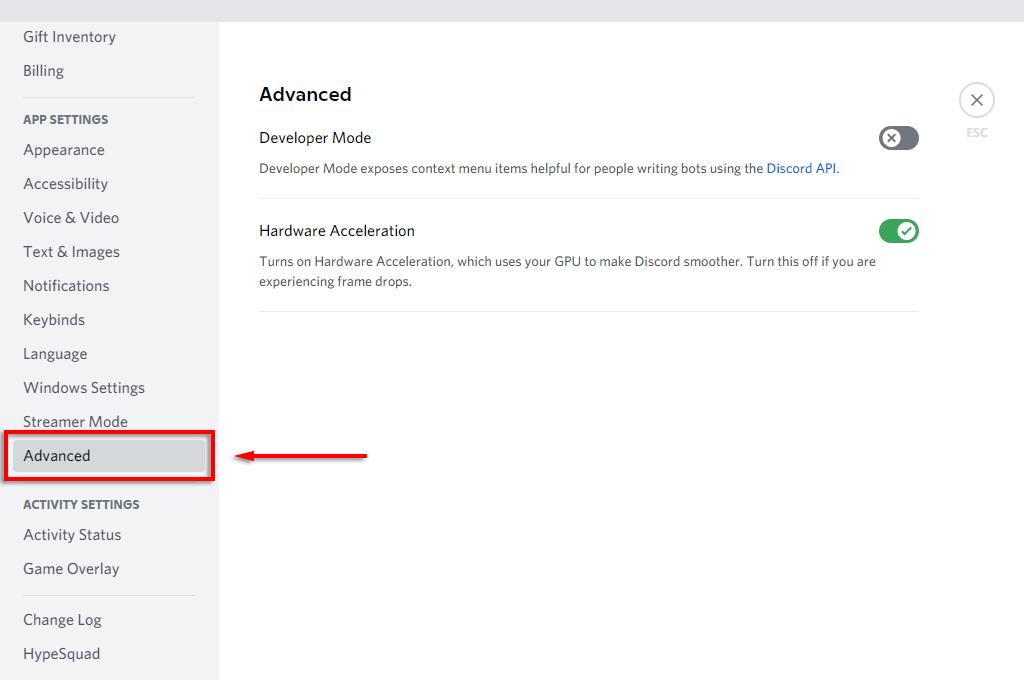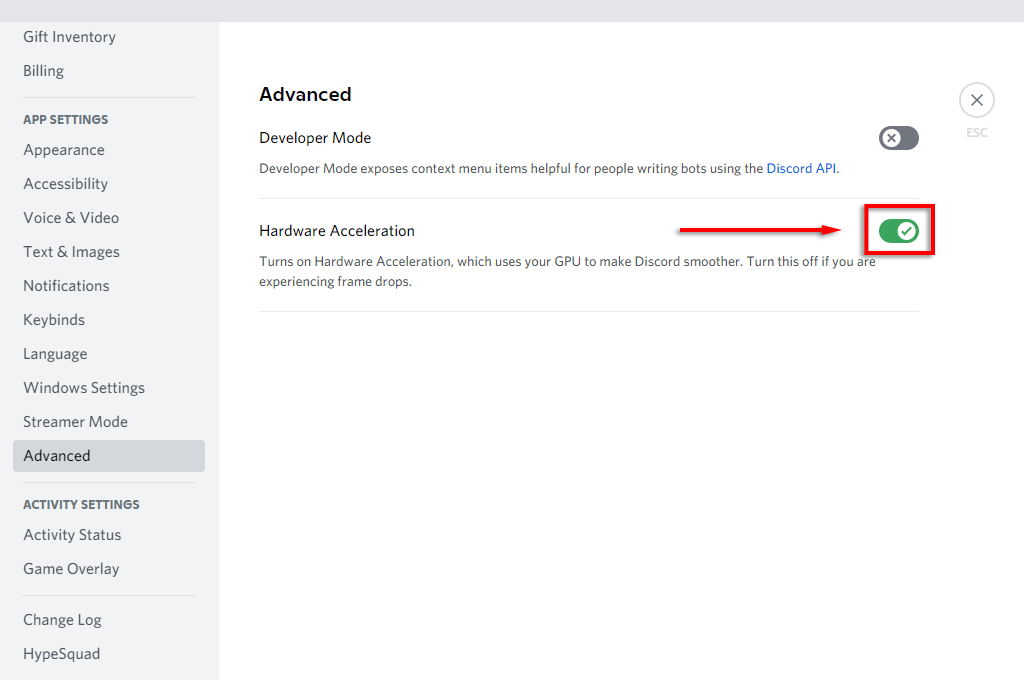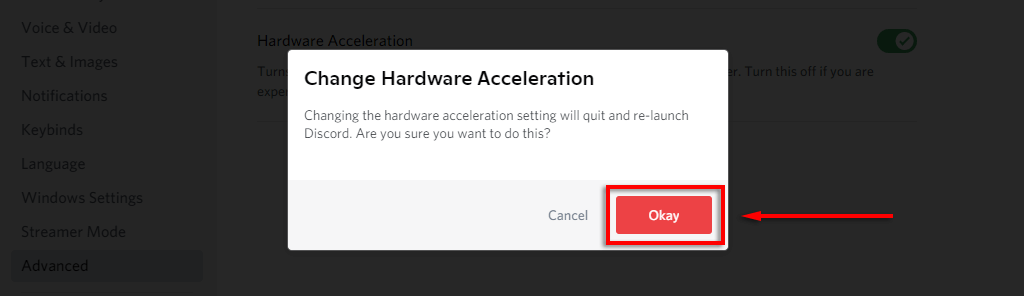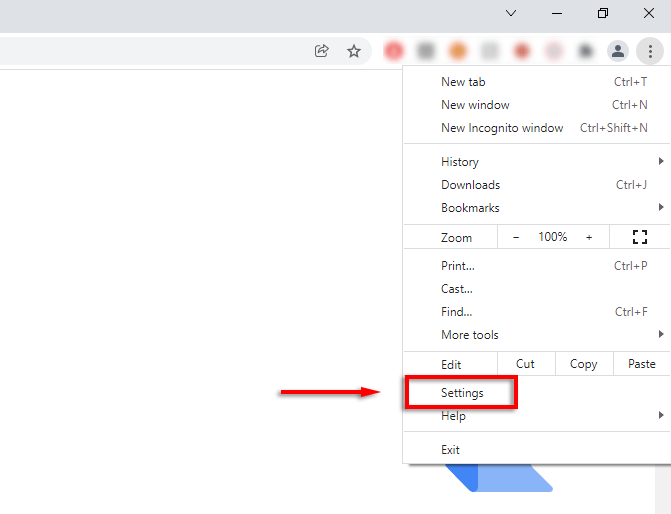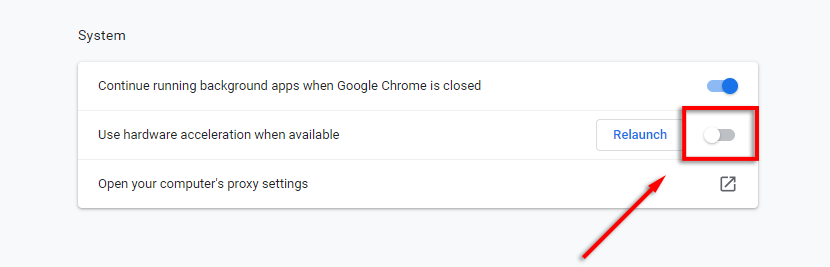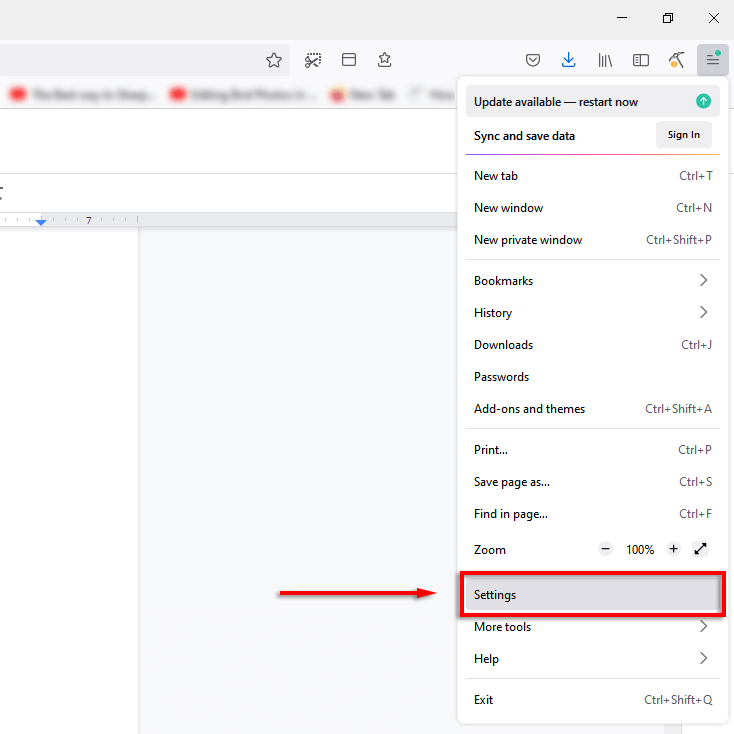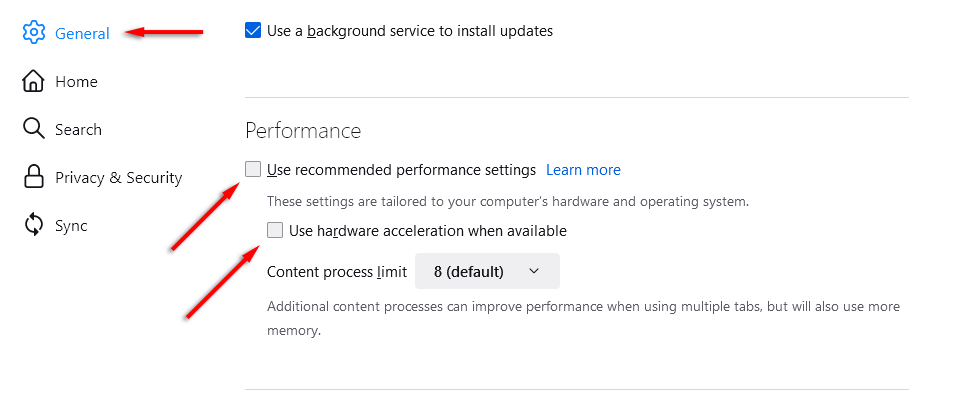Discord now provides users with the ability to host streaming parties using popular streaming services including Netflix and Disney Plus. Using Discord, you can easily share your screen with your friends and family and watch Disney Plus together.
In this article, we’ll explain how to stream Disney Plus on Discord.
What You Need to Stream Disney Plus on Discord
While streaming Disney Plus using Discord is easy, there are a few things you need beforehand. First, you need an internet connection that’s fast enough to handle streaming Disney Plus via Discord. Secondly, you need a Disney Plus account with an active subscription.
Finally, you need the Discord app, a Discord account, and access to a Discord server. If you don’t have one of these, they’re easy to set up.
How to Stream Disney Plus on Discord on Windows and Mac
Here’s how you can stream Disney Plus on the Discord desktop app for Windows and Mac:
- Open your web browser and load the Disney Plus website.
- Open Discord, join a server from the sidebar and enter a voice chat channel.
- Click on the Gear icon next to your name to open the settings page.
- Choose Activity Status.
- The app should say “No game detected.” Under this, select Add it!
- In the drop-down menu, choose the browser with Disney Plus then press Add Game.
- Click the X at the top-right corner to go back to the main window.
- Select the Go Live icon (it looks like a monitor with a webcam) to share your screen in the Discord channel.
- In the pop-up window, select the Disney Plus browser window, choose your frame rate, channel, and resolution and then press Go Live.
- Everyone on your channel should now be able to watch your Disney Plus stream. Just press the full-screen icon and you’re good to go.
Note: Using the “Go Live” function ensures that audio and video are both shared. If you just use the screen share function, you’ll only share video, and your watch party members won’t hear what’s going on. If you’re having other audio issues, check out our Discord troubleshooting guide.
How to Stream Disney Plus on Discord on a Mobile Device
It’s also possible to stream Disney Plus using the Discord mobile app on both iPhone and Android devices. You just need the Discord and Disney plus apps.
To stream Disney Plus on a smartphone:
- Launch Discord.
- Select your server and join a voice channel.
- In the pop-up window, tap Join Voice.
- Tap the share screen button (it looks like a phone with an arrow pointing out of it).
- Tap Start Now. You should now be sharing your phone’s screen with everyone else in the channel.
- Switch to the Disney Plus app and start the TV show or movie that you’d like to watch.
How to Fix the Black Screen Error
Many users have reported experiencing black screen issues when trying to share their screen. This is usually due to the fact that content from streaming services like Netflix and Disney Plus includes Digital Rights Restrictions (DRM) that prevent sharing.
Unfortunately, these can be difficult to bypass (especially on mobile), but here are some fixes that might help:
Check the Permissions Settings
Discord needs permission to share your screen with other users. On Windows, you can provide this permission by running Discord as administrator. Simply right-click the Discord app and select Run as Administrator.
On Mac, it’s more complicated. See our guide on how to change the System Preferences for Discord so that it has permission to read and record your screen.
Disable the Hardware Acceleration Option
One of the primary causes of the black screen glitch is the hardware acceleration setting. This tries to increase how smoothly Discord operates, but it can cause unwanted problems.
To turn this off:
- Select the Settings option.
- Select Advanced.
- Toggle off Hardware Acceleration.
- Choose Okay.
If the black screen issue persists, you can also disable hardware acceleration in your web browser.
To turn it off in Google Chrome and Microsoft Edge:
- Open the browser and select the three dots at the top-right corner.
- Select Settings.
- Choose System.
- Toggle off Use hardware acceleration when available.
To turn it off in Firefox:
- Open Firefox and select the three horizontal lines.
- Select Settings.
- In the General tab, scroll down and uncheck Use recommended performance settings and Use hardware acceleration when available.
Time For a Disney Plus Watch Party
It’s as easy as that to share Disney Plus content with your friends and family. In fact, you can use this method to stream any other streaming service’s content too, including Hulu, Netflix, and Amazon Prime Video.
If all else fails, Disney Plus now provides a feature (in some locations) known as “GroupWatch”. This lets you host a watch party with your friends without the use of an app like Discord or Zoom.