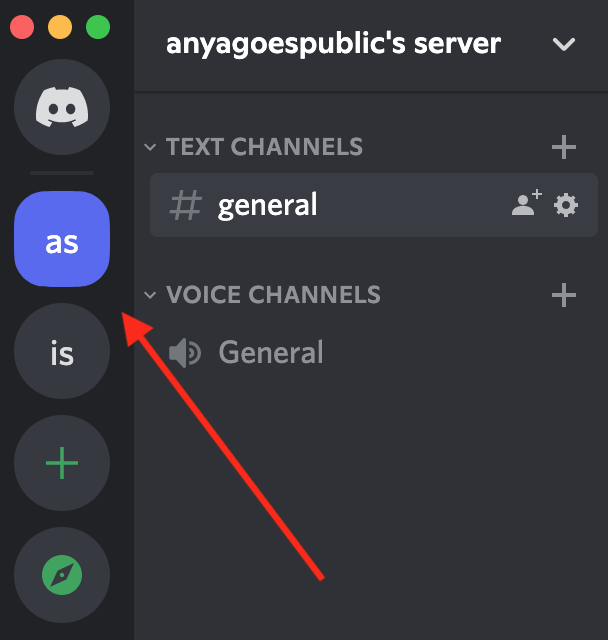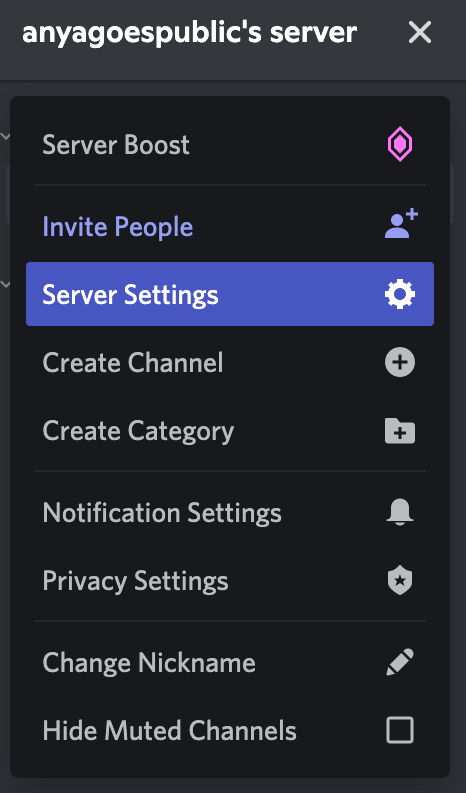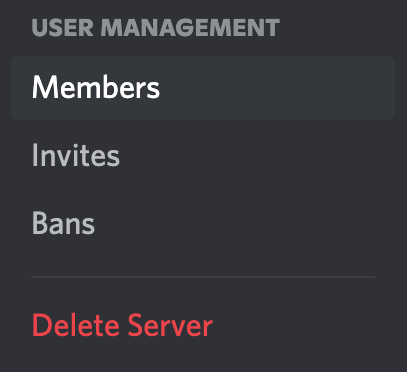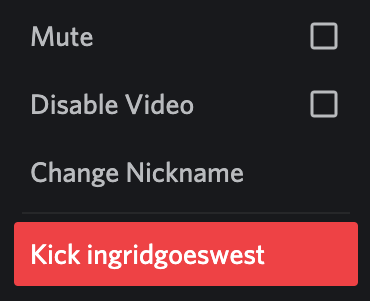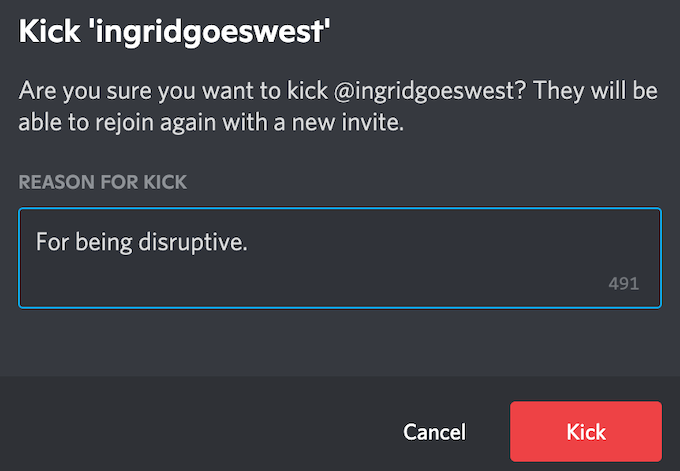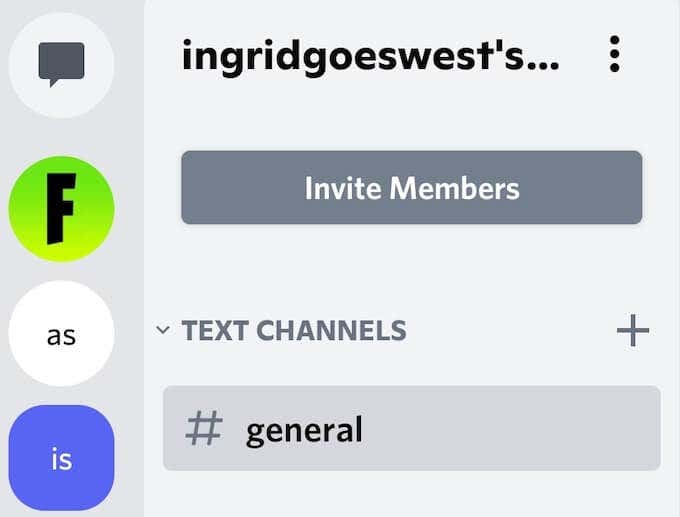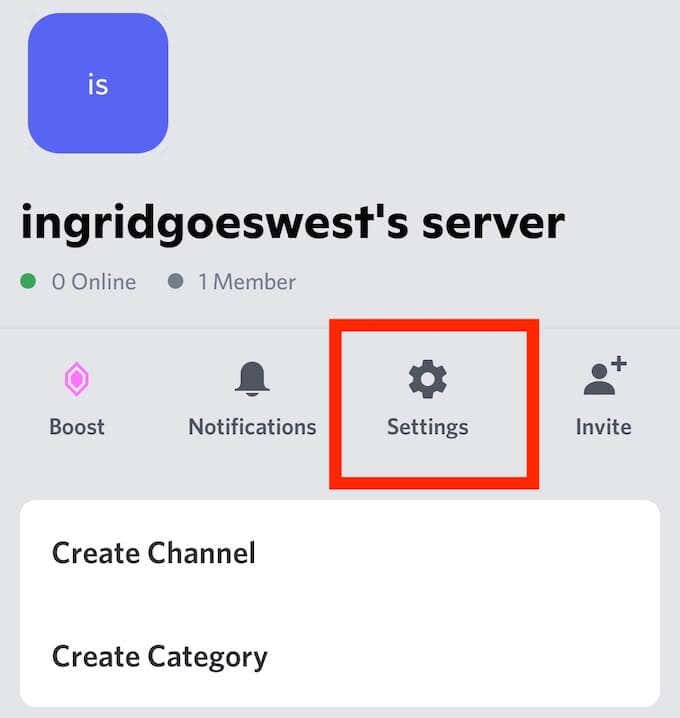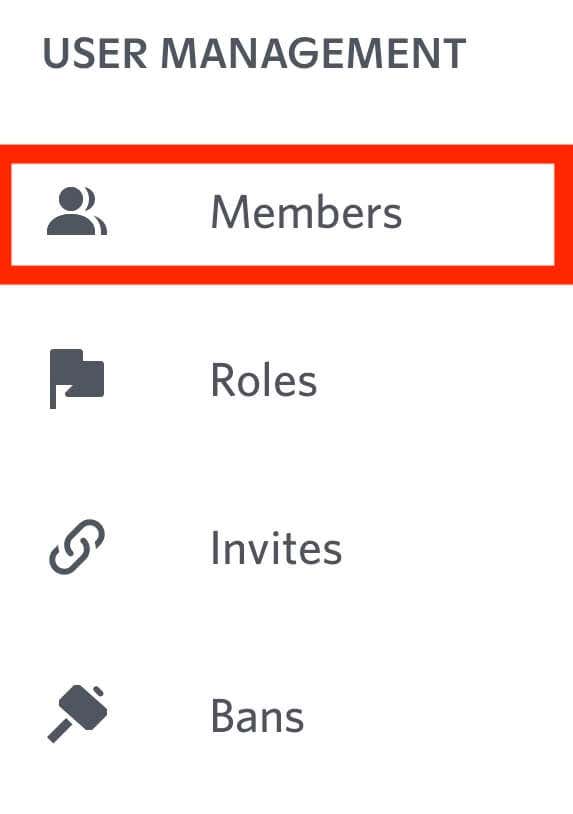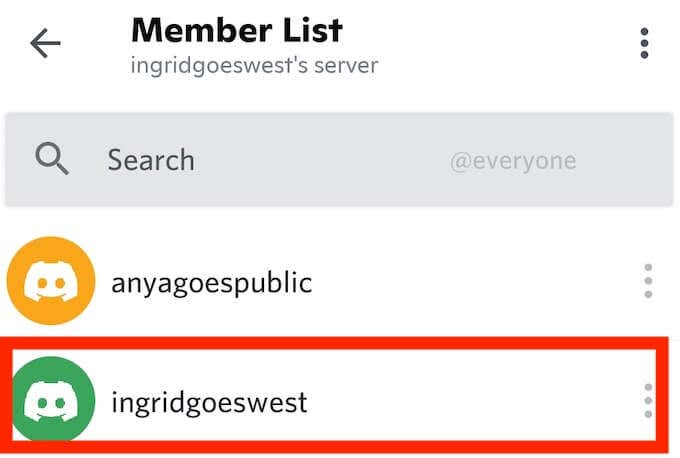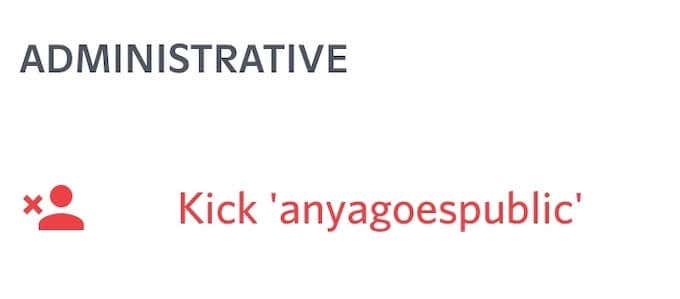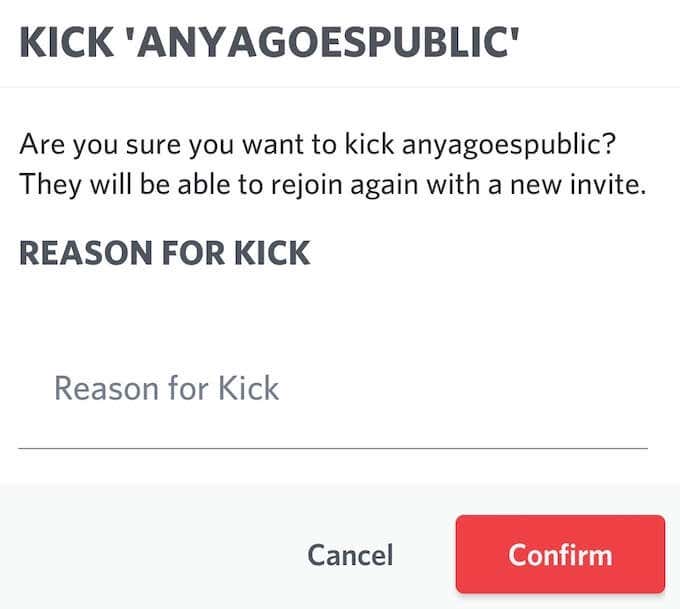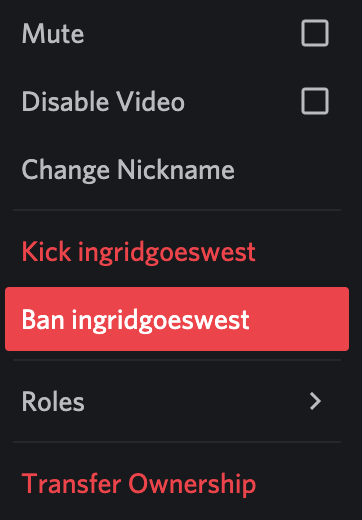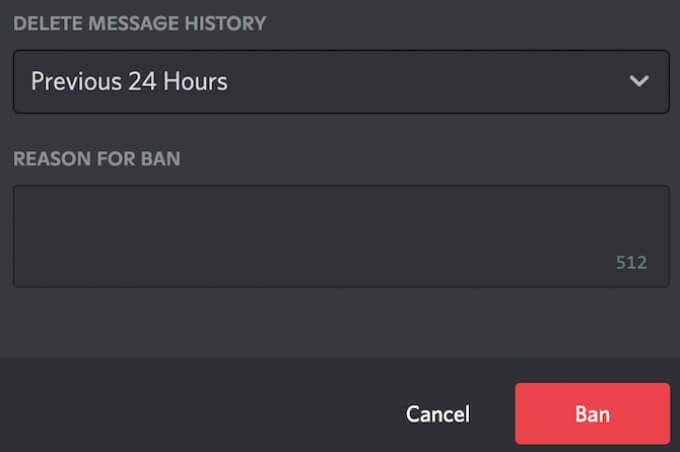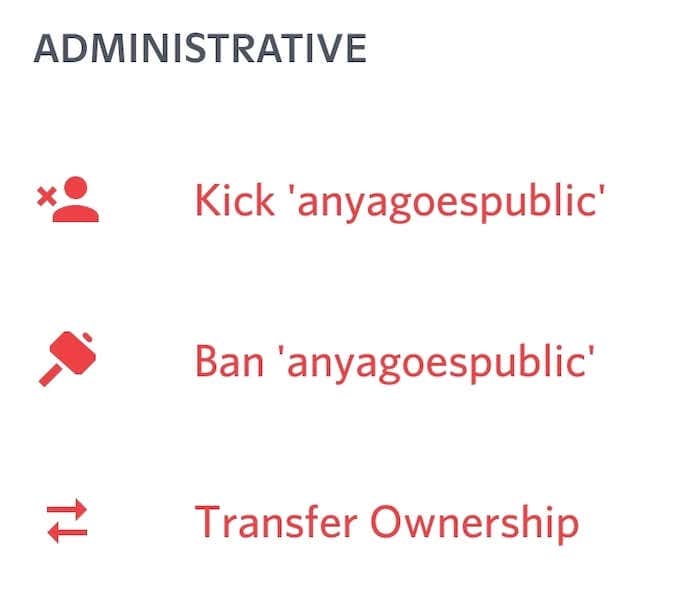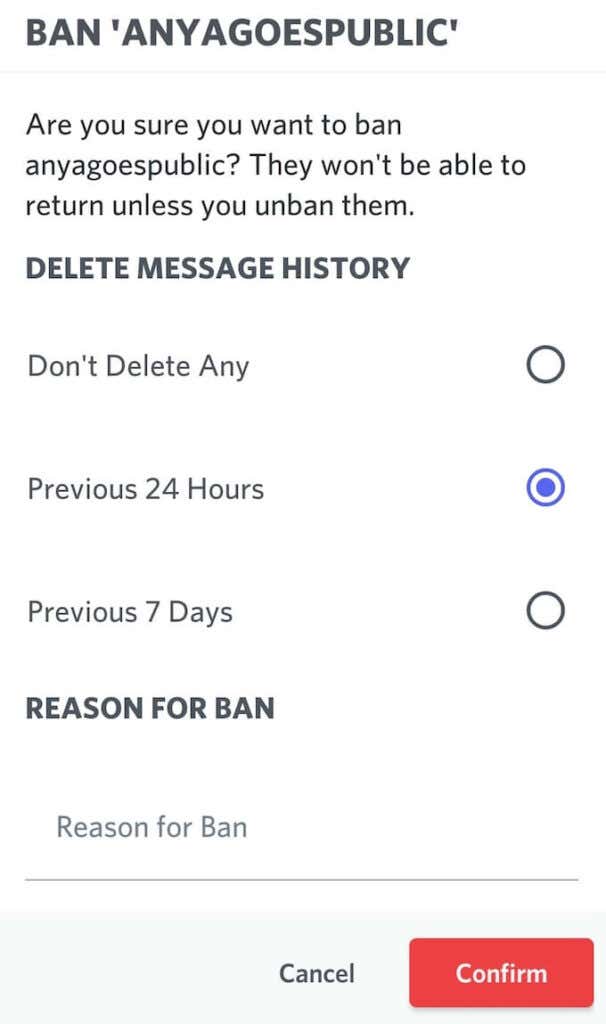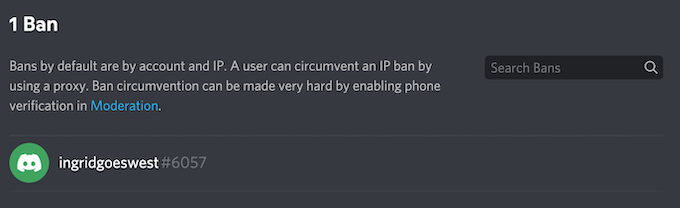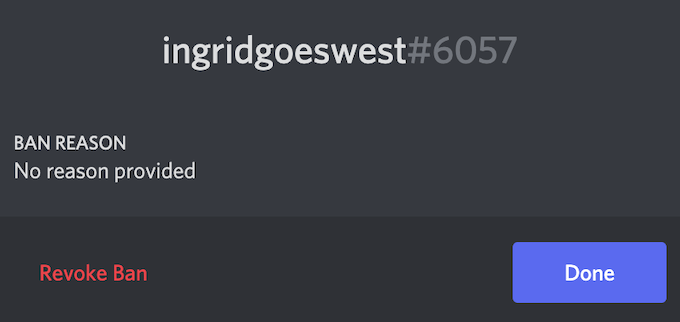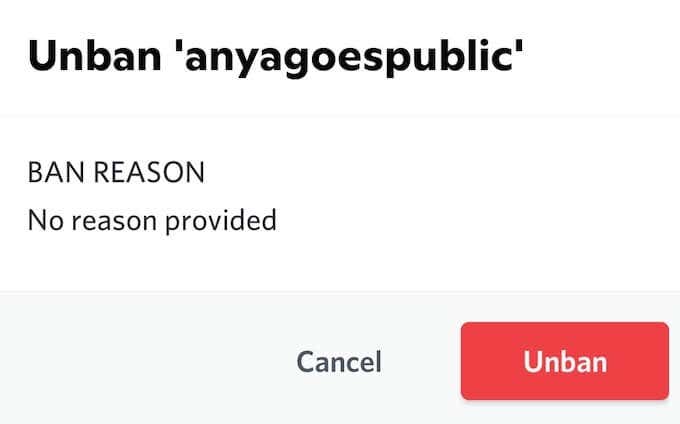If you’re an owner of a Discord server, you know how hard it is to manage a Discord community. You’re lucky if you have a small group of users that are easy to handle. However, if it’s a bigger server with many users that you have to manage, sooner or later you’ll have to start banning people to maintain the peace.
Learning how to ban or kick someone out of your Discord server is especially useful for those who manage public Discord servers that anyone can join. Find out how to ban or unban a user on Discord and create a more efficient community for yourself and other users.
Should You Kick or Ban a User on Discord?
If someone’s disruptive on your Discord server, you have two options to deal with them: you can kick them or ban them.
Kicking is a less terminal measure, as it only removes a user from your server without banning them. If you kick someone out of your Discord server, they can rejoin at a later date (for example, if you invite them again later). If the user in question made the mistake of not following the rules for the first time, kicking them off your server is a good way to deal with them.
Meanwhile, banning a user means that you’re getting rid of them for good. This is a permanent measure that ensures that the user won’t rejoin your server later. When you ban someone, they don’t see your server in their servers’ list anymore and can’t use an invite link again.
Since Discord bans both the user’s account and their IP address, the only way they’ll be able to join your server again is by using a new account with a new IP address.
How to Kick a User on Discord
If you’ve decided to kick a disruptive user from your Discord server, you can easily do that both from your computer or mobile.
How to Kick a User on Discord Using Your Computer
To kick someone using your PC or Mac, follow the steps below.
- Open the Discord website or app on your computer and log into your account.
- Select the server that you want to kick a user from. You can find the list of your servers from the panel on the left side of your screen.
- Select the server’s name at the top of the page.
- Select Server Settings.
- Under User Management, select Members.
- Find the user that you want to kick and select the three dots next to their username.
- From the drop-down menu, select Kick *username*.
- In the pop-up box, you can write the reason for kicking the user. You can also leave this box blank. Select Kick to confirm.
How to Kick a User From Your Discord Server on Mobile
If you prefer using Discord on your smartphone, here’s how to kick someone from your server on mobile.
- Open the Discord app and sign in.
- Select the server that you want to kick a user from.
- Select the server’s name at the top of the page.
- Select Settings from the server’s menu.
- Scroll down until you see User Management and select Members.
- Select the user that you want to kick from your server.
- Under Administrative, select Kick *username*.
- In the pop-up box, fill in the reason for kicking the user or leave it blank. Select Kick to confirm.
Any user that you kicked from your server can rejoin it using an active invitation link.
How to Ban a User on Discord on Computer & Mobile
If you’ve already tried kicking a user from your server, but they come back and keep disturbing the peace, you can ban them from ever joining your Discord server again.
The process of banning someone is similar to kicking them from your server. To ban a user on your computer, follow steps 1 through 6 described in the previous section. Then from the drop-down menu, select Ban *username*.
In the pop-up box, you can also select to Delete Message History of that user from the Previous 24 Hours or Previous 7 Days. If you like, you can also type in the reason for banning the user. After you’re finished, select Ban to confirm.
To ban a user on mobile, open the Discord app and follow steps 1 through 6 described above. After that, under Administrative, select Ban *username*.
Here you’ll also see an option to Delete Message History of the user and describe the reason for banning them. After you select Confirm, the user will be banned from your server.
How to Unban a User on Discord
Think you’ve banned someone by mistake? No worries, it’s an easy fix and you can revoke a ban on Discord in just a few clicks both from your computer or mobile.
To unban a user on Discord using your computer, follow the steps below.
- Open Discord on your computer and log into your account.
- Select your server from the panel on the left side.
- Open the server’s menu and select Server Settings.
- Under User Management, select Bans.
- Select the user that you want to unban. Then select Revoke Ban.
To unban a user on Discord using your smartphone, follow steps 1 through 4 from the above, then select Unban.
If the user you just unbanned keeps breaking the rules, you can ban them again an unlimited amount of times.
What to Do If You Got Banned on Discord
Nobody likes getting banned. If you think you’ve been banned on Discord for no good reason, the best course of action is to try contacting the server’s admin and get that ban revoked. Alternatively, you can try using a VPN to bypass the ban. However, it’s not a proven method, and there’s a big chance a VPN won’t help you get around the ban on Discord.
Have you ever banned someone or been banned yourself on Discord? Did you manage to get that ban lifted? Share your experience with Discord bans with us in the comments section below.