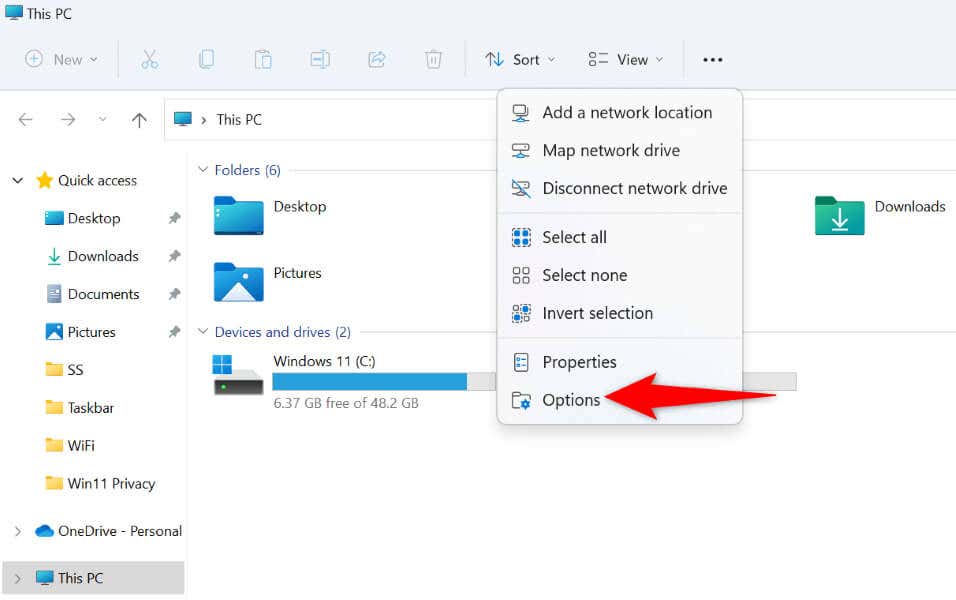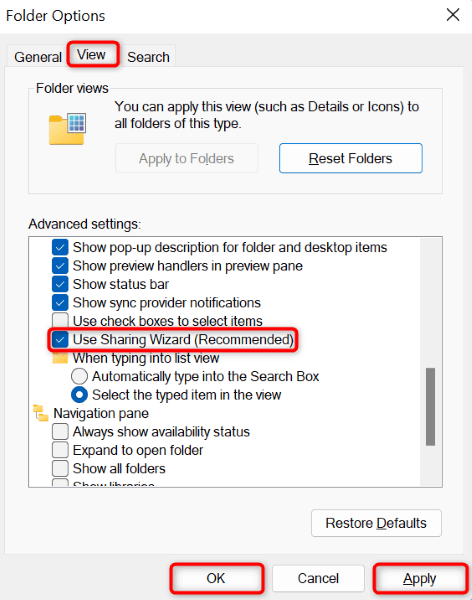Save your files wherever you want
Getting a “Sharing Violation” error while trying to save a Microsoft Excel spreadsheet on your computer? You may not have the required permissions to save the file in your folder. There are other causes of this issue, and we’ll show you how to resolve all those items to let you save your file successfully.
Other reasons you can’t save changes to your MS Excel file are that your antivirus program is interfering with your file, file content indexing is disabled for your spreadsheet folder, the Excel app itself has problems, and more.
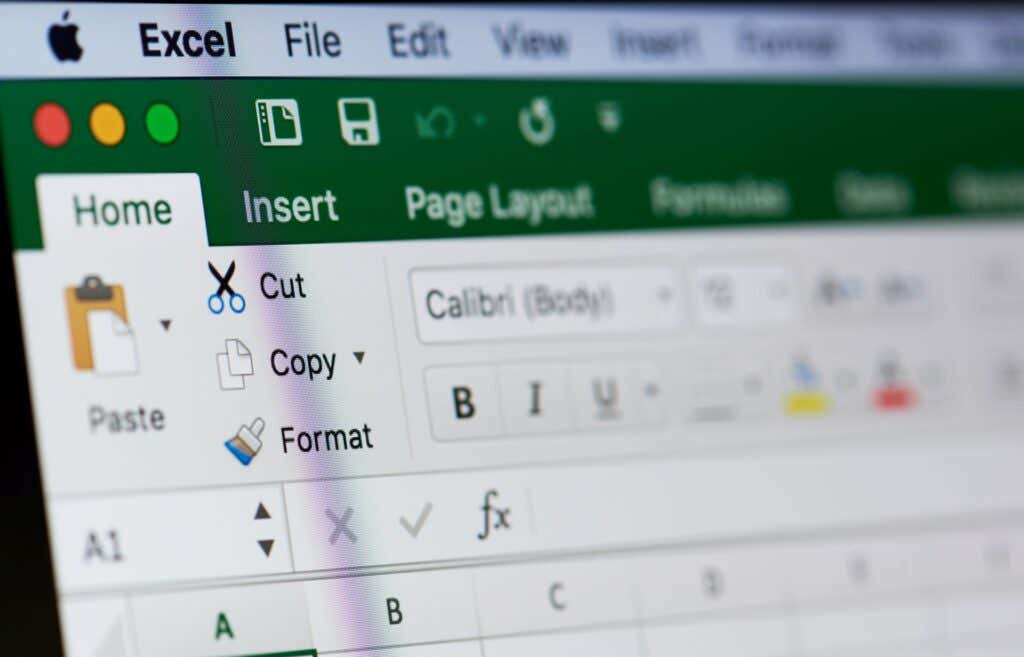
Get the Required Permissions for Your Network Folder
If you’re getting the “Sharing Violation” error while trying to save your spreadsheet on a network drive, ensure you have the correct permissions to do so. You need both Modify and Delete privileges to save files on your network folder.
Since you don’t have the required permissions, ask your network administrator to grant you both of the above permissions. Once the admin has done that, you’ll be able to save your file at your desired network location.
Turn On the Sharing Wizard in Windows File Explorer
Another reason you get a “Sharing Violation” error is that you don’t have Sharing Wizard enabled in your File Explorer app. It’s worth toggling on this feature on your Windows PC to get rid of your error.
- Open File Explorer on your PC by pressing Windows + E.
- Select the three dots at the top of File Explorer and choose Options.
- Access the View tab in the open window.
- Enable the Use Sharing Wizard (Recommended) option in the Advanced settings section.
- Select Apply followed by OK at the bottom.
- Try to save changes in your Excel file.
Save Your Excel Spreadsheet on Your Local Storage
One way to fix your Excel error is by saving your spreadsheet to your computer’s local storage. This helps you bypass any network-related issues and save your file successfully. You can then manually transfer the file to your network drive if you wish.
- Select File in Excel’s top-left corner.
- Choose Save As > Browse on the following screen.
- Choose a folder on your local storage to save your file and select Save.
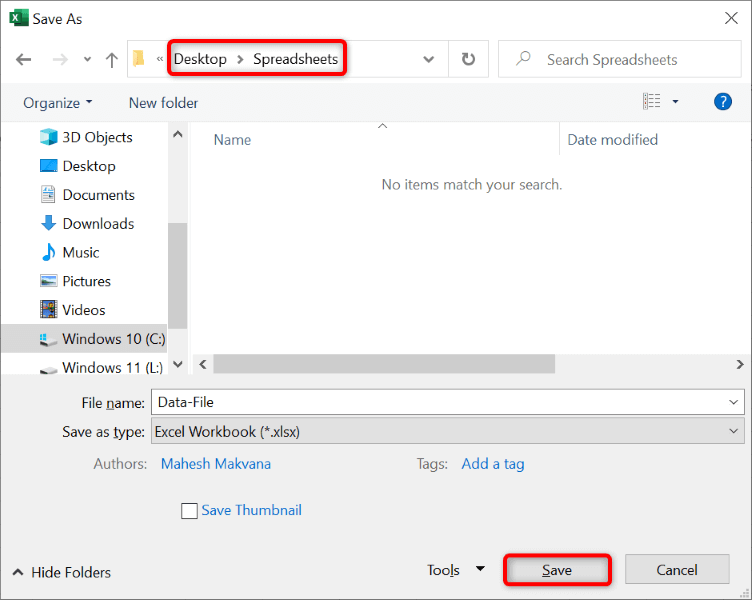
Depending on how you’ve connected your computer to your network, you can use your machine’s file manager app to copy your saved Excel file and paste it on your network folder.
Save Your Excel File With a New Name
If you still have trouble saving your Excel file, use a different name for your file and try to save the file. This will help you resolve any name-related conflicts, allowing you to save your file without issues.
- While your spreadsheet is open, select File in Excel’s top-left corner.
- Choose Save As > Browse on the following page.
- Select a folder to save your file in. Choose the File name field and enter a name different from the current one. Then, choose Save.
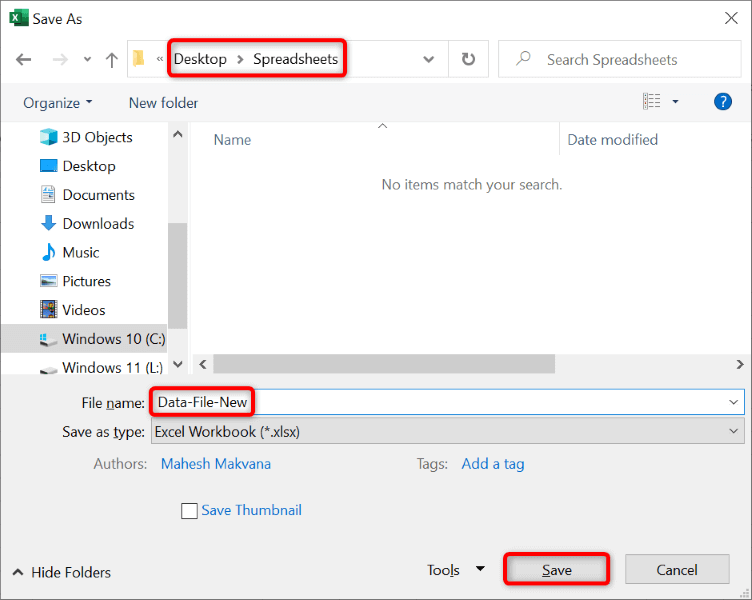
Turn Off Your Antivirus Program
One possible reason you get a “Sharing Violation” error is that your antivirus program has blocked your access to your file. Sometimes, antivirus programs produce false-positive results, leading to various errors.
In this scenario, temporarily disable your antivirus program and see if you can then save your file. You can turn your antivirus back on when you’ve saved the file.
How you turn off your antivirus protection depends on the program you’re using. You can follow the following instructions to disable Microsoft Defender Antivirus:
- Open Start, find Windows Security, and launch the app.
- Select Virus & threat protection on the app’s main screen.
- Choose Manage settings beneath Virus & threat protection settings.
- Disable the Real-time protection option.
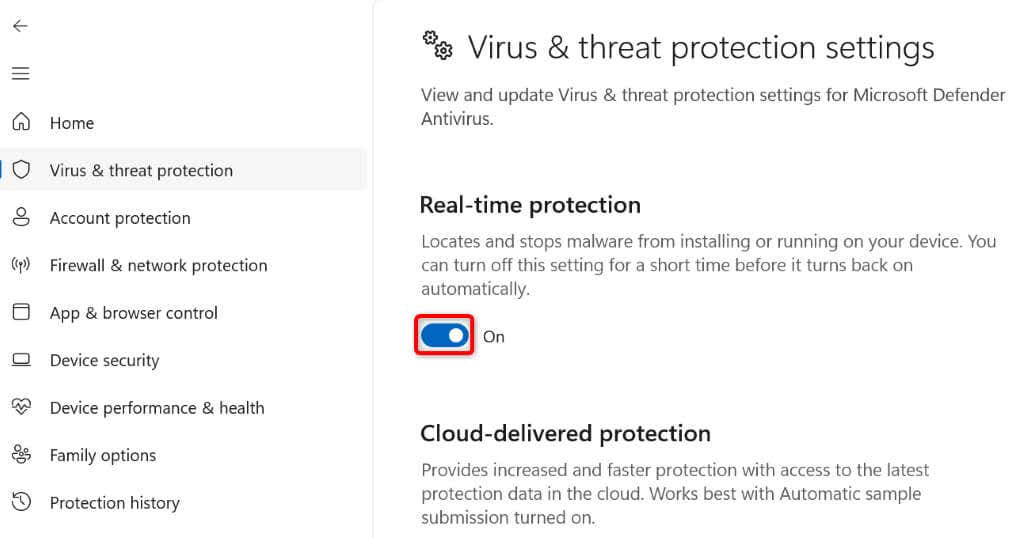
- Choose Yes in the User Account Control prompt.
- Open your Excel file and make the desired changes. Then, save your file.
- Turn your antivirus protection back on.
If the above has fixed your issue, reach out to your antivirus provider to seek a permanent solution to the problem.
Turn On Indexing for Your Spreadsheet Folder
You can turn on one Windows option to potentially fix your Excel “Sharing Violation” error. This option indexes the contents of the files in your folder in addition to your files’ properties.
- Find the folder where you’re trying to save your Excel file.
- Right-click your folder and choose Properties.
- Select the General tab and choose Advanced.
- Turn on the Allow files in this folder to have contents indexed in addition to the file properties option.
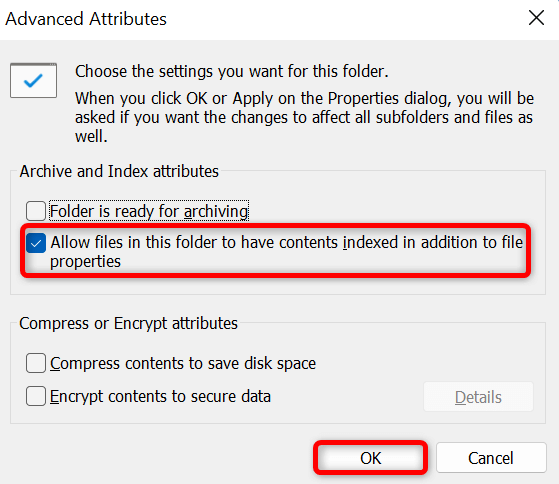
- Choose OK, Apply, and OK.
Repair Your Microsoft Excel App
If your error message hasn’t gone away yet, your last resort is to fix the Microsoft Excel app itself. The app may be experiencing issues, producing various kinds of errors.
Luckily, you don’t have to do much to repair your app. Microsoft Office includes a repair tool that allows you to fix all your Office apps in a few easy clicks. You can use this tool to fix all the issues that your Excel app is experiencing.
- Open the Start menu, find Control Panel, and launch the utility.
- Select Uninstall a program in Control Panel.
- Choose your Microsoft Office installation on the list and select Change at the top.
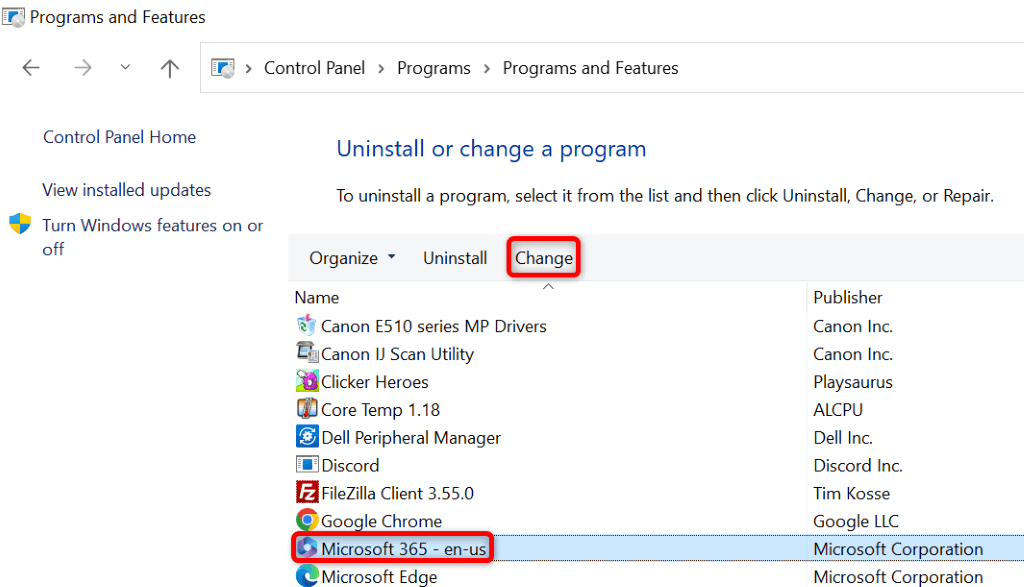
- Select Yes in the User Account Control prompt.
- Choose Quick Repair and select Repair.
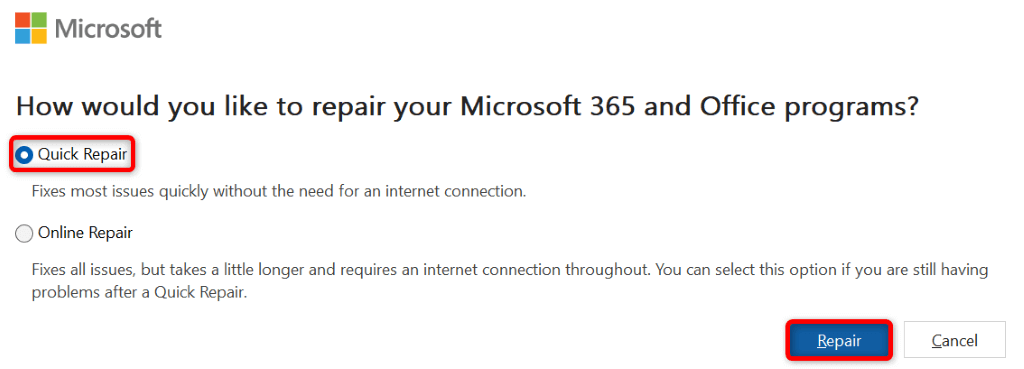
- If your issue isn’t resolved, choose Online Repair and select Repair in the tool.
Multiple Ways to Get Around Excel’s Sharing Violation Error
Microsoft Excel displays the above error message for various reasons. Once you fix the items that may potentially be causing the problem, you can resolve your error and save your Excel spreadsheet at the desired location. We hope the guide helps you save changes to your Excel files.