For both custom and default themes
If you’re using a light theme on your computer, you’ll find that the Start, taskbar, and action center option in the color settings menu is grayed out. It means you can’t touch and edit it in your settings. The reason why it’s been disabled is because if Windows allowed you to change the accent color of these elements in a light theme, these elements might not be properly visible on your screen.
However, if you must work with the option and you’d like it enabled, there are a few ways to do it. Basically, you can just go into the Settings app and enable an option and it’ll activate the option for you.
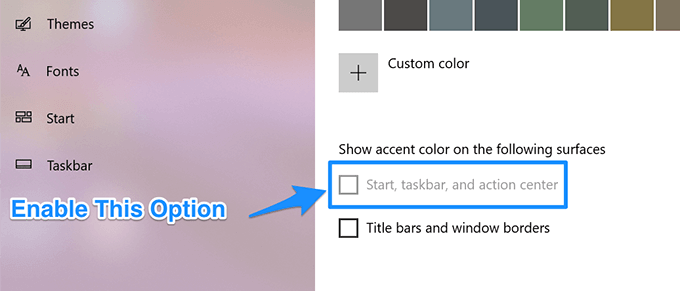
You can enable the option for both default and custom themes but the steps are slightly different for each theme type.
Fixing The Grayed Out Start, Taskbar, & Action Center Option With a Default Theme
One of the quickest ways to fix the option and to make it modifiable is to enable the default theme that comes preloaded on your Windows computer. Once you do it, you’ll find that the option is no longer grayed out and you can change its settings.
- Put your cursor in the Cortana search box, type in Settings, and click on the Settings app when you see it in the search results.
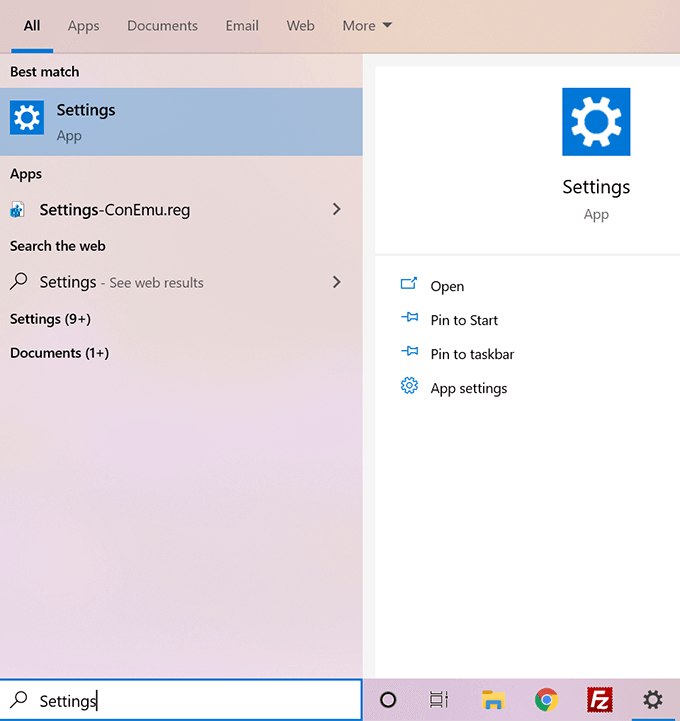
- On the following screen, you’ll need to find and click on the option that says Personalization. The option you’re looking for is located there.
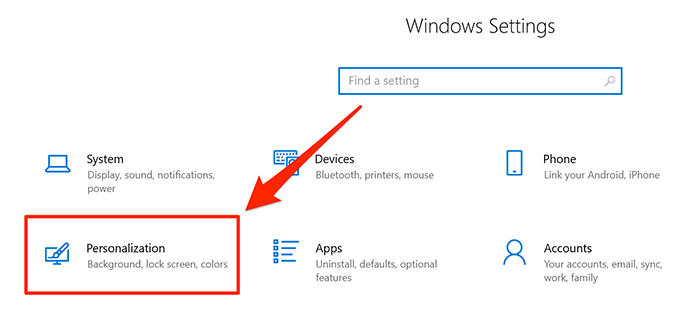
- When the menu opens, look towards the left sidebar and find and click on the option that reads Themes. It’ll let you apply a new theme to your PC.
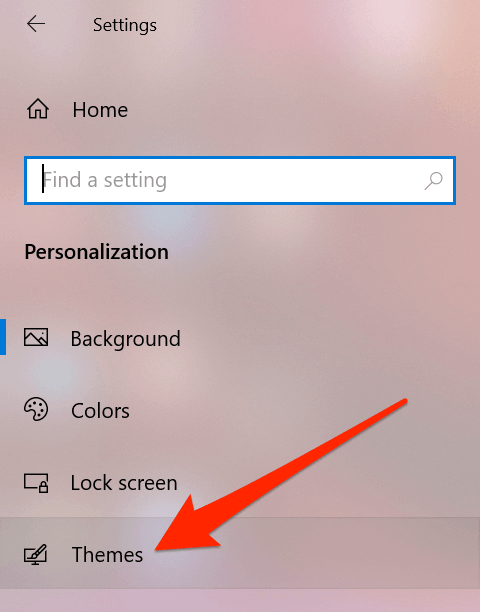
- You’ll see various themes you can use on your computer. You want to find the one that says Windows and click on it. The theme will immediately be applied to your PC.
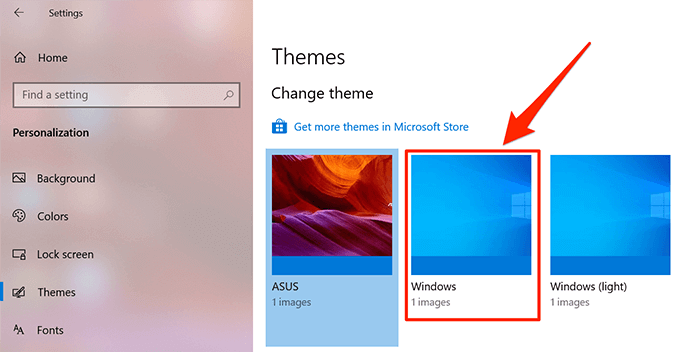
- Now if you go to the screen where the option was earlier grayed out, you’ll find that it is no longer grey and you can actually work with it.
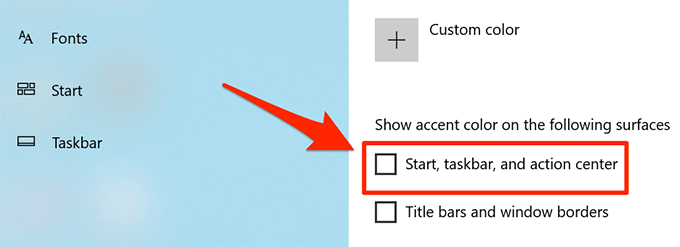
While this method gets the job done in a few clicks, there’s actually a limitation it comes with. As you can see in the above steps, it requires you to apply the default Windows theme to your computer.
If this isn’t something you’re willing to do, you might want to look for another method that lets you enable the option in your current theme.
Enabling The Grayed Out Start, Taskbar & Action Center Option In a Custom Theme
If you don’t wish to leave your current theme but you still want to have the aforesaid option enabled, there’s actually a method that will let you do it.
It basically asks you to change the color scheme of your theme which will then activate the grayed out option on your machine.
- Search for the Settings app using Cortana search box and launch it when you see it in the search results.
- Click on the Personalization option on the main screen of the app.
- From the left sidebar on your screen, choose the option that says Themes. Then find and click on the theme that you wish to use on your PC.
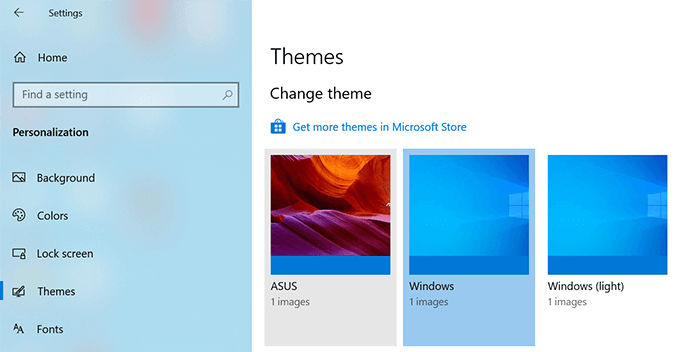
- Now select the option that says Colors from the left sidebar. It’ll let you change your theme’s color settings.
- On the following screen, you’ll see your theme preview and a dropdown menu beneath it. Click on this menu and select the Custom option. It lets you specify custom color settings for your theme.
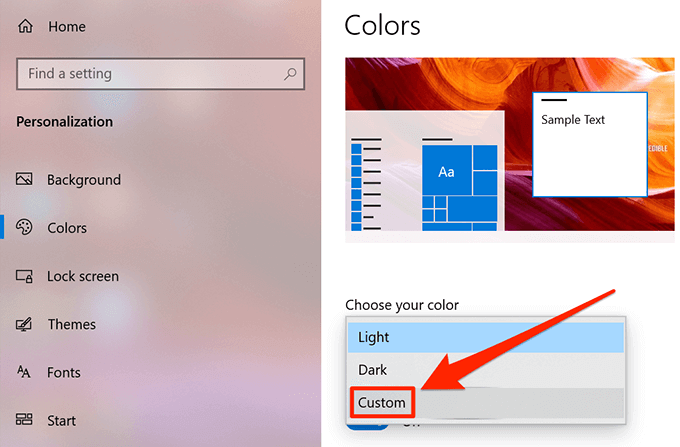
- You’ll now see two new menus on your screen. You want to focus on the one that says Choose your default windows mode. Select the Dark option from this menu.
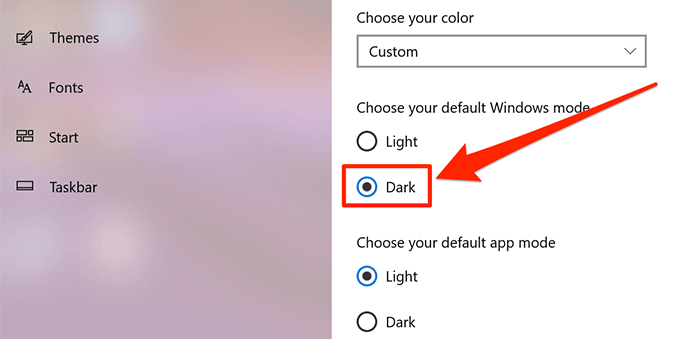
- You can now scroll down and you’ll notice the option is no longer grayed out.
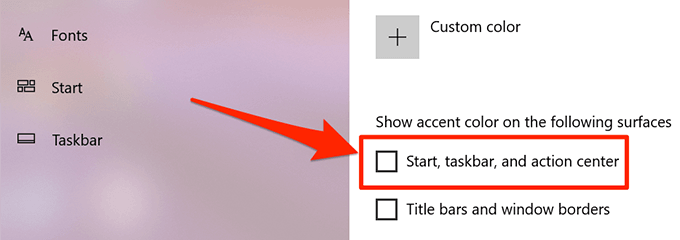
Each time you change a theme, you want to make sure you enable the option shown in the above steps so the option doesn’t get disabled.
Update The Display Drivers To Fix The Issue
The above should fix the issue for most users. However, in a rare case if it didn’t work for you, you might want to try updating your display drivers to see if it helps resolve the issue.
- Use the Cortana search box to search for and launch the Device Manager utility.
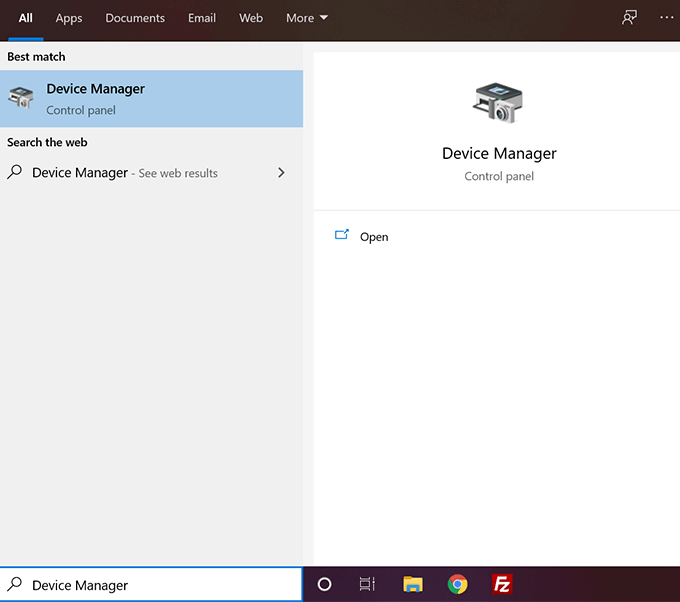
- You’ll see a list of all the hardware peripherals connected to your machine. You want to find and click on the option that says Display adapters.
- Then right-click on your display adapter from the list and choose Update driver.
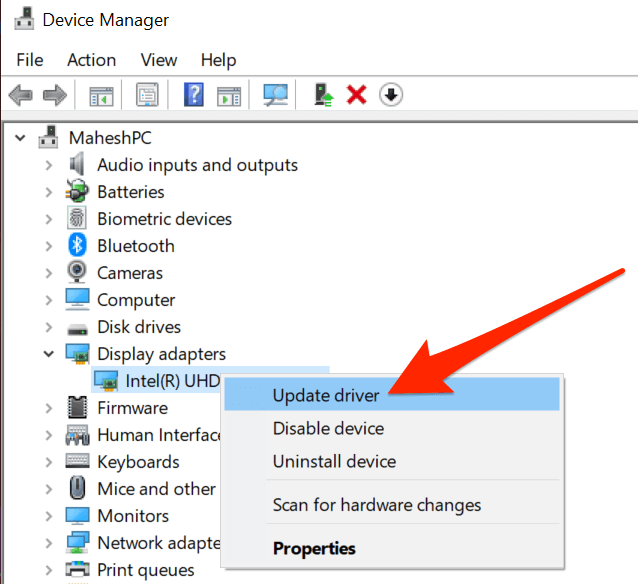
- Follow the on-screen instructions to update your display drivers.
- You’ll need to reboot your computer when the drivers are updated.
- Open the Settings app and you’ll see the Start, taskbar, and action center option isn’t grayed out anymore.





