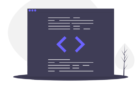There's no such thing as the perfect application
The Steam Client Bootstrapper is an essential component of the Steam Client. The Steam Client is the software front-end for the Steam online video game store. So if you’re seeing a process called the Steam Client Bootstrapper and are worried that it might be something malicious, read on to have all your most pressing worries addressed.

What Is Steam?
Steam is an online digital video game storefront. If you use your computer for video games, there’s a good chance the Steam software is installed on the system. Steam is simply the software that lets you browse, buy, download and play games on your PC. However, it’s a complex piece of software with many moving parts. Some of those moving parts will show up in your task manager, right alongside the main Steam program.
If you don’t know what it is, seeing a program called the “Steam Client Bootstrapper” might come off as a little strange. It’s name refers to a mildly obscure concept in programming. So, it’s not the most user-friendly name.
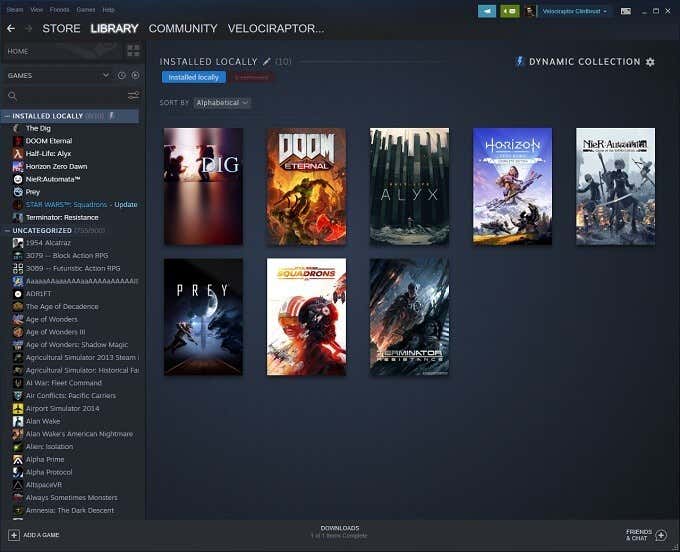
The good news is that you have nothing to worry about. The Steam Client Bootstrapper is a perfectly normal part of the Steam package. It has an important job, without which Steam wouldn’t work.
What the Steam Client Bootstrapper Does
The word “bootstrapper” comes from the phrase “pulling yourself up by your own bootstraps”. This is also the origin for the word “boot” as it relates to starting up your computer. Basically, a bootstrapper prepares a more complex process to run. It checks the requirements, makes sure any dependencies are in place and then hands processing over to the main software once everything is ready.
The Steam Client Bootstrapper does this for games and other software that runs through the Steam client. It’s essentially the client’s main executable, making sure Steam itself stays updated, loads correctly and generally juggles the many jobs it has to do. If you forcibly end the bootstrapper, Steam itself will close.
The Steam Client Bootstrapper Can Cause Problems
Although the Steam Client Bootstrapper isn’t a malicious piece of software, that doesn’t mean things always go smoothly. One of the most common complaints about the software is that it uses too many resources in the background. In other words, it’s eating up CPU time or network bandwidth while you’re trying to do something else on your computer.
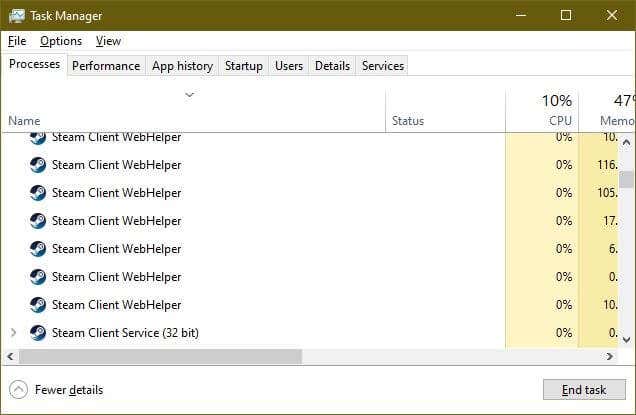
That’s normal, since Steam has to update games, update itself, decompress the files it downloads, and generally keep your library in good shape for your next play session. What’s not so great is when Steam eats up those resources when you’re trying to do something else. For example, when you’re editing a video or trying to browse the web.
Depending on your computer specifications, that can have quite an impact on the computer’s responsiveness.
Setting Download and Update Preferences
Steam usually does a pretty good job of scheduling game updates at times when your computer is idle. It also tends to play nice when it comes to sharing bandwidth. However, you can take control of how Steam handles bandwidth and scheduling.
Under Steam > Settings > Downloads you’ll find these options:
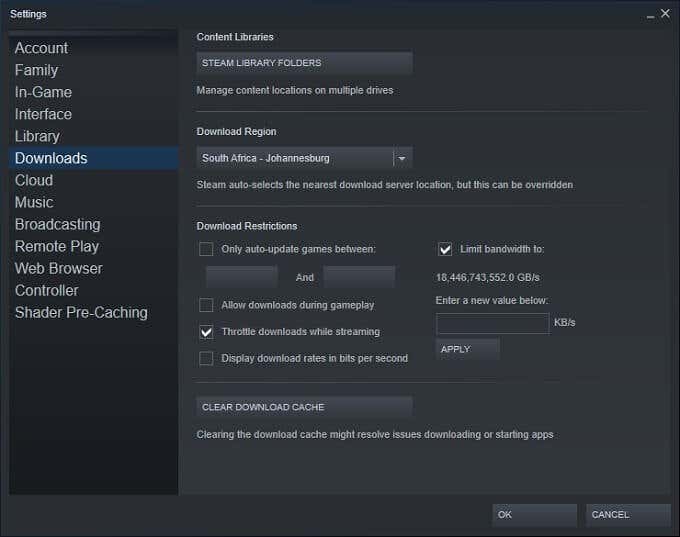
Here you can set strict limits to the times that updates can happen. You can also set how much bandwidth the client may use. This way you can ensure that your CPU and RAM are not used up by Steam when you’re using the computer. It can also help in limited bandwidth situations where Steam is affecting applications like Netflix or YouTube.
The Steam Client Bootstrapper Freezes or Stops Working
Other occasional problems with the Steam Client Bootstrapper include Steam becoming unresponsive or crashing.
Here are a few things you should try if the Steam Client Boothstrapper Has Issues
1. Restart your computer. In our experience some Steam hiccups go away after a reboot.
2. Redownload and reinstall the client.
3. Make sure Windows and your graphics driver are updated.
4. Try using system restore, to take the computer back to the last time Steam worked correctly.
5. Run an error check on the drive that hosts the Steam client. Just to make sure that a faulty disk isn’t behind the program misbehaving.
6. If you’re taking part in the Steam beta client program, disable it and go back to the normal, stable version of Steam to see if that makes a difference.
7. Under Settings > Downloads you can select Clear Download Cache to get rid of temporary files as well. If there’s something wrong with these files, it can cause trouble in the client when it tries to download or install applications.
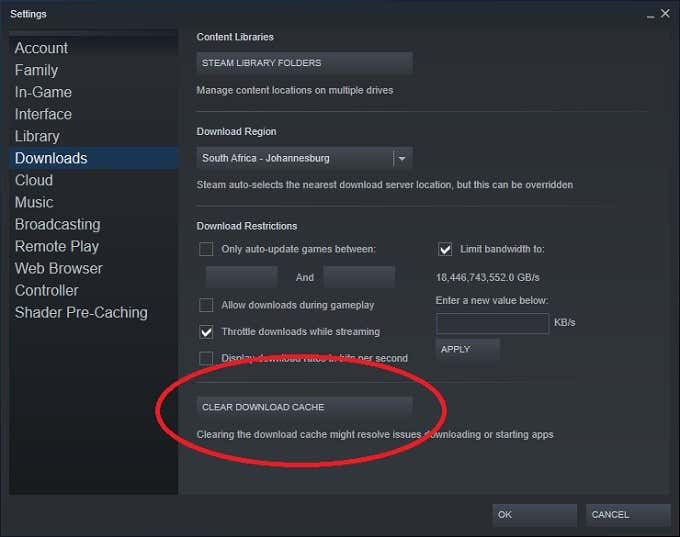
8. Check to see whether your computer is displaying the correct date and time. Steam apparently relies on the date and time for many of its functions, so this has helped a number of people who were out of ideas to get their games running again.
If nothing above helped, you can always turn to the Steam community pages. You may find someone with your exact problem and (hopefully) a ready solution. Alternatively, you can post your issue there and have the collective Steam community brain trust help you with it.
Blowing Off Some Steam
If you were worried about the nature and origin of the Steam Client Bootstrapper before, now you should be at ease. If Steam is on your computer, then the bootstrapper is exactly where it should be.
That being said, any software can cause issues on a computer. There’s no such thing as the perfect application. It’s also possible for malware to disguise itself by using a similar name to legitimate programs.
Although your best defense against that happening is the same as for all malware. In other words, avoid installing suspicious software and always keep your antivirus up to date. Now you can get back to what’s really important: enjoying your video games in peace.