Plus, how to increase its size
The Windows page file is a special file that holds data your RAM cannot hold when it reaches its limits. Your system RAM has a limit. If your system tries to exceed that limit, it can pass some of the data off into the page file.
It isn’t the most efficient way to manage your system memory. However, a page file is a necessity and will keep your system ticking along nicely.
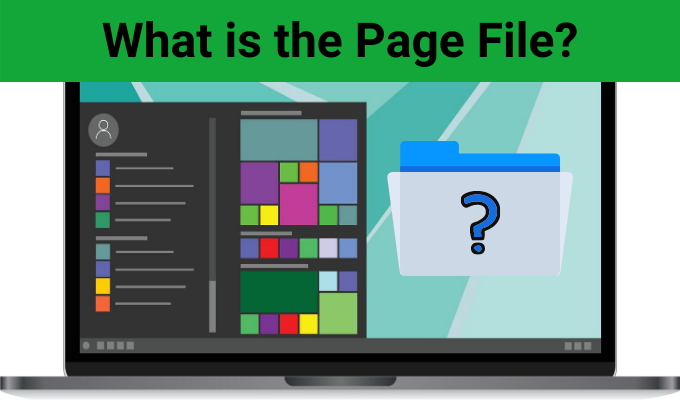
So, here’s what the Windows 10 page file is, and how a page file works.
What Is a Page File?
Your computer has a set amount of RAM or Random Access Memory. Unsure how much your system has? Type system information in your Start Menu search bar. When the System Information window opens, scroll down to find Installed Physical Memory (RAM). Alongside this is the amount of RAM installed on your computer.
RAM holds all of the information relating to open programs, like a working storage area. RAM helps to keep activities on your computer fast by holding regularly accessed data. Plus, RAM is much faster than your old hard drive, and faster even than your solid-state drive.
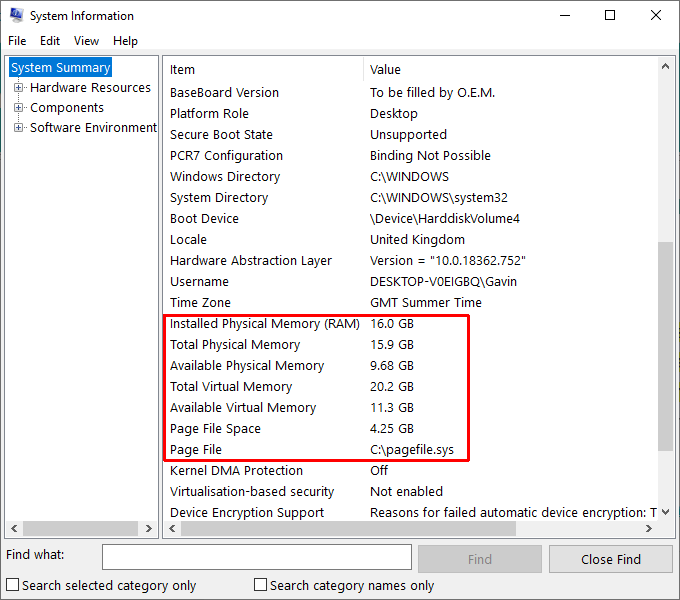
You want your RAM in use. That is, you want enough RAM to keep your system fast and hold enough data that it doesn’t slow you down. But if you begin running out of RAM, your computer can begin to take longer to complete regular tasks.
When RAM runs low, the page file comes into play.
The page file (also known as a swap file) is a file on your hard drive. When your RAM becomes full, Windows moves some of the excess data into the page file. As such, the page file acts as a type of virtual memory, enabling some swapping of data between your hard drive and RAM.
How Does The Page File Work?
Windows attempts to use the page file efficiently. That means it looks for the data you are not using at the time but is still held in your RAM. For example, if you (like me!) sit with many different application windows open but minimized, Windows may move some of the background application windows into the paging file.
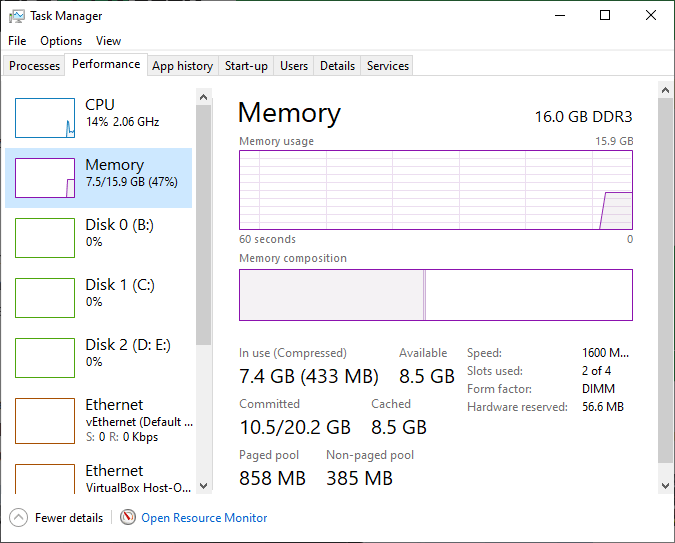
Moving the data for these files frees up active RAM space for the applications you are using (potentially helping them to run faster and smoother), and is easily retrievable from the page file when you open the window.
The page file is self-managing. You don’t need to fiddle around with the page file settings, except for in certain situations. Typically, the page file is set between a minimum of 1.5 times and a maximum of three times your install RAM.
For example, a system with 4GB RAM would have a minimum of 1024x4x1.5=6,144MB [1GB RAM x Installed RAM x Minimum]. Whereas, the maximum is 1024x4x3=12,288MB [1GB RAM x Installed RAM x Maximum].
Increasing your page file to the maximum size is also inadvisable because it can create system instabilities.
Can I Disable The Page File?
Disabling the page file to improve system performance is a myth. If you have a system with relatively low memory, disabling the ability to pass some data off into your hard drive will only harm overall performance (albeit saving a few gigabytes of storage on your hard drive).
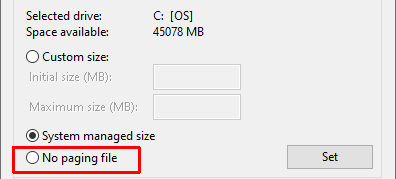
At the very worst, disabling the page file will cause programs to crash if you begin to run out of RAM, as there is nowhere for the additional data to go. Crashing programs can cause other system instabilities, so it just isn’t worth it.
Even with 16GB RAM installed on my computer, I keep the paging file intact!
Running Low On Virtual Memory
One common issue that alerts people to the presence of the paging file is running low on virtual memory. You might encounter an error message like this:
“Your system is low on virtual memory. Windows is increasing the size of your virtual memory paging file. During this process, memory requests for some applications may be denied. For more information, see help.”
This message means that as well as your RAM being full, your page file is also bursting at the seams. As such, you need to increase your virtual memory, e.g., the page file. Remember, meddling with your page file isn’t common, but this is one of the exceptions.
How To Increase The Page File Size
If you do need to increase the size of your page file, you can edit it manually. As mentioned above, you should only do this under exceptional circumstances.
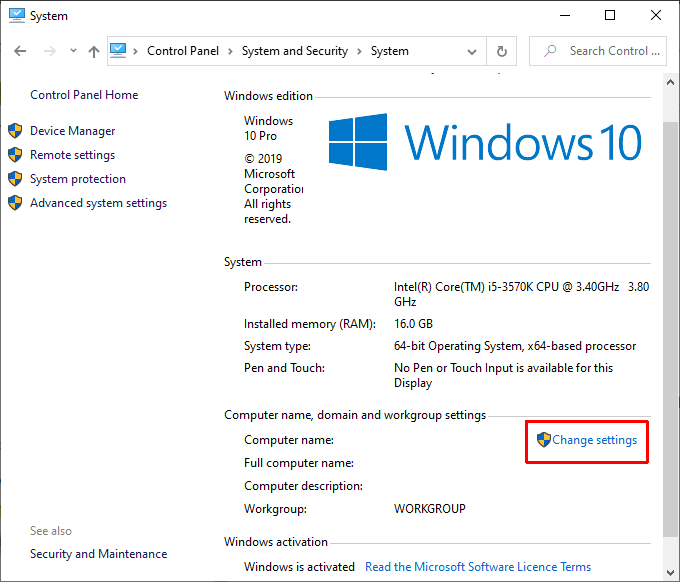
1. Head to Control Panel > System and Security > System, then select Change Settings.
2. Switch to the Advanced tab. Under Performance, select Settings.
3. Switch to the Advanced tab. Under Virtual Memory, select Change.
4. Uncheck Automatically manage paging file size for all drives.
5. Increase the size of the paging file within 1.5 to 3 times your installed RAM. Press Set when you’re ready.
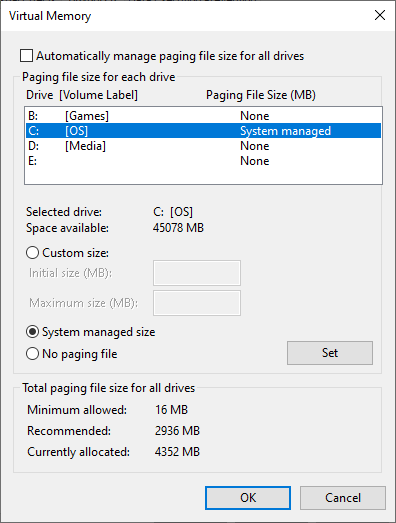
Press OK to leave the Virtual Memory management window. You have now changed your page file size.
Upgrade Your RAM For Better Performance
Upsizing your page file is only a temporary solution to a virtual memory issue. If you frequently hit the virtual memory limit and find yourself having to adjust the page file, you should consider installing more RAM.
Installing more RAM is a cost-effective way to boost your system speed and capabilities. Better still, there are countless tutorials online advising you exactly how to do it! It’s no wonder a RAM upgrade is one of the ways to make your computer blazingly fast!





