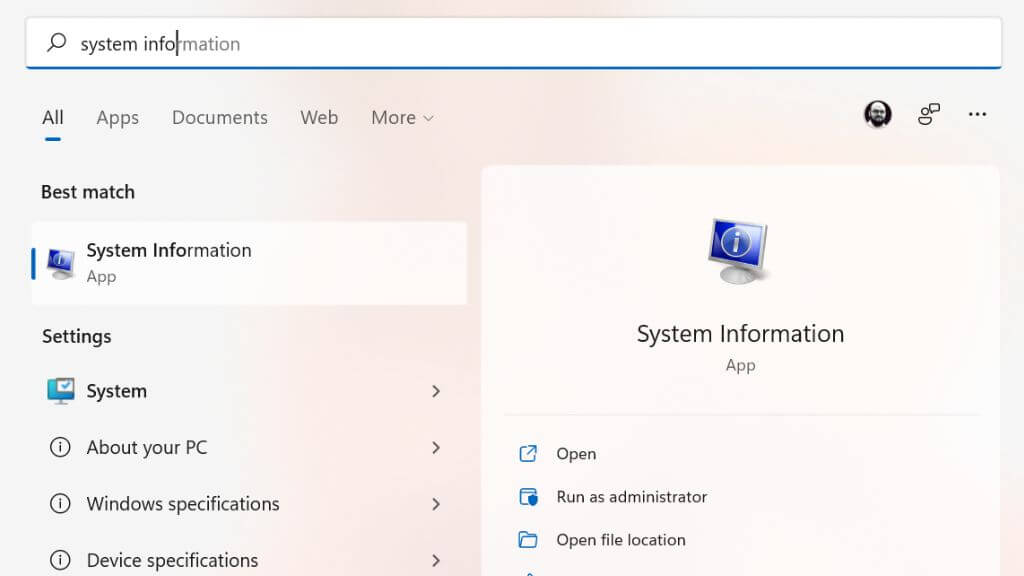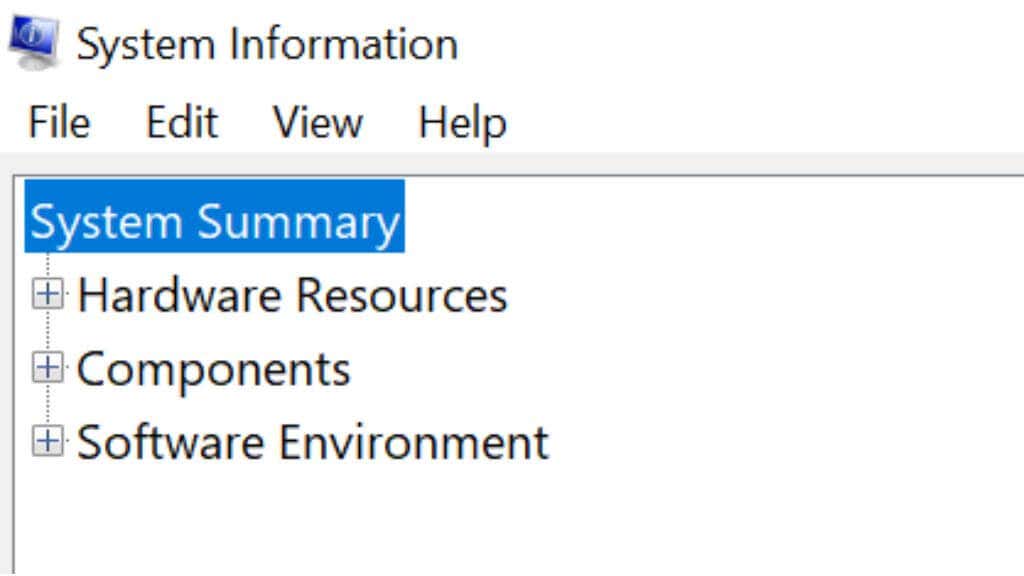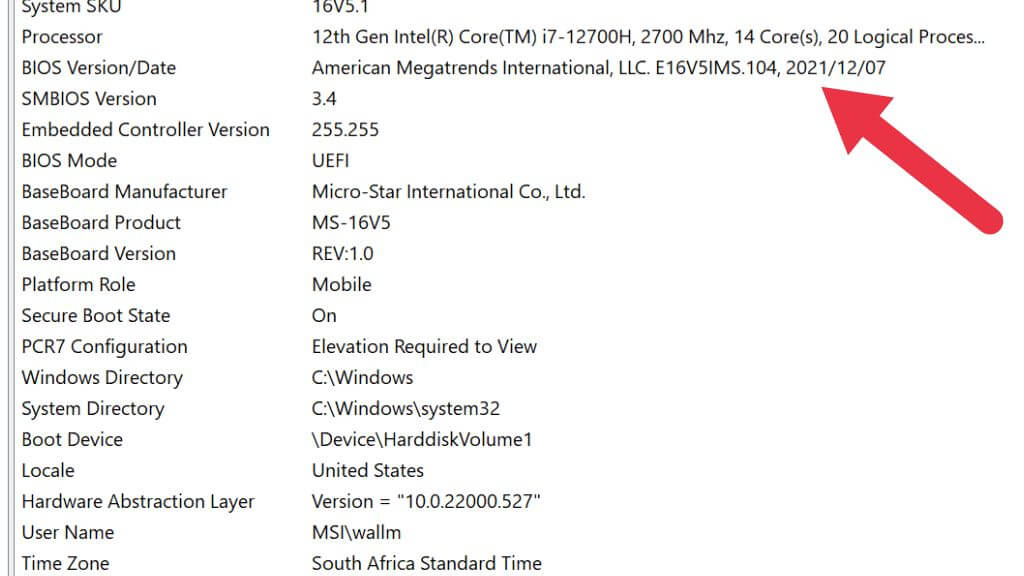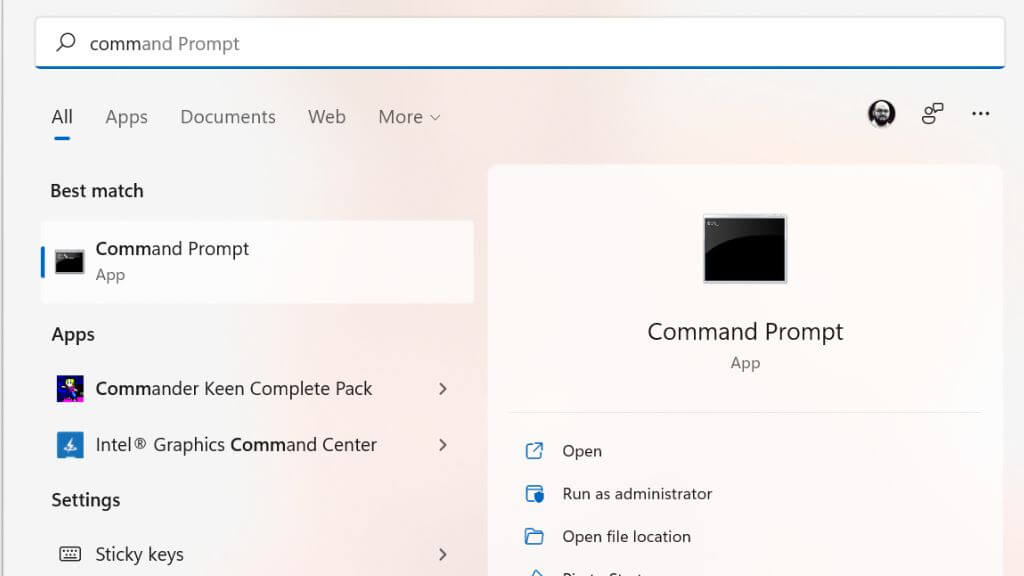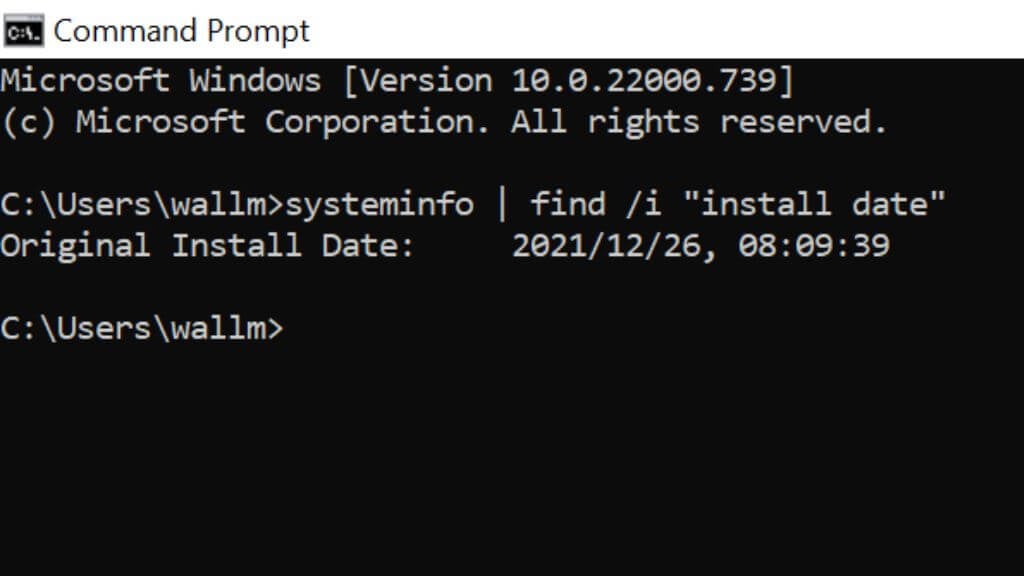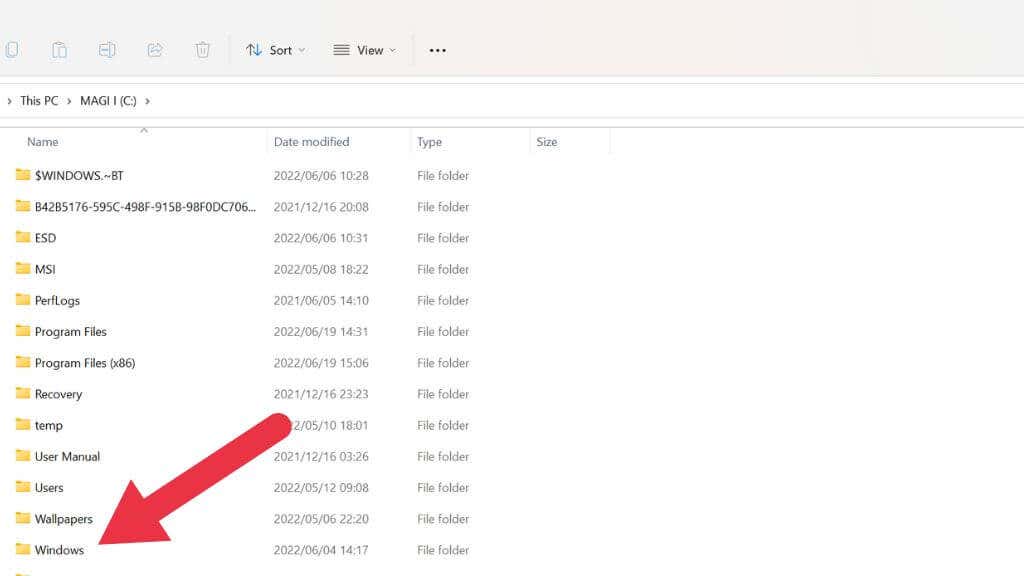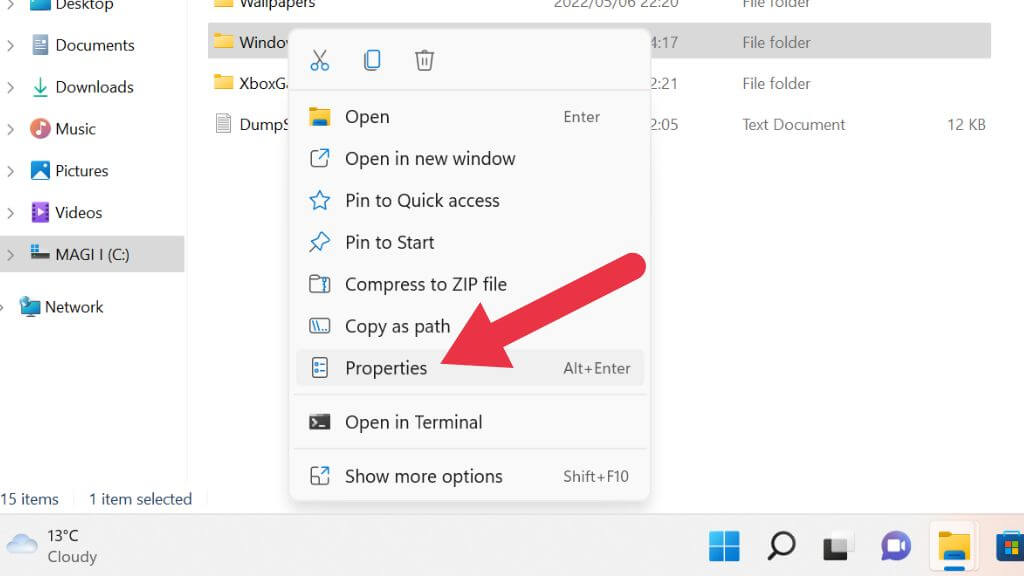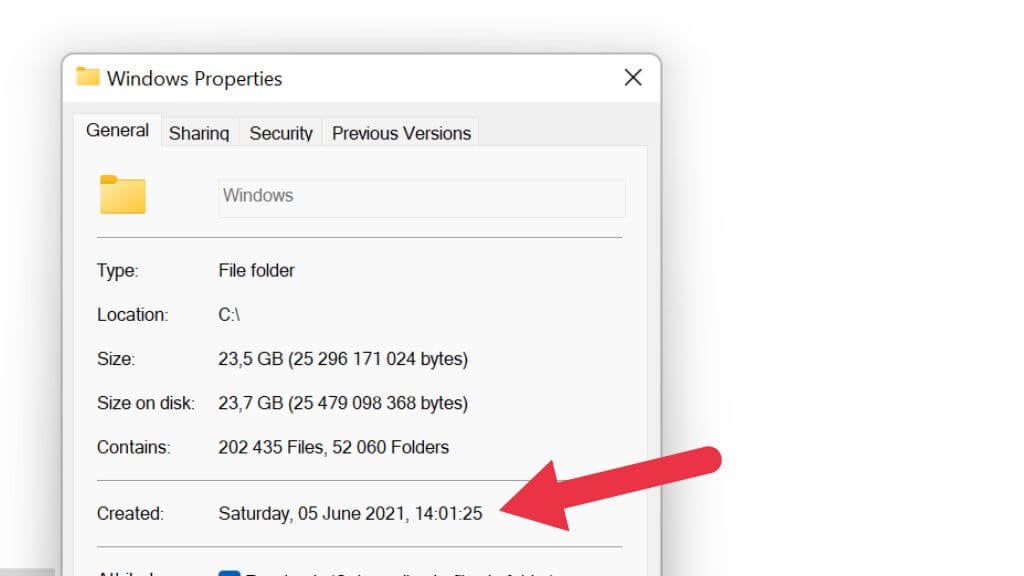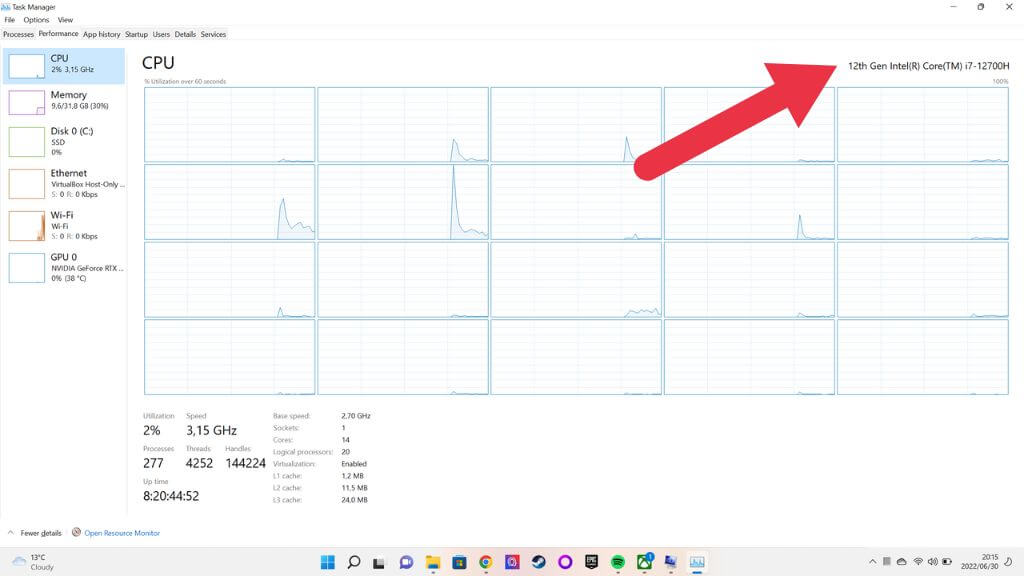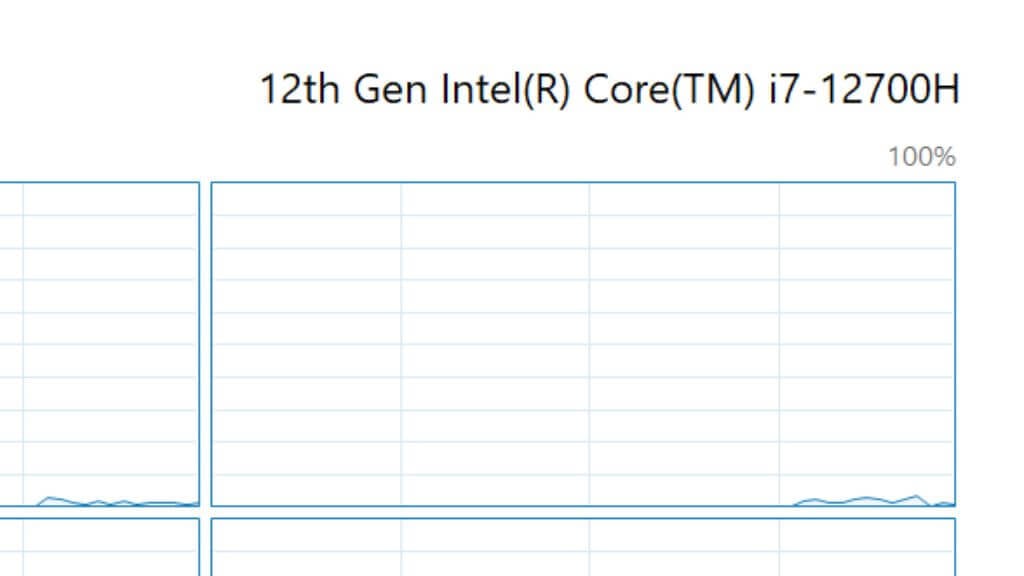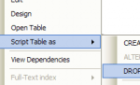If you’ve received a computer as a gift or are looking to buy a used or discounted model, then you may be wondering how to tell how old your computer is.
While it’s not always a precise or straightforward process, it’s possible to get a good idea of how old your Windows computer is by applying a few tricks.
Why Your Computer’s Age Matters
There are more than a few reasons why you’d want to know what year a computer was made or what generation of computer technology it belongs to:
- Determining if a computer is still within warranty.
- Checking whether what a seller says about a computer’s age is true.
- Working out whether a computer is still upgradeable.
Computer technology moves so quickly that, although a computer might still be in good working order, its features and performance may no longer be any good for typical jobs today.
When Is a Computer Too Old?
This is a question we get a lot from readers who either want to buy an older computer for a family member or want to know if they should replace an existing computer.
The answer is “it depends’, since what the computer is used for determines if it has enough performance on offer. If the computer still meets or exceeds the minimum requirements for the applications you need to run, then there’s no reason to replace it. Given how powerful computers from even ten years ago still are, if you only need to do basic web browsing and productivity, they’re probably still fine.
A much bigger issue is software support. Microsoft Windows is the most popular operating system in the world, but Windows 11 does not support all but (at the time of writing) the most recent CPU generations. Windows 10’s end-of-life date is 14 October 2025, and if you need Windows past this date, you’ll need a computer that can run Windows 11 or later. You can’t hang on to old versions like Windows Vista or 7 since those don’t get updates, especially security updates.
Suppose you don’t need the Windows OS. In particular, you can always install one of the many wonderful distributions of Linux, which is perfectly capable of being a daily-driver operating system for anyone.
1. Check the Box the Computer Came In
If the computer’s original packaging is still around or the documentation that came with it, there’s a good chance the manufacturing date is stamped somewhere on the packaging or in the manual. This is usually only a trick that applies to laptops, since even prebuilt desktop systems are typically assembled from off-the-shelf components, each with their individual date.
2. Check the Serial Number Sticker
Even if you’ve long thrown away the computer’s box, you probably haven’t removed the serial number sticker. In many cases, the manufacturing date will be plainly stated on these stickers. Even if it isn’t apparent, the manufacturing date is sometimes encoded in the serial number. You may have to look up if this is the case using a web search so that you know how to interpret any extra information encoded in the serial number.
3. Check the Inside of the Computer Case
If you have a desktop computer with an easily-removable side panel, you may actually find the computer’s manufacturing date printed on a label inside the system. You can also check the motherboard itself for a manufacturing date, although of course this only tells you the age of the motherboard itself. Still, unless the computer has been upgraded extensively, the motherboard’s date of manufacture should be close to the average age of the computer itself.
The same goes for almost any component, so if you feel you need to you can check for date stamps on every other component too. Although in the case of the CPU, it’s not worth removing the heatsink (and heat paste) to see a date, because you can simply infer it from the model of CPU.
If you have a laptop with a removable bottom panel, you may also see this information printed on the mainboard in many cases, but it’s usually not necessary since the date should be indicated elsewhere.
4. Check the BIOS Date With Sysinfo
Another good indicator of how old a computer is is the age of the motherboard’s firmware. This was referred to as the BIOS (Basic Input Output System) on older computers, but on modern computers, this has been replaced with UEFI (Unified Extensible Firmware Interface).
There’s usually a special key that you must press when the computer boots up to access this, but if you’re running Windows, it’s easier to use the System Information app instead.
Press the Start Button to open the Start Menu and type System Information (systeminfo.exe) into Windows Search, then select it when it comes up in the results.
Select System Summary in the left-hand pane, then look for BIOS Version/Date, and you’ll see a date listed there.
However, this is an imperfect solution because it shows the date of the latest firmware update, not the date the computer was made. So if it’s received a recent update, this could be a little misleading.
5. Use the Command Prompt to Check the Microsoft Windows Original Install Date
You can use the Command Prompt (CMD.exe) or Windows PowerShell to check the date your Windows system was installed. Simply open the Start Menu from the Taskbar and type “Command Prompt,” and run the program. Alternatively, Press Win + R, type “cmd” and press Enter.
In Command Prompt, type systeminfo | find /i “install date” and the installation date will be displayed.
As with the BIOS date method, all this tells you is when the current copy of Windows was installed. If anyone reinstalled Windows or upgraded to a newer version, the date will reflect that rather than the age of the computer itself. Still, plenty of people never upgrade to a newer version of Windows or reinstall their operating systems, so it’s still a useful trick to have.
6. Check the “Date Modified” or “Created” Attribute of the Windows Folder
If you aren’t comfortable messing around in the Command Prompt, you can get similar information by inspecting the attributes of the Windows installation folder.
Open File Explorer (Win + E is a handy shortcut for this) and navigate to the C drive where you’ll find the Windows folder. If the Windows folder isn’t there, it means that whoever installed that copy of Windows used a custom location, so you’ll have to search for it.
Right-click on the Windows folder and choose Properties.
Under the General tab, you’ll either find a “Date Modified” section or a “Created” section, depending on the version of Windows.
This will tell you when the folder was made. Assuming the computer’s clock was accurate at that time, this tells you when Windows was installed.
7. Check the CPU Model
The CPU (Central Processing Unit) of a computer is key to figuring out how old a computer is. The CPU is the main component that the rest of the computer is usually built around. So it’s a good indicator of how old a computer is. Even if the other component specs are newer, the CPU limits the maximum performance of core computer processes.
The easiest way to see your CPU is to open the Task Manager in Windows and check under the Performance tab for the CPU section. You’ll see your CPU model as listed here.
Then you can take that model number, put it into a search box of a site like Google or on the manufacturer’s website and find out when it was first produced, which will give you a good idea of the computer’s technological generation.
8. Checking the Age of Individual Components
If you’re faced with a desktop system that’s not a factory pre-built machine, it can be hard to tell the age of your computer. After all, some components may be much newer than others. Companies like Dell also sell refurbished computers where only components that haven’t passed a quality test make it into the build. So there could be a mix of old and new stuff.
This can be a problem because components like power supplies and mechanical hard drives are far more likely to fail the older they get since they have moving parts that wear out.
In this case, you need to inspect each individual component for its serial number or release date information.
What About Macs?
You may be wondering how to tell the age of an Apple Mac running macOS. The good news is that we can say it to you in just a sentence or two. Simply click the Apple button at the top-left corner and select About This Mac. The model year of your computer will be written right at the top, easy!