Much easier than moving mountains
Organizing your Excel spreadsheets isn’t always easy, especially when those spreadsheets are large. But if you know how to move columns in Excel more efficiently, you can reorganize even large spreadsheets without messing up all of the data and calculations inside of them.
In this article, you’ll learn three ways to move columns in Excel and the situations where each approach is best approach to use:
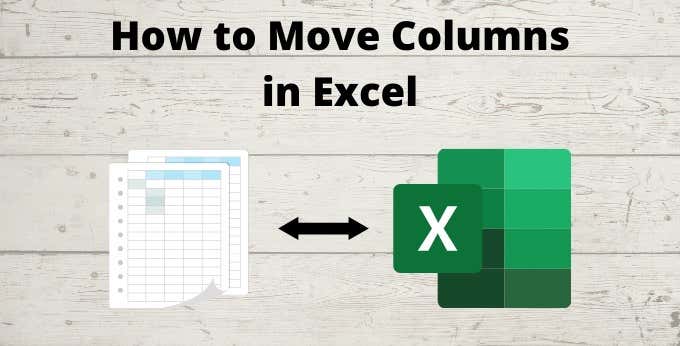
- Copying and inserting columns
- Using copy and paste shortcuts
- Using the Shift key and the mouse
With each of these techniques, you’ll learn how to use them to move columns without overwriting other columns or losing any data in your spreadsheet.
Move Columns In Excel – The Standard Way
When most people want to move a column from one position to another, they take the approach most people know about. This approach takes extra steps than the others described in this article. However, it’s important to show the process so you can see how much time is saved by using one of the other approaches.
1. Right-click the header of the column where you want to place the column and select Insert. This will create a blank column where you can place the column you want to move.
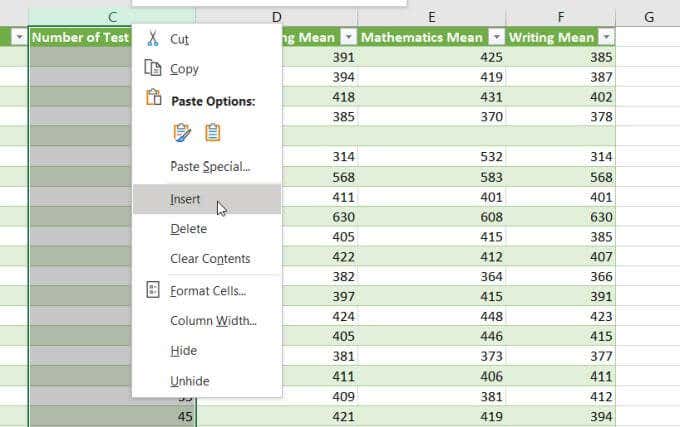
2. Select all of the cells from the column you want to copy. Select only the cells, not the entire column. Right click the highlighted cells and select Cut.
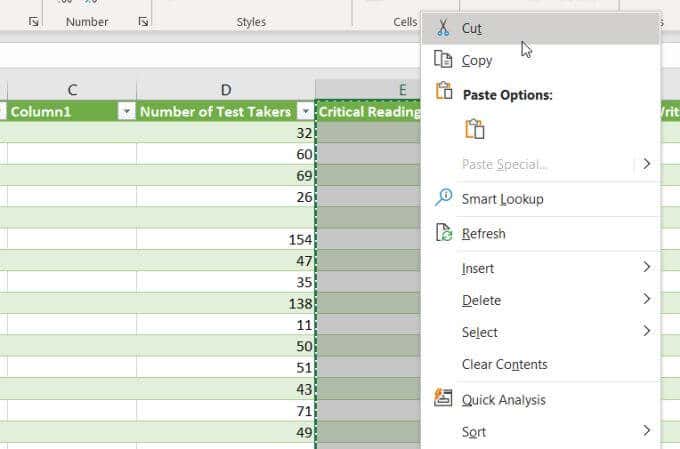
3. Right-click the first cell in the empty column you created and select Paste. Or use the Ctrl-V keyboard shortcut to paste the data into the blank column.
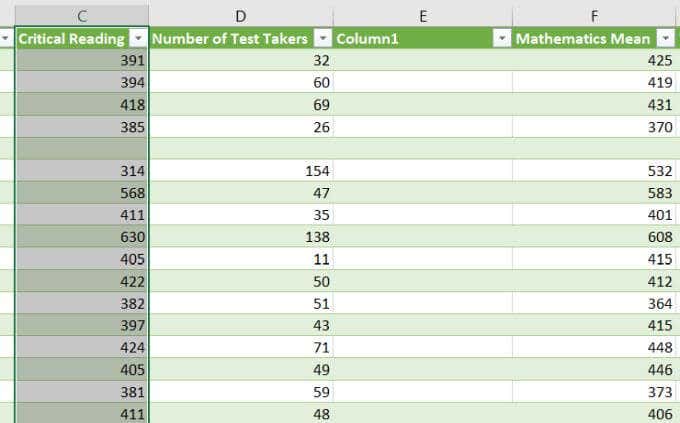
4. Now the original column will be blank. Select the entire column, right click the header, and select Delete.
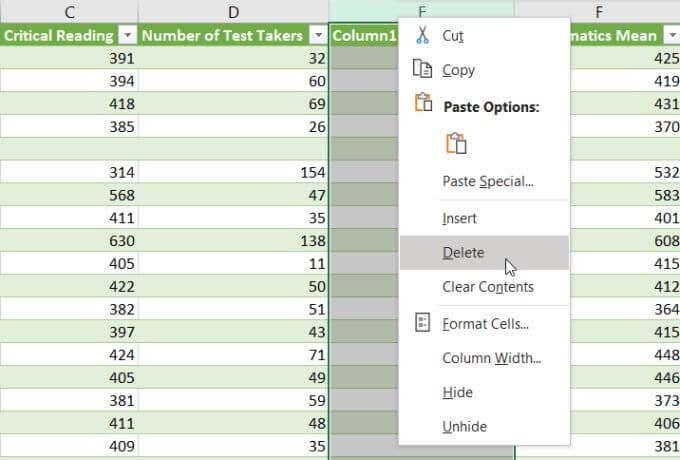
Now the original column is deleted, and the data from the column is placed where you wanted it to go.
Move Columns With Copy And Insert
A much faster approach to move columns in Excel is using the Insert feature in Excel. This approach lets you skip over two steps – creating a blank column and deleting the moved column.
1. Select the top of the first column so that the whole column is selected. Right click and select Cut. Alternatively, you can press Ctrl + C to cut the column.
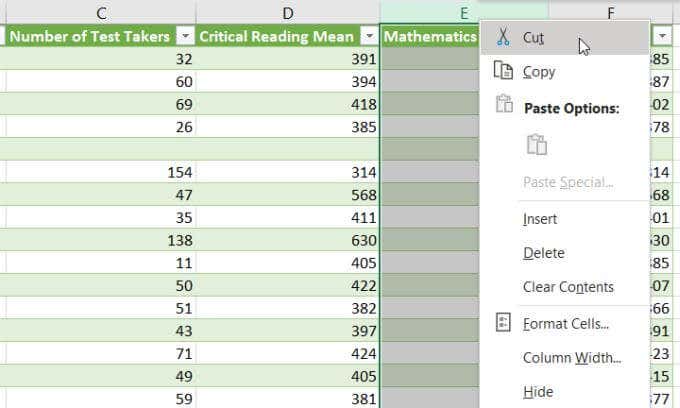
2. Select the column to the right of where you want to move your column. Right click the top of the column and select Insert Cut Cells. As an alternative to selecting this, you could instead select Ctrl and the plus sign (+) on the keyboard. This will also insert the cut cells to the left of the column you’ve selected.
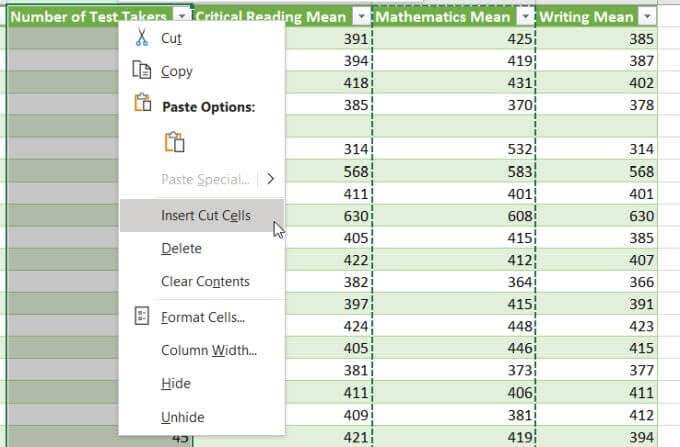
After just these two steps, your cut column gets inserted in the location you’ve selected.
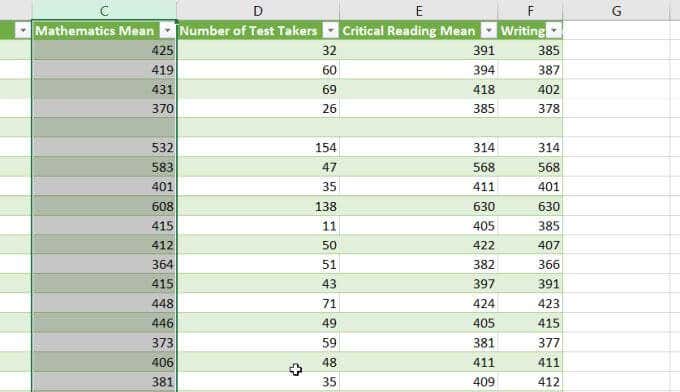
It’s really as simple as that.
You can also move multiple columns in Excel by following the same steps. You just need to select multiple columns before you select Cut. When you insert the cut cells, it’ll insert the two columns that you previously cut.
The only limitation is that the columns you use need to be positioned beside one another.
Move Columns With Shift Key And Mouse
Another way to move columns in Excel is using the Shift key on your keyboard, and the mouse.
This approach does require that you create
- Insert a blank column where you’d like to move your column to in your spreadsheet. Use the same procedure as you did in the first section of this article. Right click the column and select Insert.
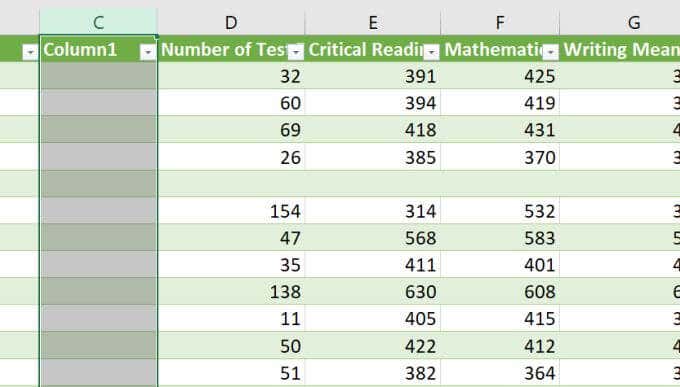
- Select the entire column (or multiple columns) you want to copy. Move the mouse cursor to either the left or right border of the column until the mouse pointer changes to a pointer with target symbol.
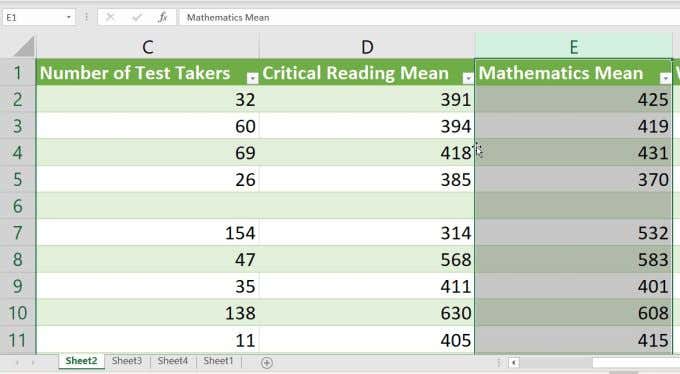
3. Left click and hold the mouse, and drag the column into the blank column you’ve created. When you release the mouse pointer, Excel will ask you if you want to replace the contents of the column. Since you’ve made the column blank, you can just select OK.
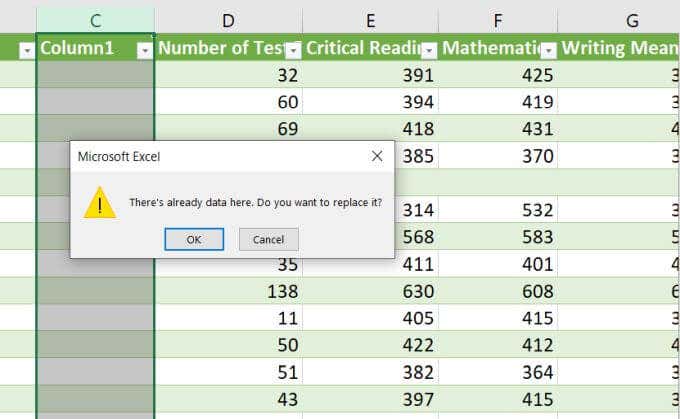
This will place your column into the position of the blank one.
If you want to skip the step of creating a blank column, just right-click your mouse to drag the column rather than using the left mouse button. Drag the column over in the same way, but release it on the column where you’d like to insert your column to the left. When you release you’ll see several options of how to insert to column into the slot.
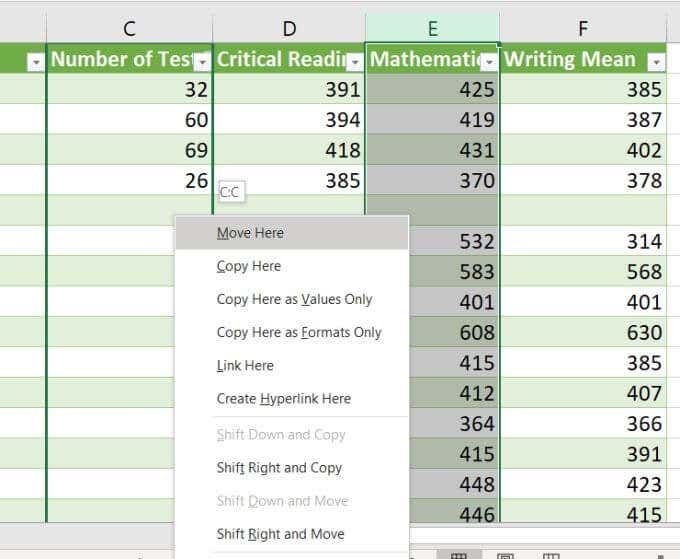
If you’ve selected the column to the right of where you want to place your moved column, select Shift Right and Move to insert your column and shift the rest of the columns to the right.
Using this approach (right-clicking) reduces the number of steps involved to just selecting the column, right clicking and dragging the column to wherever you would like it to go. By far this is the easiest way to move columns in Excel.
Which Method Is Right For You?
Different people prefer using the keyboard or the mouse to do things in Excel. No approach is necessarily better than the next. It really comes down to which procedure above fits in best into how you normally use Excel.
Moving columns in Excel doesn’t have to be complicated, and it doesn’t have to mess up your entire worksheet. Just carefully work through the steps detailed above and you can move entire columns quickly and easily.
All of these techniques also work with moving rows in Excel as well.





