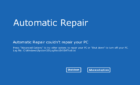Save time and effort with a few clicks
When you’re working with documentation, you might come across the need to translate part of or an entire Word Document into a different language. Luckily, there are a variety of different options to do it.
Word offers a built-in tool that you can use to translate separate sections of text, as well as a whole document, without leaving the Microsoft Word app.
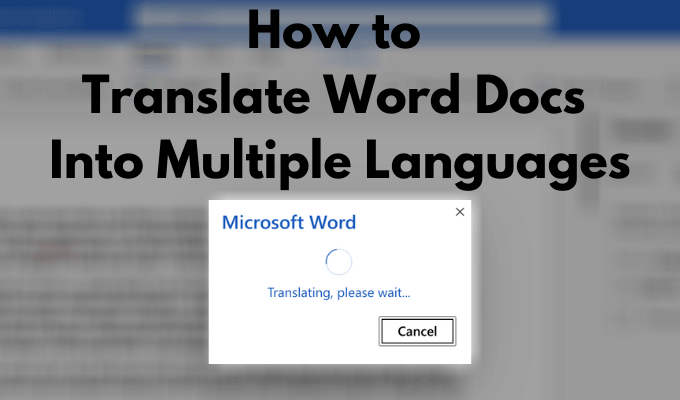
Alternatively, you can also use Google Docs and various online translators to do the same. Here’s what to do when you need to translate a Word document into different languages.
How to Translate a Microsoft Word Document
There are two different ways to translate a Word document into different languages, depending on whether you only need a part of your document translated or if you’re trying to translate the entire document.
How to Translate Pieces of Text
If you only need to translate part of your document, you can do it using Word’s own translator tool.
To access this tool, follow the steps below.
- Open your document in Microsoft Word.
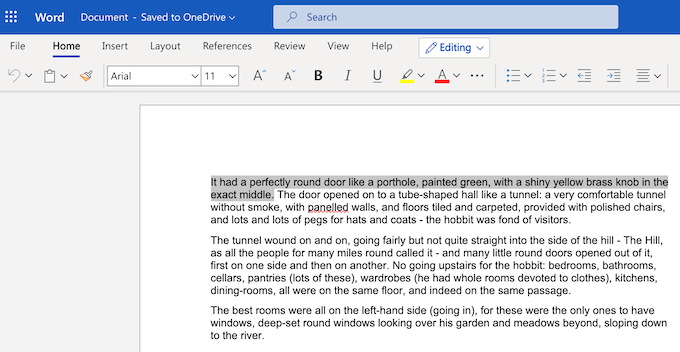
- Select the part of the document you want to translate by highlighting the text.
- Select Review from the menu.
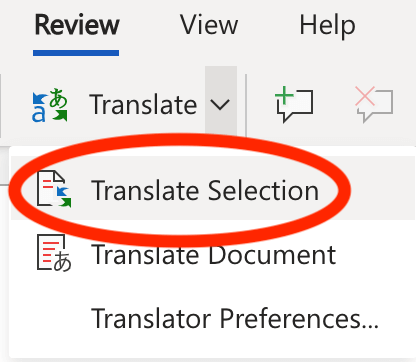
- Select Translate > Translate Selection.
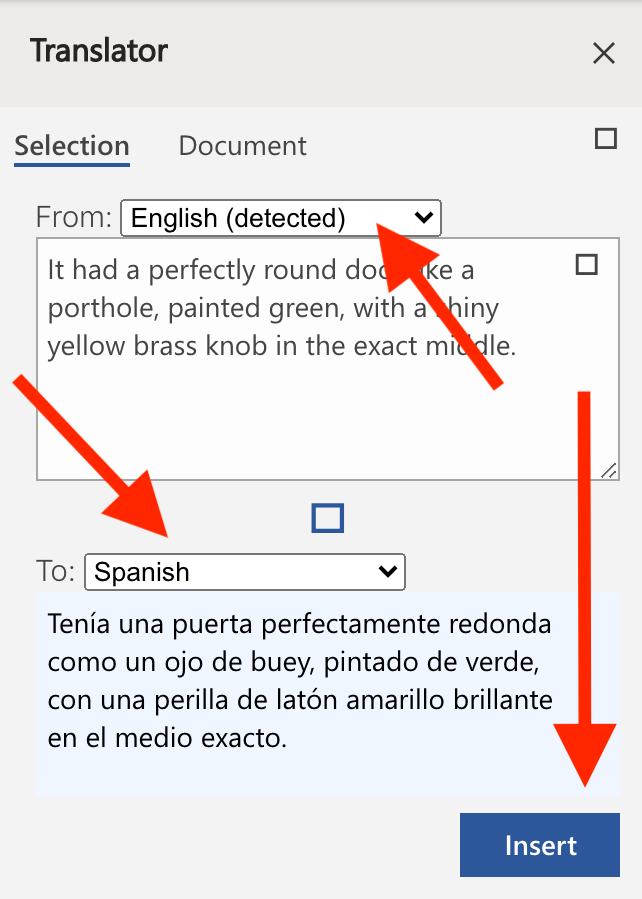
- The Translator menu will pop up on the side. Word will automatically detect the language of the selected text. If Word fails to detect the language correctly, you can do it manually by selecting the right language from the drop-down From menu.
- Select the language you want to translate your text to under the drop-down To menu. You’ll see the translated text appear below.
- Select Insert to add the translated text to your document.
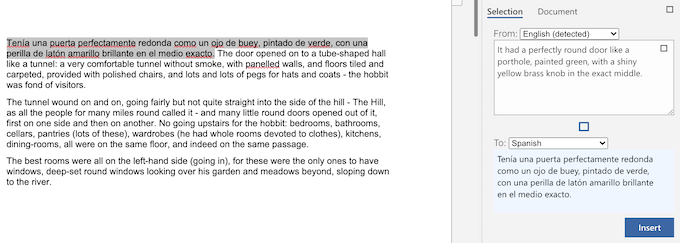
Word will replace the original text with the translated text. If you’re not happy with it and want to revert it back to the original text, select Undo in the upper-left corner of the screen. You can also undo by using the keyboard shortcut Ctrl + Z (for Windows) or Cmd + Z (for Mac).
How to Translate an Entire Word Document
If you want to translate an entire document at once, or if you want to translate your document but also keep the original, Word has a tool for that as well. After the translation is finished, Word will open a new document and place the translation there. You can then save the new translated document manually as a different document.
To translate an entire document in Word to another language, follow the steps below.
- Open your document in Microsoft Word.
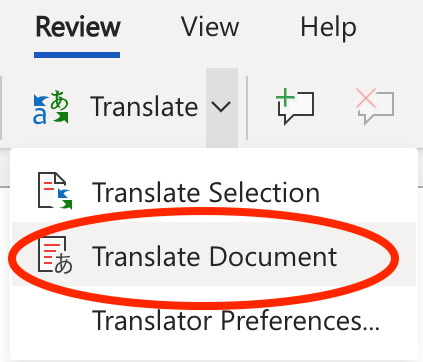
- Select Review from the menu.
- Select Translate > Translate Document.
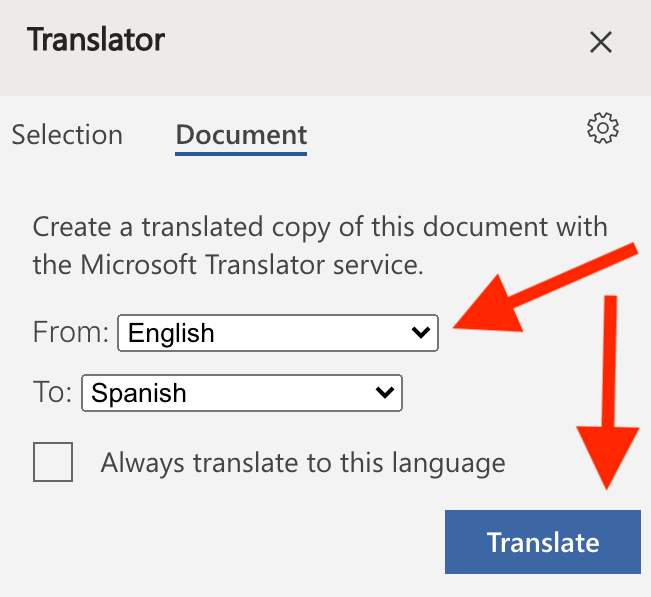
- The Translator menu will pop up on the side. Select the language of your original text, and the language you want it translated to under From and To.
- Select Translate.
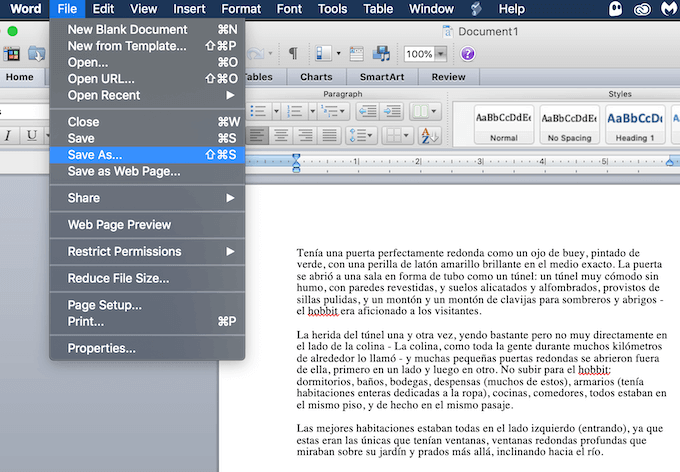
Word will then open the translated text in a new document. To save the translated document, select Save in the upper-left corner of the screen. Alternatively, select File > Save As to change the name and location of the document.
Use Online Tools to Translate a Word Document
If you don’t trust Microsoft Word’s in-built feature to translate your text, you can try using one of the various online translation tools and see if they give you a more accurate translation.
Translate a Word Document in Google Docs
If you’re looking to translate your document online and preserve its original formatting, you can do it with the help of Google Docs. Even though Google Docs and Microsoft Word are word processors that are different in many ways, you can easily use Google Docs to work with your Word documents.
Here’s how to use Google Docs’ translation tool to translate your Word document online.
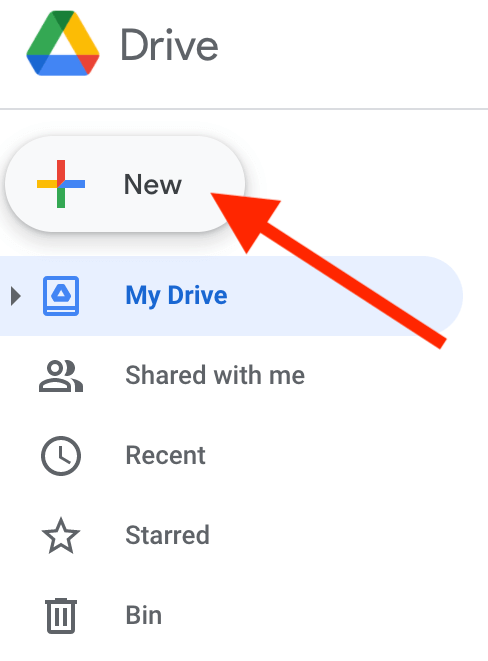
- Open Google Drive in your browser and select New.
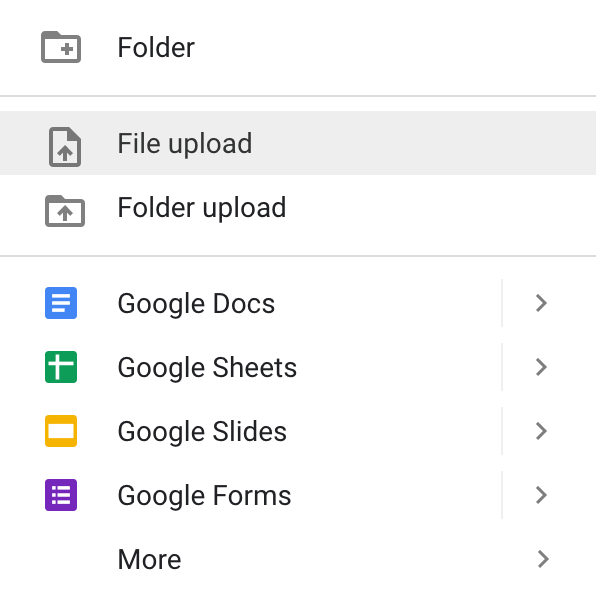
- Select File Upload in the upper-left corner of the screen to upload the Word document that you need to translate.
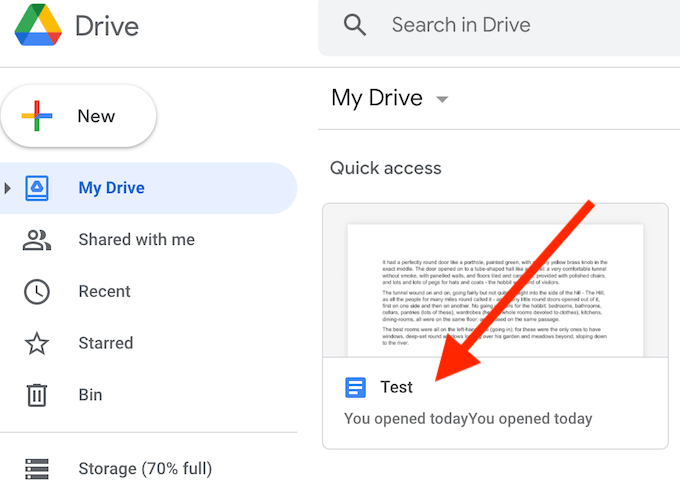
- Once the upload is complete, select the uploaded document to open it.
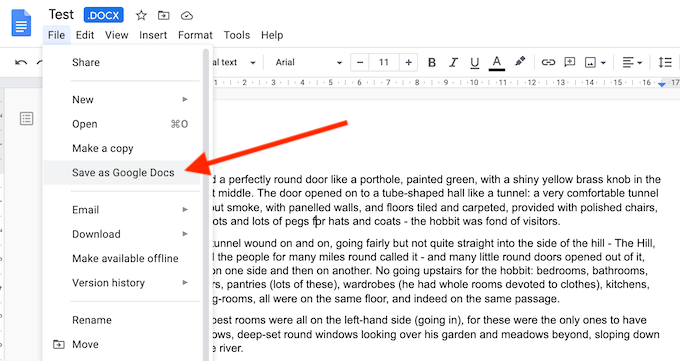
- When you open the document in Google Docs, select File > Save as Google Docs. You need this to be able to use the translation tool.
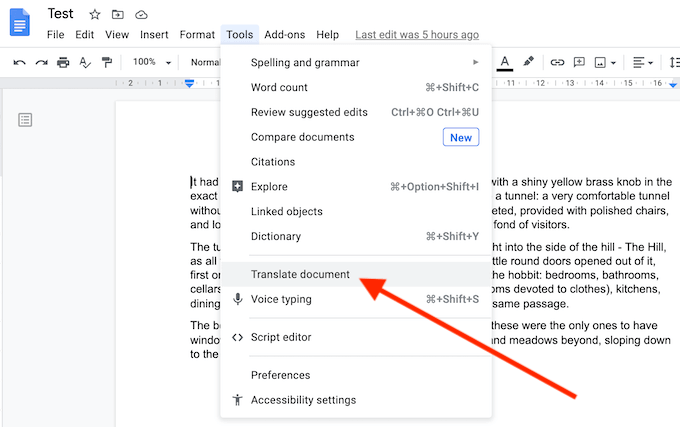
- A new Google Docs file will open. From the Google Docs’ ribbon menu, select Tools > Translate document.
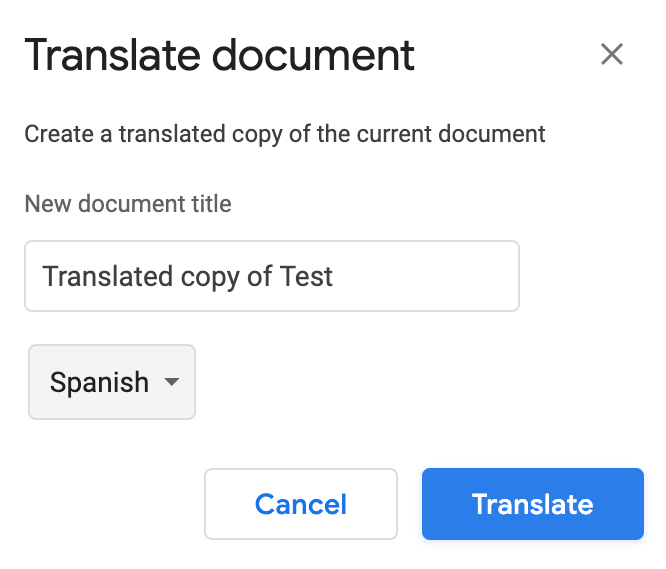
- Fill in the name for the translated document, and select the language you want to translate it to from the drop-down menu. Then select Translate.
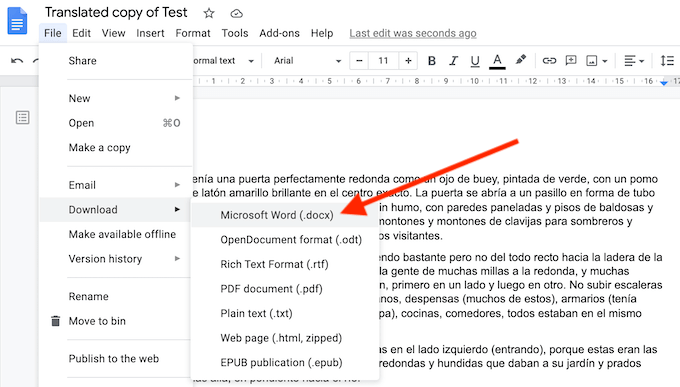
You’ll see the translated document open as a new Google Docs document. If you want to revert it back to the Word format, select File > Download > Microsoft Word.
Translate a Word Document Using an Online Translator
One easy way to translate your Word document online is using an online translator. The list of online translators you can use is long, with Google Translate and Bing Translate holding the top positions.
With both of these translators you get a number of benefits, including over a hundred languages available, and the ability to translate your documents online and offline both on your smartphone and your computer.
Translate a Word Document in Google Translate
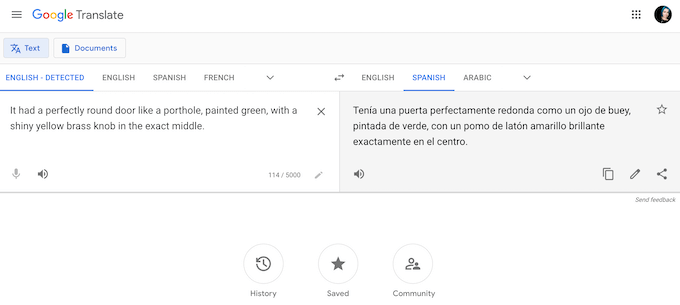
To translate your Word document in Google Translate, follow the steps below.
- Open a Word document and select the text you want to translate.
- Open the Google Translate website in your browser.
- Copy the text you want to translate and paste it into the Google Translate text box on the left side of your screen.
- Let Google Translate detect the language of your original text or choose it manually. Then select the language you want your text translated to on the right.
You’ll see the translated text in the text box on the right side of your screen. You can then copy and paste it back into your Word document.
Translate a Word Document in Bing Translate
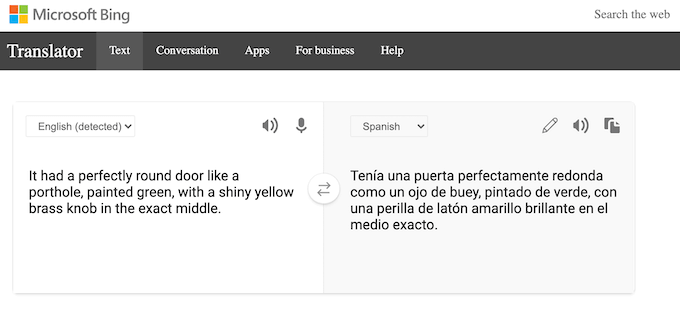
The web version of Bing Translate is very similar to Google Translate. So you can follow the same instructions to translate your Word document using Bing Translate.
- Open a Word document and select the text you want to translate.
- Open the Bing Translate website in your browser.
- Copy the text you want to translate and paste it into the Bing Translate text box on the left side of your screen.
- Similar to Google Translate, Bing Translate will detect the language of your original text. All that’s left to do is to select the language you want your text translated to.
The translated text will appear in the text box on the right. You can then copy and paste it back into your Word document.
Quickly Translate Word Docs Into Any Language
Knowing your way around Microsoft Word can help you save time and effort when working with documentation. In addition to translating your documents into any language with just a few clicks, you can also learn other useful Word tricks like viewing your documents in full-screen, or hiding your text in Word.
What translation tools do you use when working with Word Docs? What other handy Microsoft Word tricks do you know? Share them with us in the comments section below.