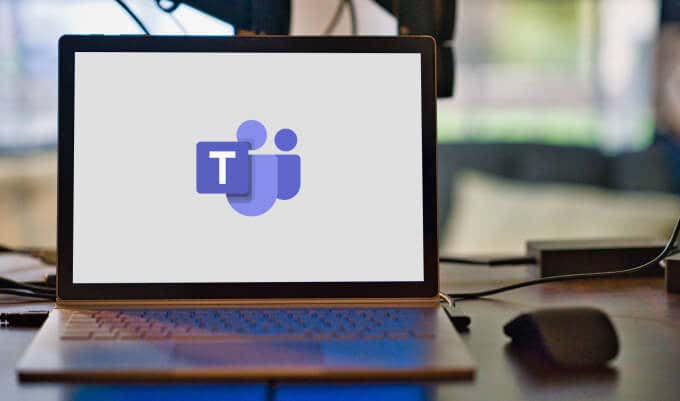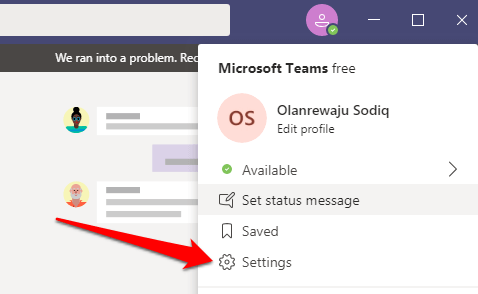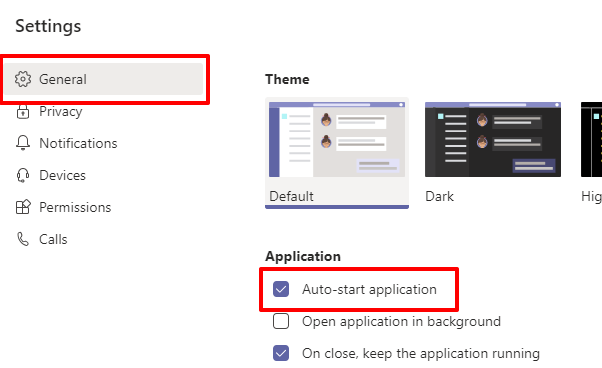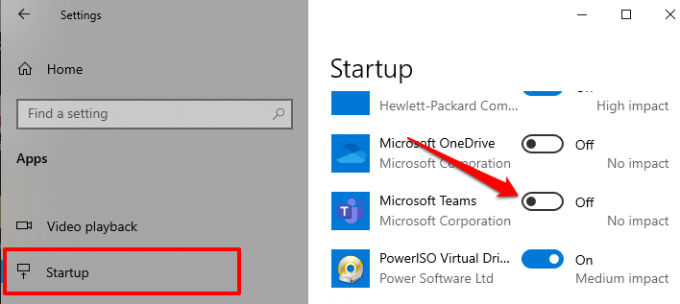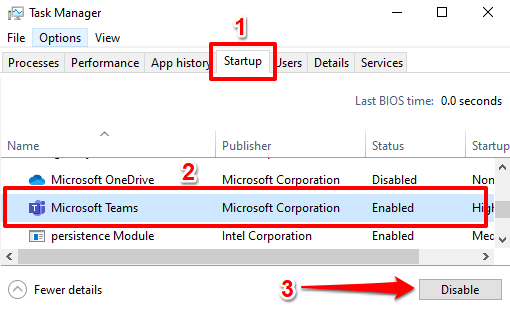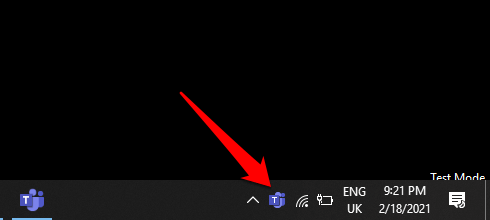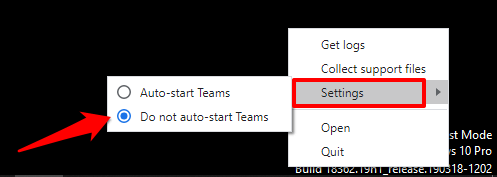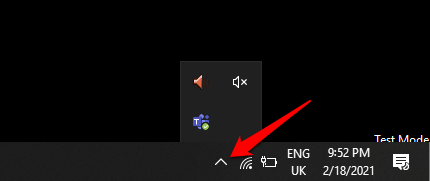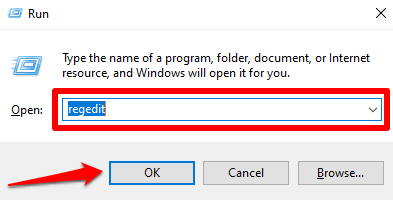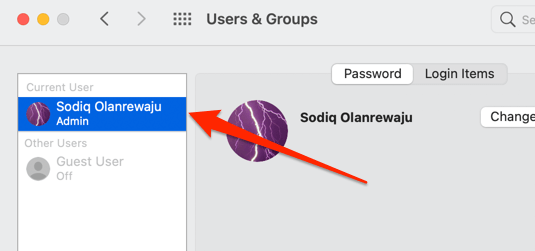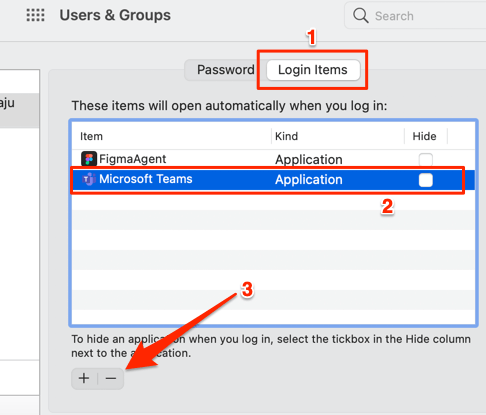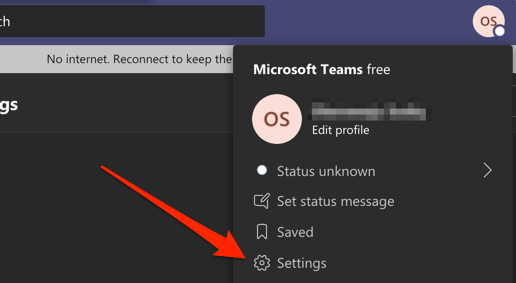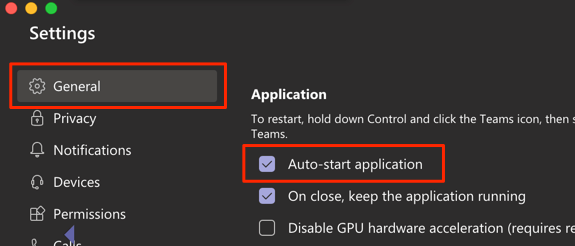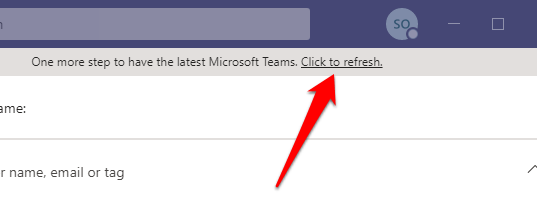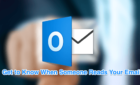Plus troubleshooting tips to try
Microsoft Teams is in the big leagues of collaboration and communication software, particularly for remote teams. The tool has a bunch of amazing features and functionalities used by over 100 million people daily. Conversely, there’s an annoying aspect of the app that’s equally dreaded by millions of users: Microsoft Teams automatically launches itself whenever you start your computer.
The auto-start feature has valid use cases and benefits, especially for people using the app on a dedicated work computer. If you’d rather not have Microsoft Teams popping up on your personal computer (Windows or Mac), we’ll show you how to stop Microsoft Teams from opening below.
How to Stop Microsoft Teams from Opening on Windows
There are multiple ways to prevent Microsoft Teams from opening automatically when you boot your Windows› computer. Check them out.
1. From the Microsoft Teams Settings Menu
The easiest way to stop Microsoft Teams from automatically launching itself is from the app’s Settings menu. Open Microsoft Teams, click the profile icon at the top-right corner, and select Settings.
In the General section, uncheck the Auto-start application option.
Extra Tip: We also recommend unchecking the option that reads On close, keep the application running. That will prevent Microsoft Teams from consuming CPU power and memory when you aren’t using the app. It’ll save your PC’s battery life, too.
2. From Windows App Startup Settings
Windows has a section in the Settings menu dedicated to the management of startup apps. Open Windows Settings and navigate to Apps > Startup. Scroll through the applications in the Startup Apps section and toggle off Microsoft Teams.
3. From the Task Manager
In addition to providing performance information (of programs, processes, and services), the Windows Task Manager also has a Startup section where you can manage applications that run on startup. Launch the Task Manager (Control + Shift + Esc) and go to the Startup tab. Select Microsoft Teams from the list and click Disable at the bottom-right corner of the Task Manager window.
4. From the Taskbar
The methods above will definitely stop Microsoft Teams from opening automatically but this is another cool method that’s worth knowing. Force-close Microsoft Teams and reopen the app. When the app prepares to start, right-click the Teams logo on the system tray.
Hover your cursor on Settings and choose Do not auto-start Teams.
Note: If you don’t find the Teams icon in the system tray, check the overflow area—click the arrow-up icon to reveal hidden icons. Right-click the Teams icon and follow the steps above to disable the app’s auto-start functionality.
5. From the Registry Editor
Windows creates a registry file for startup programs on your computer. You can stop an app from opening automatically by deleting its startup file in the Windows Registry. Follow the steps below to delete Microsoft Teams’ startup file.
Note: Before you proceed, we recommend that you back up the Windows Registry. Should you delete a file by accident, you can easily get it back by restoring the registry from the backup you made.
1. Launch the Windows Run box (Windows key + R), type regedit in the dialog box, and click OK.
2. Type or paste the directory below in the Registry Editor’s address bar and press Enter.
HKEY_CURRENT_USERSoftwareMicrosoftWindowsCurrentVersionRun
3. Right-click on Teams’ startup file (com.squirrel.Teams.Teams) and click Delete.
Disable Microsoft Teams Auto-Start on Mac
Just like Windows, there are also multiple ways to stop Microsoft Teams from opening automatically on macOS (MacBook or iMac).
1. From System Preferences
This entails removing Microsoft Teams from the list of apps that open automatically when you log in. Go to System Preferences > Users & Groups and select your account name in the Current User section.
Go to the Login Items tab, select Microsoft Teams from the list, and click the minus (—) icon.
This will remove Teams from apps permitted to auto-start when you log in to your Mac.
2. From Microsoft Teams’ In-App Settings
In addition to disabling Microsoft Teams’ auto-start at the macOS system-level, it’s also important to turn off auto-start within the app. Otherwise, Microsoft Teams may reactivate the auto-start feature and return to the Login Items list after some time.
Open Microsoft Teams, click the profile icon at the top-right corner, and select Settings.
In the General section, uncheck Auto-start application.
As mentioned earlier (in the Windows section), you should also uncheck the On close, keep the application running option. Leaving it enabled will cause Microsoft Teams to consume CPU power, memory, and battery in the background even when the app isn’t in use.
Microsoft Teams Still Opening Automatically? Troubleshooting Tips to Try
If the methods listed above prove abortive, troubleshoot Microsoft Teams and your computer using the tips below and try again.
1. Update Microsoft Teams
Microsoft Teams may malfunction if the version installed on your PC is out-of-date or filled with software bugs. Update the app and try disabling the auto-start feature again. Launch Teams, click the profile icon, and select Check for updates.
If there’s an update available, Microsoft Teams will download it in the background. You’ll be prompted to refresh the app to install the update.
2. Reinstall Teams
If Teams is up-to-date but keeps opening automatically despite turning off auto-restart, uninstall the app, reboot your PC, and download a fresh copy from Microsoft Teams’ official download center.
3. Update Your Computer
Bugs in your PC’s operating system can affect an app’s behavior and performance. Therefore, always ensure that your computer is up-to-date. Go to Settings > Update & Security > Windows Update to update a Windows device or System Preferences > Software Update to update a Mac.
Put an End to the Microsoft Teams Auto-Start Menace
Teams isn’t the only Microsoft app that auto-starts by default; Internet Explorer and Edge also open automatically when you boot your computer. Why Microsoft does this isn’t important. What matters is that users have the liberty to disable the feature. Let us know which of the methods did the trick for you.