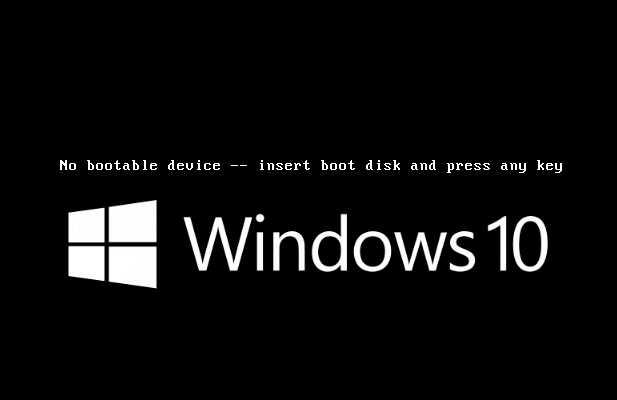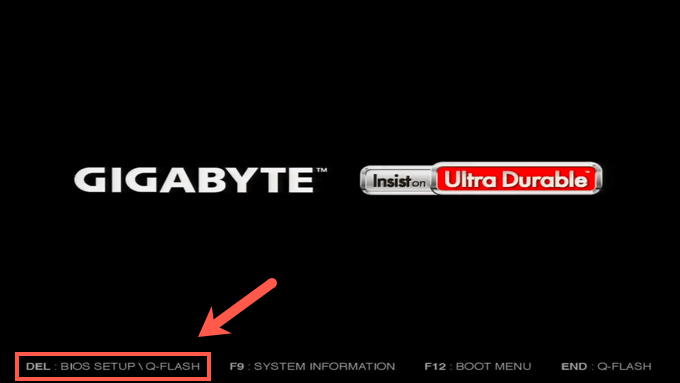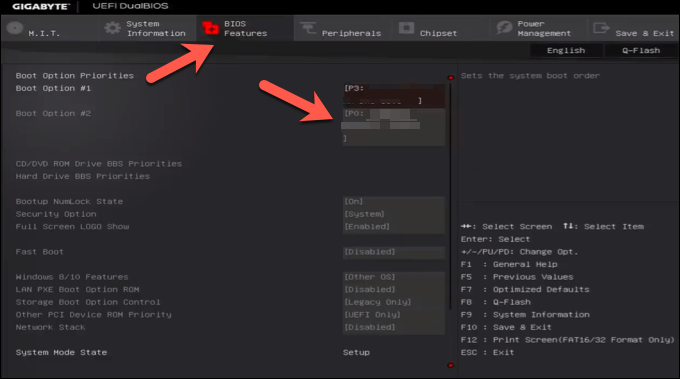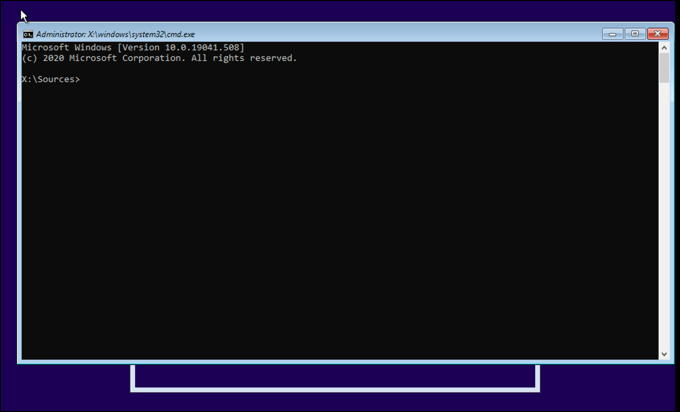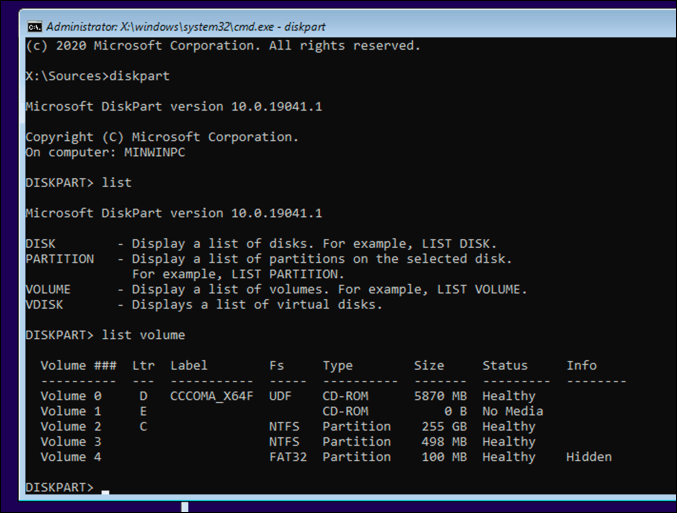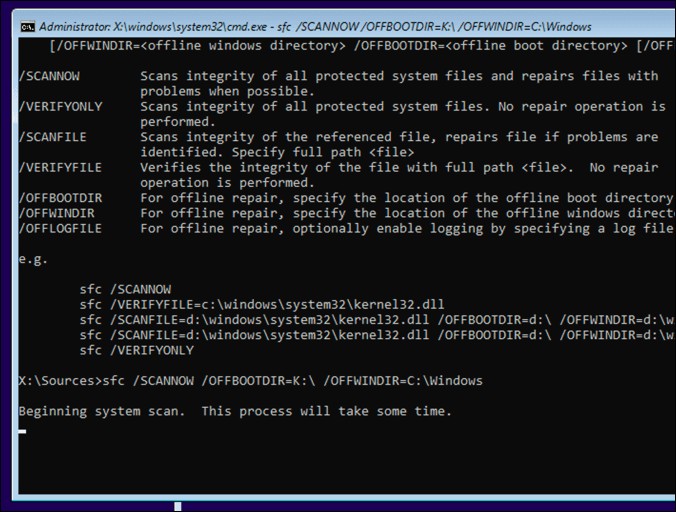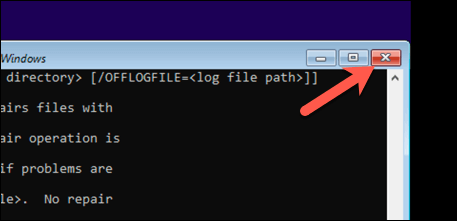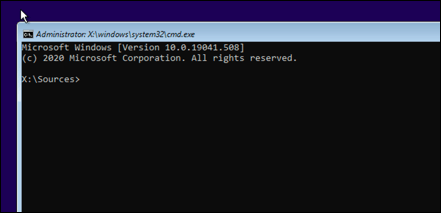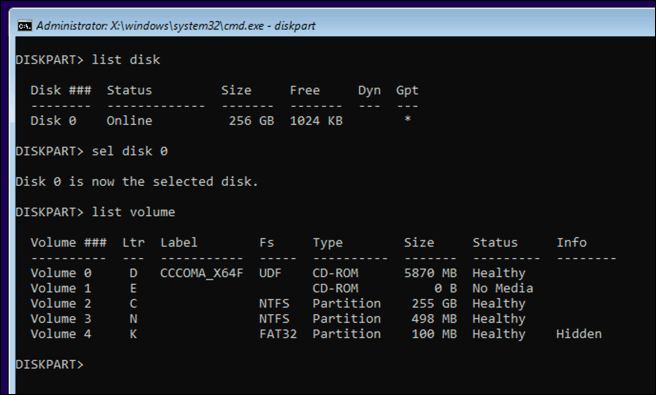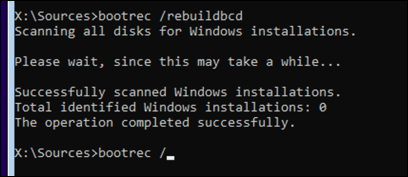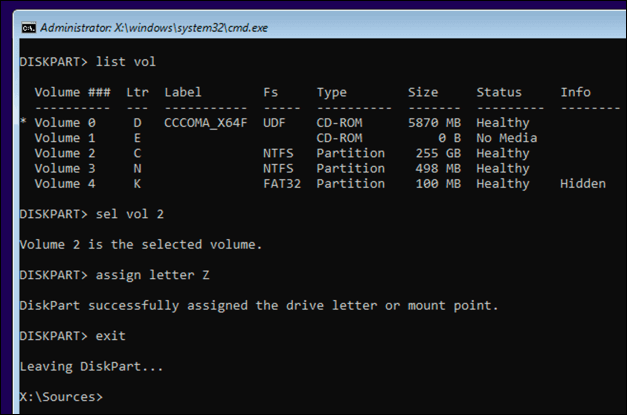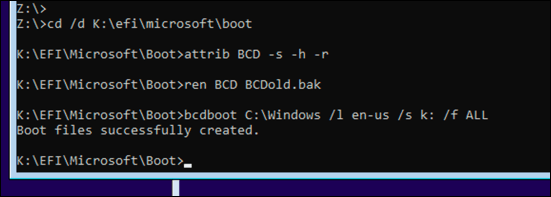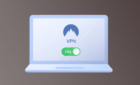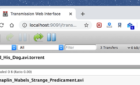First of all do not panic
If you’ve started up your Windows PC and you’re faced with a “no bootable device” error, you might panic. While it could be a sign that your hard drive has failed, it could also point to a misconfigured boot order or corrupt system files, which can be fixed using certain Windows system commands like the System File Checker (SFC).
A “no bootable device” error can be problematic, but it can also be fixed by following some common troubleshooting steps. If you’re facing this error and you’re not sure how to fix it, the steps below should help you resolve the issue on Windows 10.
Check Your Drive Boot Order
In many cases, a “no bootable device” error is a sign that your PC can’t find the correct drive to boot up because the boot order, which determines which drives and devices it should load and in what order, is incorrectly configured. To fix this, you’ll need to enter your PC’s BIOS or UEFI settings menu.
- Start by switching on your PC. As it begins to boot, you’ll need to press a certain key to interrupt the process and access your BIOS/UEFI settings menu. Check your PC or laptop’s manual for the correct key to press, or attempt common keys such as F1, F10, F12, and DEL.
- The BIOS or UEFI settings menu will differ from device to device. Locate the device boot options in your menu and change the order using the on-screen instructions, making sure that your Windows system drive is in the first position.
With the boot order changed, follow the on-screen instructions to save your settings and reboot your PC. When your PC reboots, and assuming no other issues, your system drive will load first, allowing the Windows boot-up process to begin.
Check Your Cabling
If there are other issues causing a “no bootable device” error, however, you’ll need to investigate further. If you have a desktop PC, for instance, you may need to open the case and check the cabling to ensure that your hard drive’s power and data cables are connected properly.
If your drive has loose cabling, there may not be enough power for it to boot. Likewise, if the data cable from your drive to your motherboard is loose, your drive can’t be used, causing the error.
Before you close your case, however, you should also check for damage. A frayed or exposed cable may also stop your drive from working. Always replace damaged cabling when you spot it to prevent your drive from being damaged.
Scan for Corrupt System Files Using SFC
If your hard drive is connected properly, it could point to a corrupt Windows installation. You can check for corrupt system files using the System File Checker (SFC) tool.
As Windows can’t boot, however, you’ll need to create a Windows 10 installation USB stick (or DVD) first. This will give you access to a command prompt in the Windows installation menu, allowing you to run the SFC command to scan for corrupt files on your drive.
However, this will only work if your drive is detected by your PC in your BIOS/UEFI menu and by the Windows installation media. Otherwise, this step won’t work, and you’ll need to try another method.
- To start, insert your Windows installation media and start up your PC. You may need to change the boot order (using the steps above) to ensure your USB or DVD media is selected first. Once the Windows installation screen appears, select the Shift + F10 keys to open a command prompt window.
- In the command prompt window, type diskpart, then list volume. This will give you a list of available drives, as well as their drive letters. Make note of the drive letters assigned to the drive containing your existing Windows installation and to the smaller System Reserved partition.
- Once you know your system drive letter, type exit to exit diskpart, then ype sfc /scannow /offbootdir=C: /offwindir=D:Windows, replacing the file paths for offbootdir with the drive letter assigned to your System Reserved partition (usually 100MB in size) and offwindr with the drive letter assigned to your existing Windows installation.
If your System Reserved partition isn’t assigned a drive letter, type sel vol 0 (replacing 0 with the correct volume number), then type assign letter Z: before typing exit.
- SFC will check and attempt to repair any errors in your existing Windows installation. Once the process is complete, press the Close button in the top-right corner to close both the command prompt and Windows installation windows and restart your PC.
Repair Windows Bootloader (GPT or MBR) Using Diskpart
Older Windows installations used a Master Boot Record (MBR) to save hard drive partition information to your drive, giving your PC information on where to find and load Windows system files. If you’ve switched from MBR to GPT recently, you may have corrupted your bootloader.
As a PC’s BIOS/UEFI requires this information to boot Windows, you’ll need to repair or replace it first using the diskpart command. This carries extreme risk, however, and could cause you to lose all saved data on a drive. If you’re unsure what you’re doing, you’ll need to use another method to back up your drive first.
If you want to proceed, you’ll need Windows installation media on a USB drive or DVD first to be able to run this command on a drive that no longer boots.
- To begin, insert your installation media and start your PC and change your boot order (using the steps above) to load the Windows installer. Once the installation menu appears, select the Shift + F10 keys to open a new command prompt window.
- In the new command prompt window, type diskpart, then list disk. Identify whether or not you have an GPT or MBR bootloader by checking whether or not your system drive has an asterisk under the GPT column. If it does (or if the column is missing entirely), type sel disk 0 (replacing 0 with the correct volume disk number listed by the list disk command), then list volume. Make a note of the assigned drive letters at this point.
- If you have an MBR bootloader, type exit to close diskpart, then run the following commands sequentially to repair your bootloader and restart your PC: bootrec /fixboot, bootrec /scanos, bootrec /rebuildbcd, shutdown /r. If the process is successful, your system drive should boot up correctly. If you see an access is denied warning, you’re probably trying to repair a MBR bootloader on a GPT drive.
- If you have a GPT bootloader, select the 100MB System Reserved or (System EFI) partition by typing sel vol 0, replacing 0 with the correct volume number listed by the list volume command. Assign a new drive letter to that drive by typing assign letter Z: (replacing Z: with another available drive letter).
- Once assigned, type exit to close diskpart, then run the following commands sequentially to repair the existing GPT bootloader, replacing drive letters with the letter you assigned previously: cd /d Z:efimicrosoftboot, attrib BCD -s -h -r, ren BCD BCDold.bak, bcdboot C:Windows /l en-us /s k: /f ALL. If the commands are successful, type shutdown /r to restart your PC.
If these steps don’t work, or if you’ve corrupted your bootloader entirely, you may need to wipe and reinstall Windows. This will place a new bootloader on your system drive, but you’ll probably lose any saved files in the process.
Maintaining a Windows 10 Installation
A “no bootable device” error on a Windows 10 PC can be a sign that urgent maintenance is required. Keeping your PC well maintained with regular system updates and a scheduled file backup can help you, especially if your hardware has failed and you need to reset Windows to factory settings.
Of course, if a broken drive is causing these issues, it could be time to upgrade your PC and replace your drive completely. Switching from an older hard drive to an SSHD or SSD drive should improve speed and efficiency, but you may want to invest in a good external hard drive to keep your essential files safe from sudden data loss.