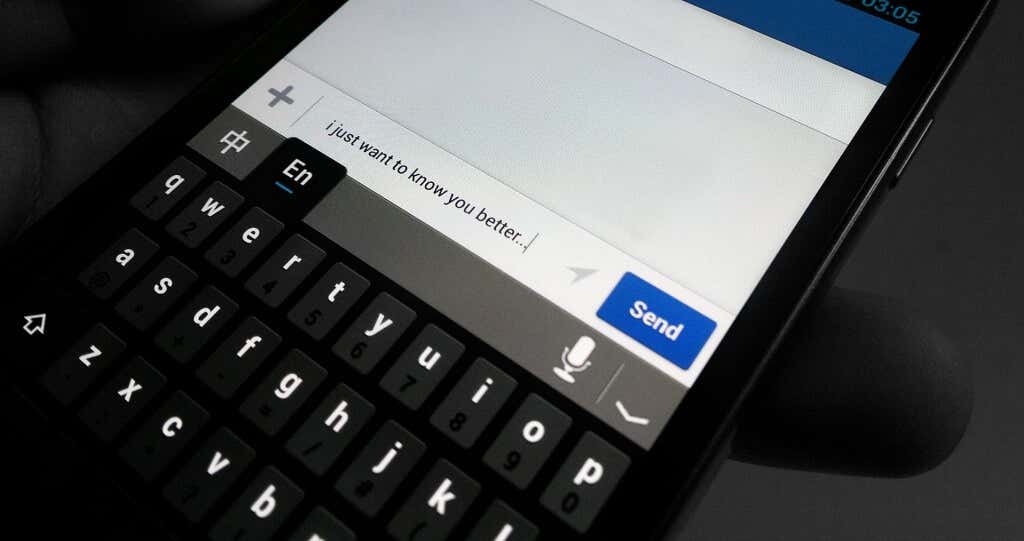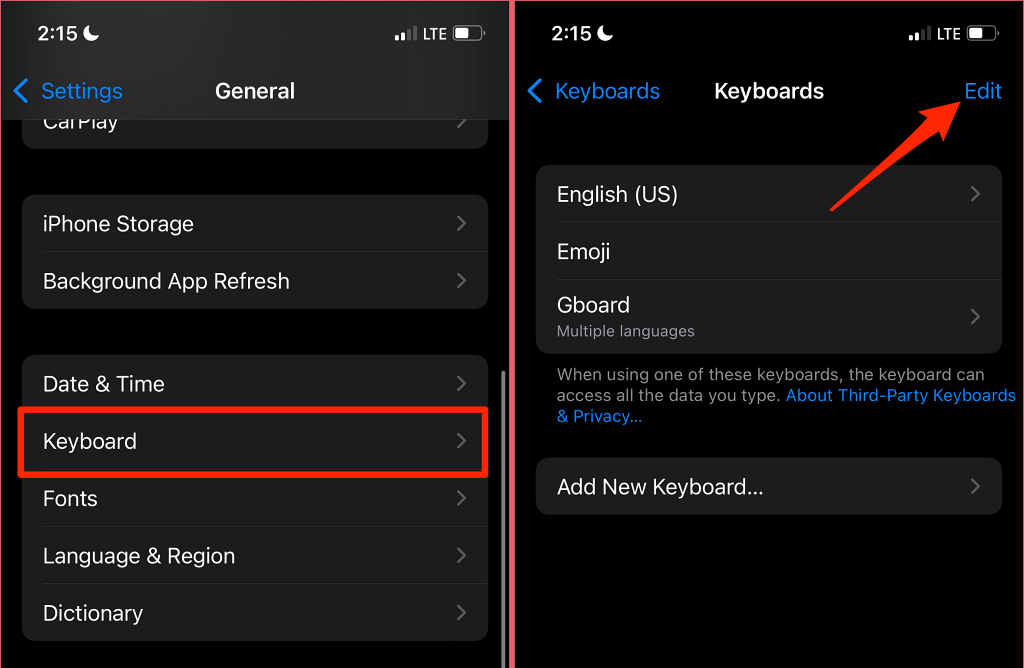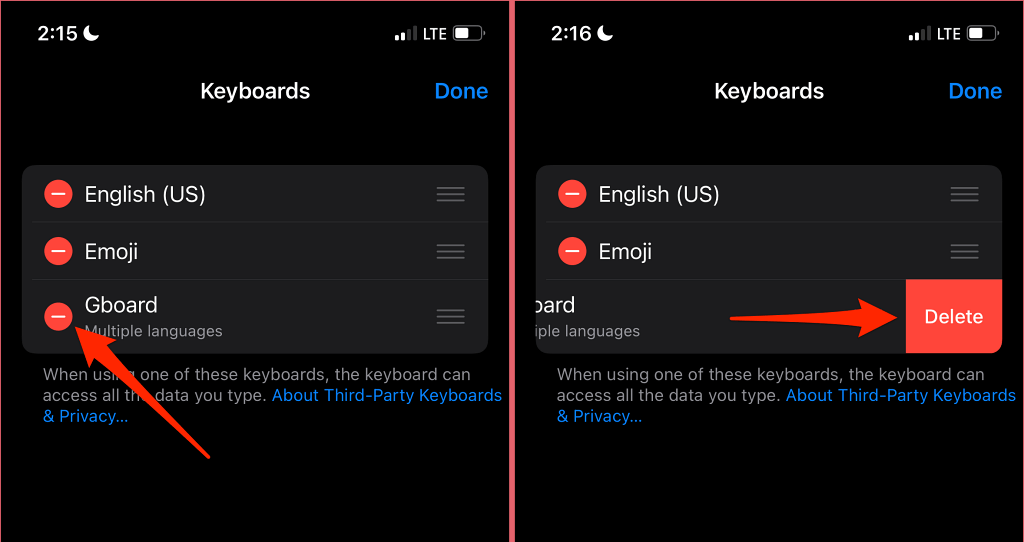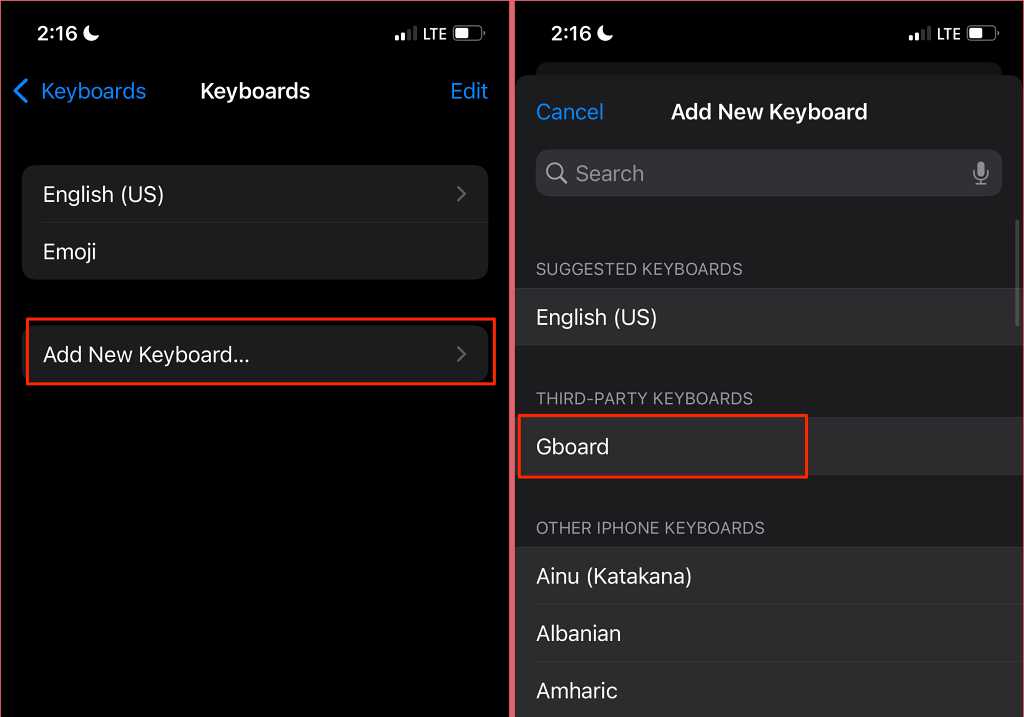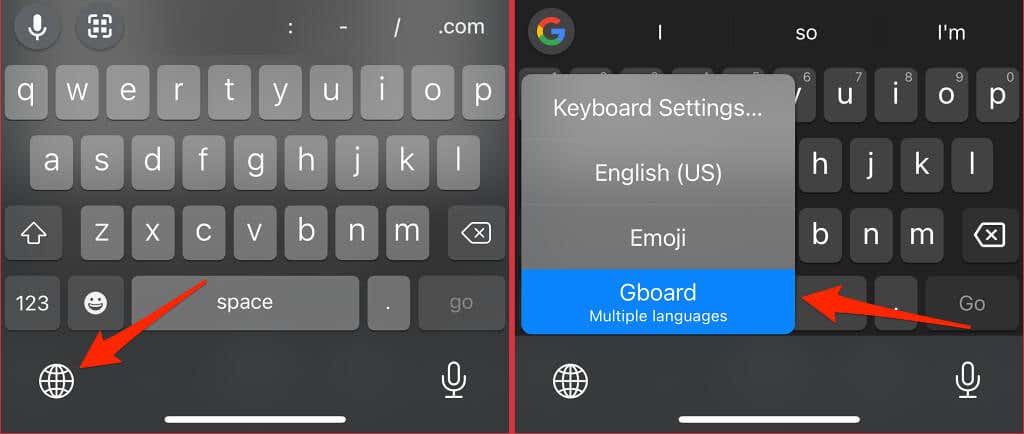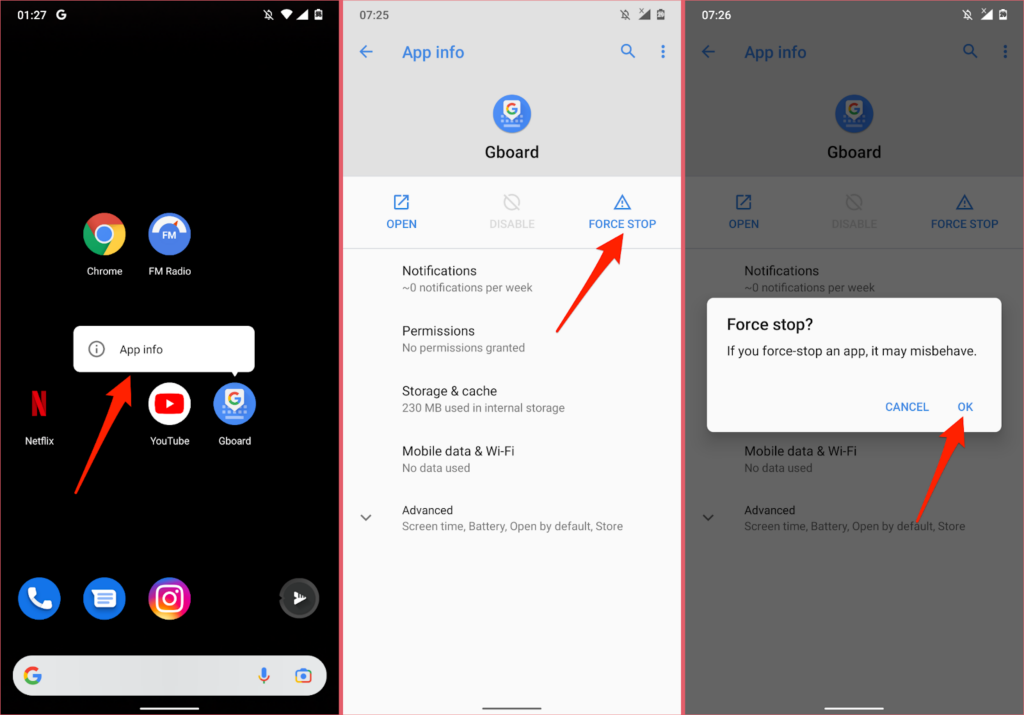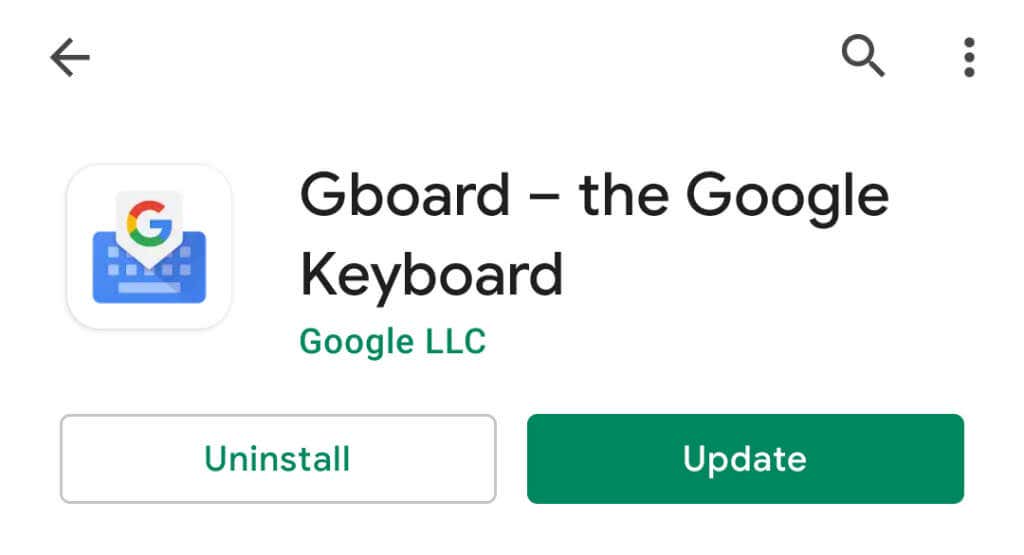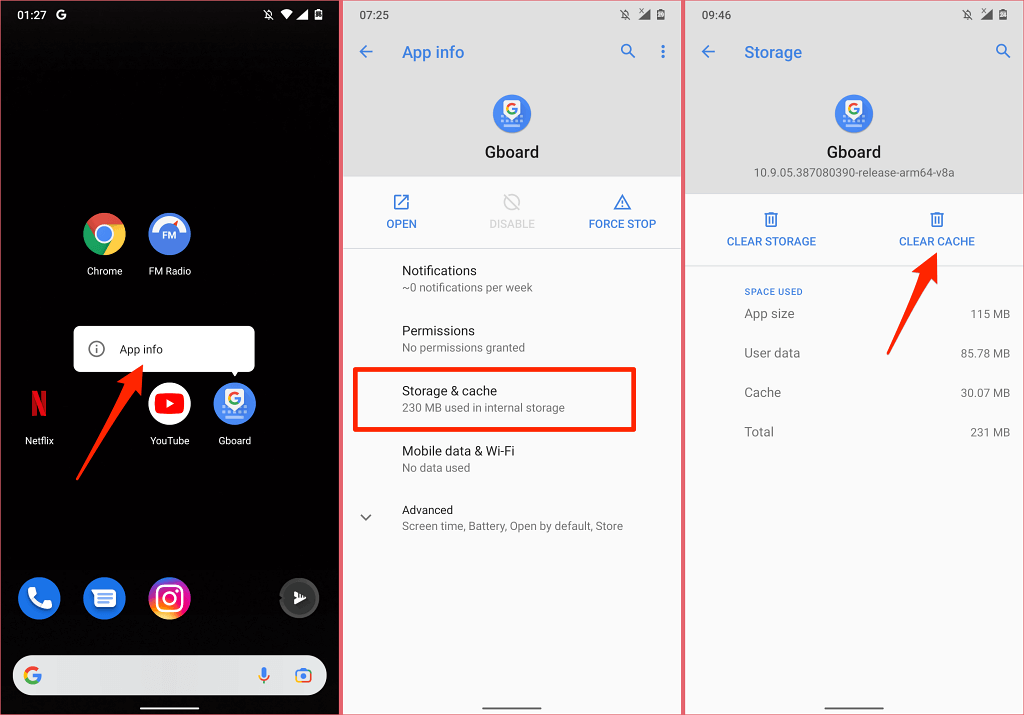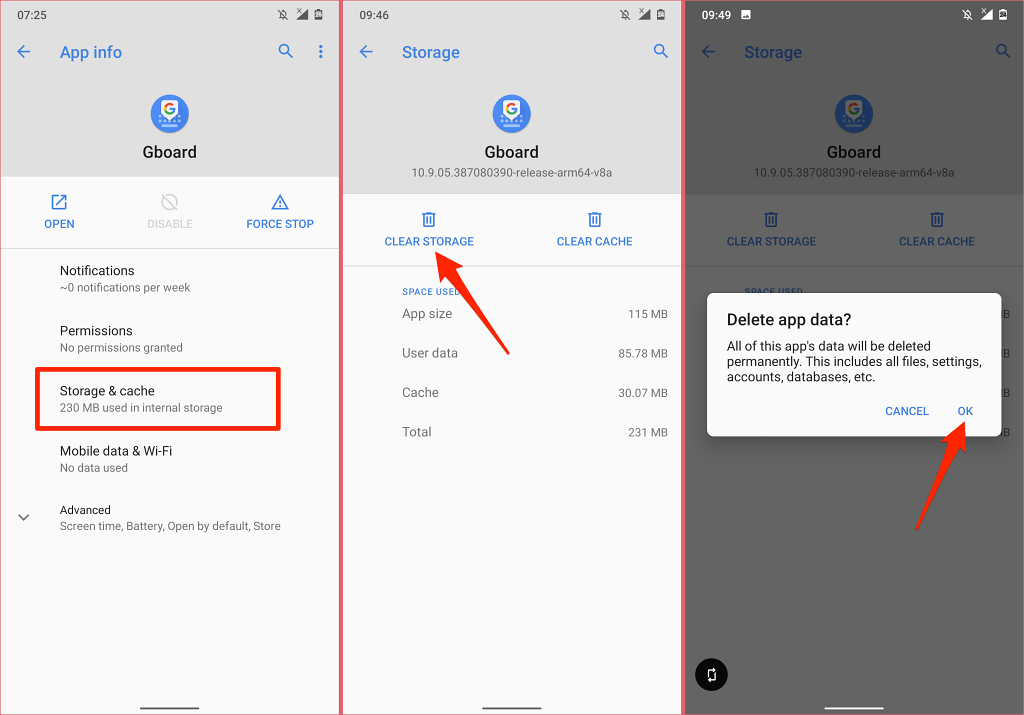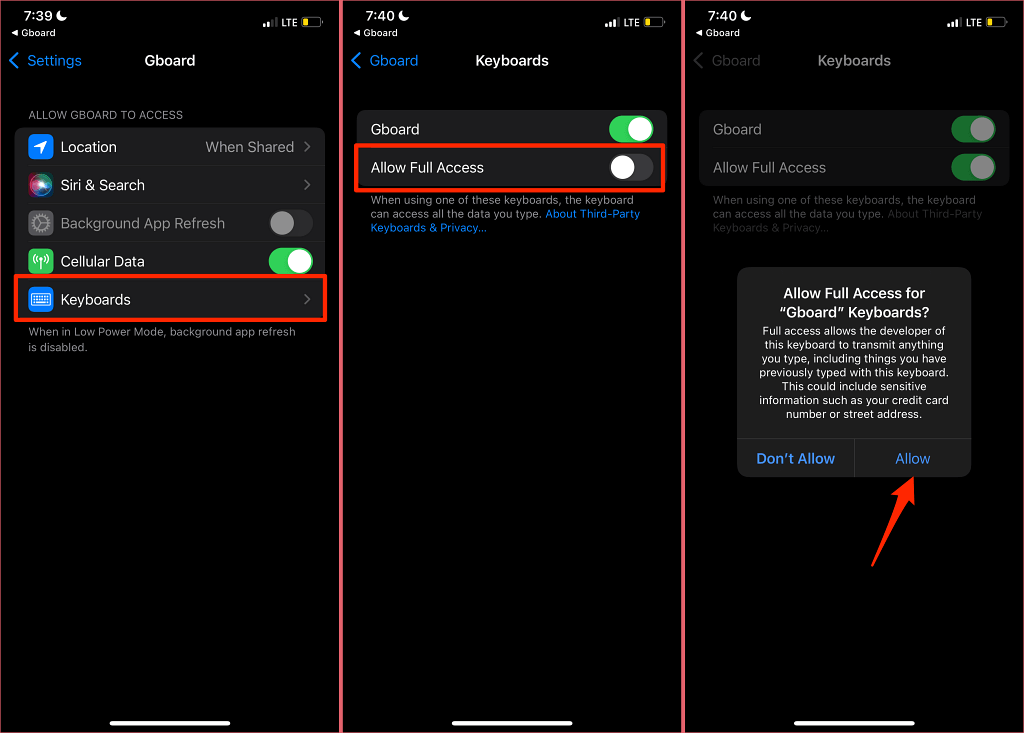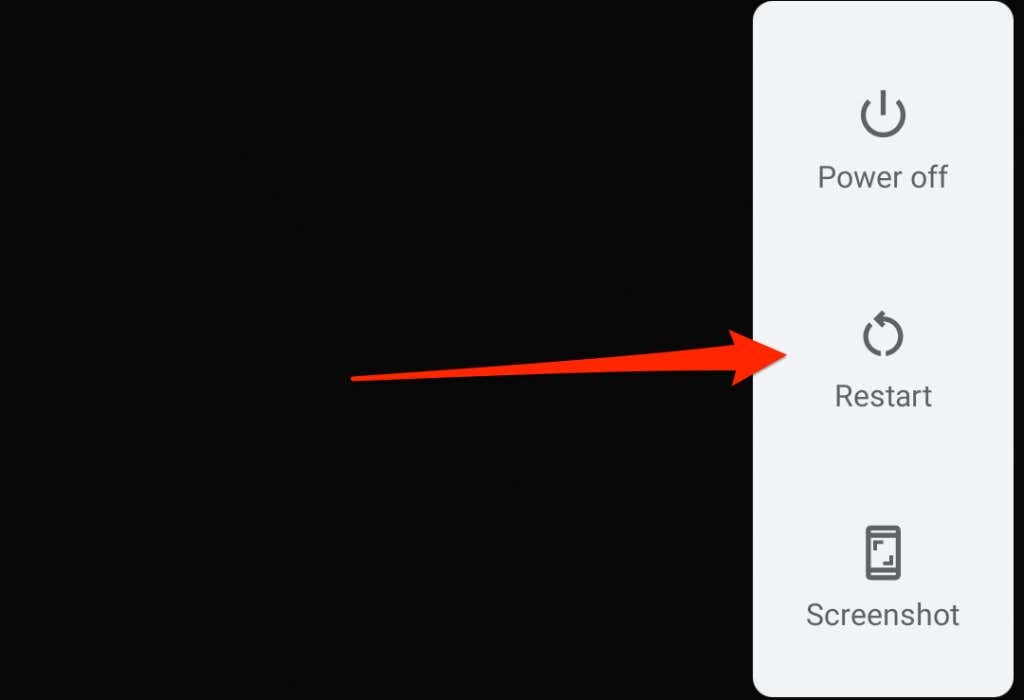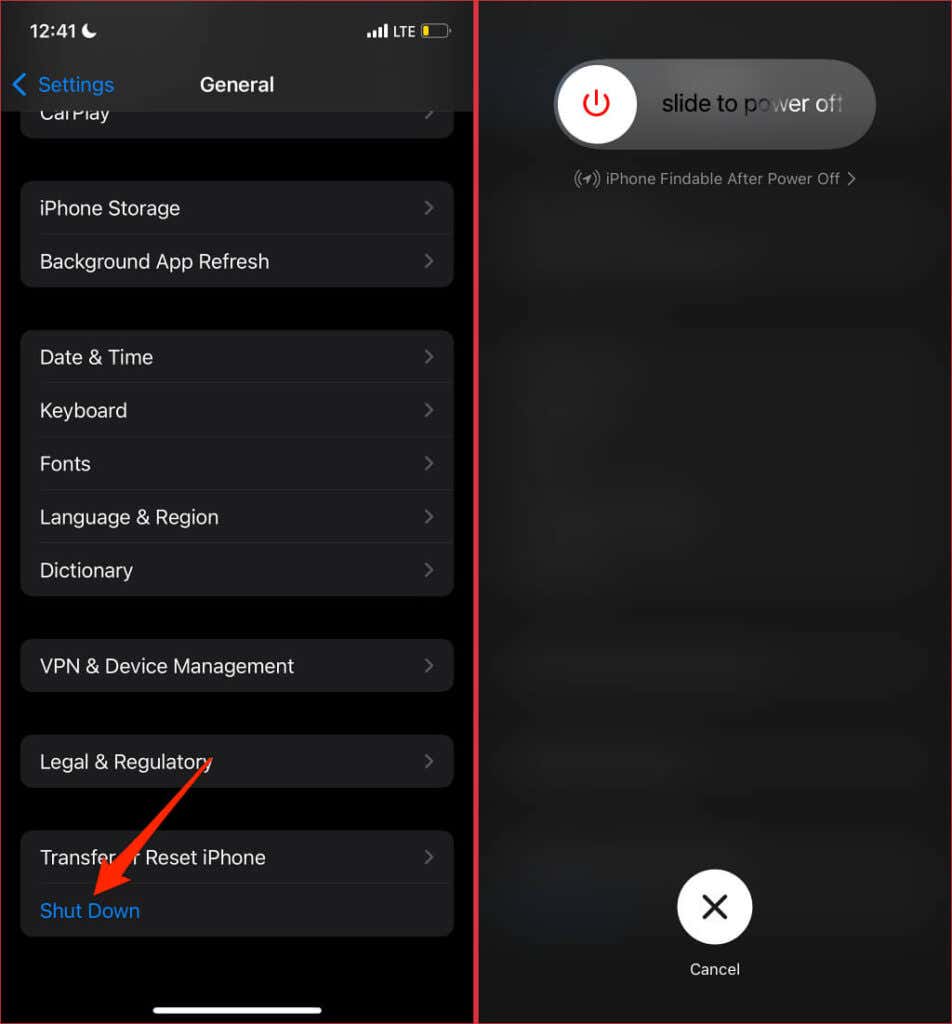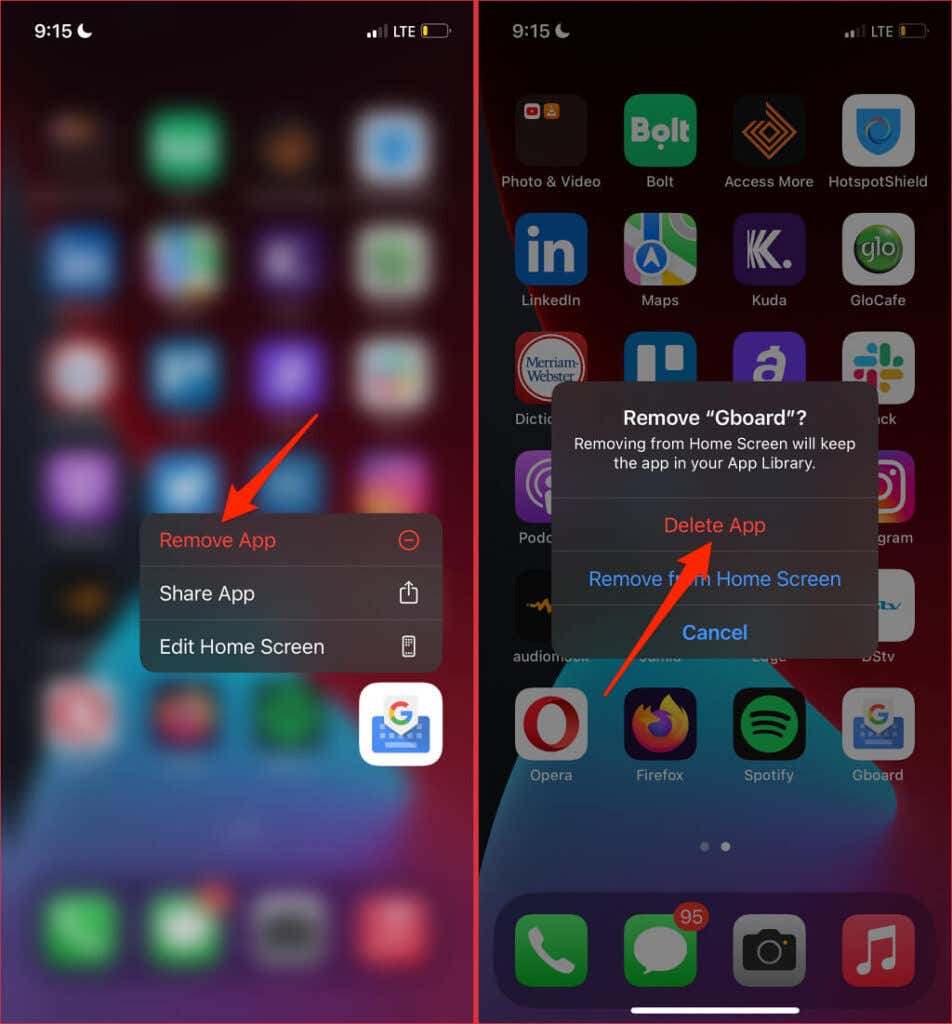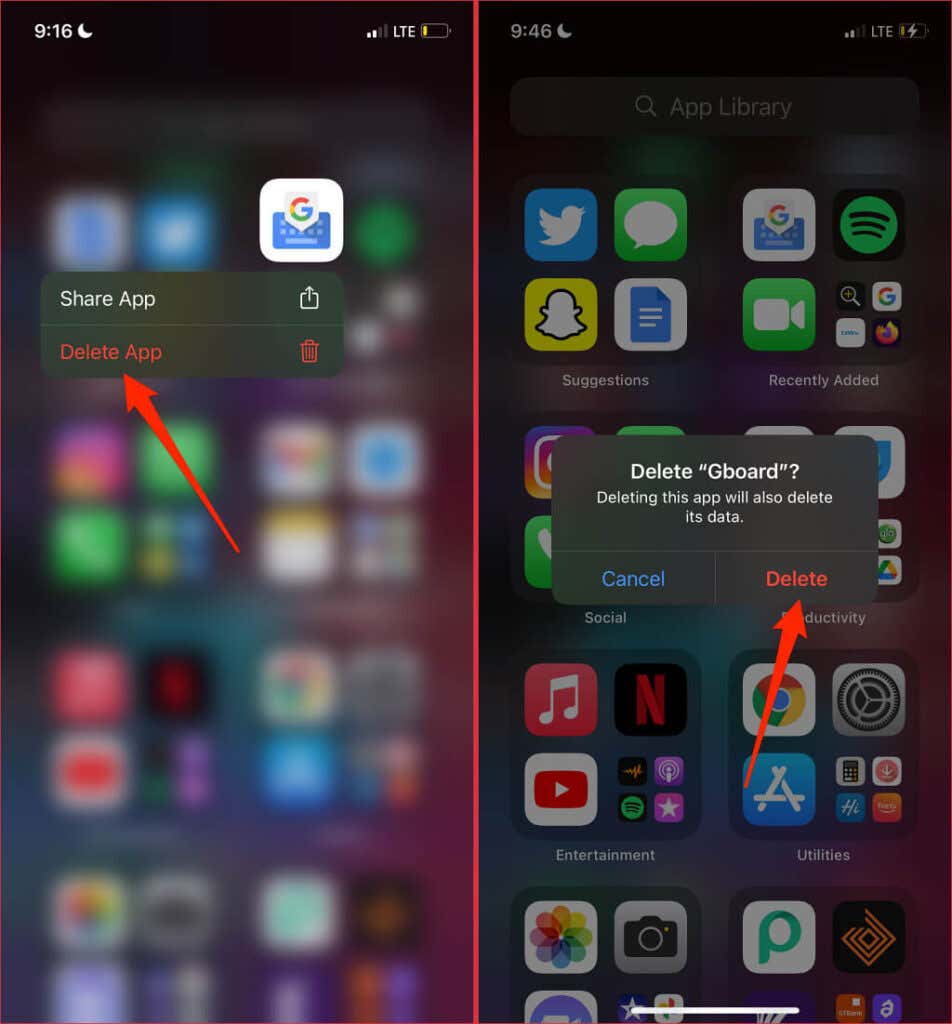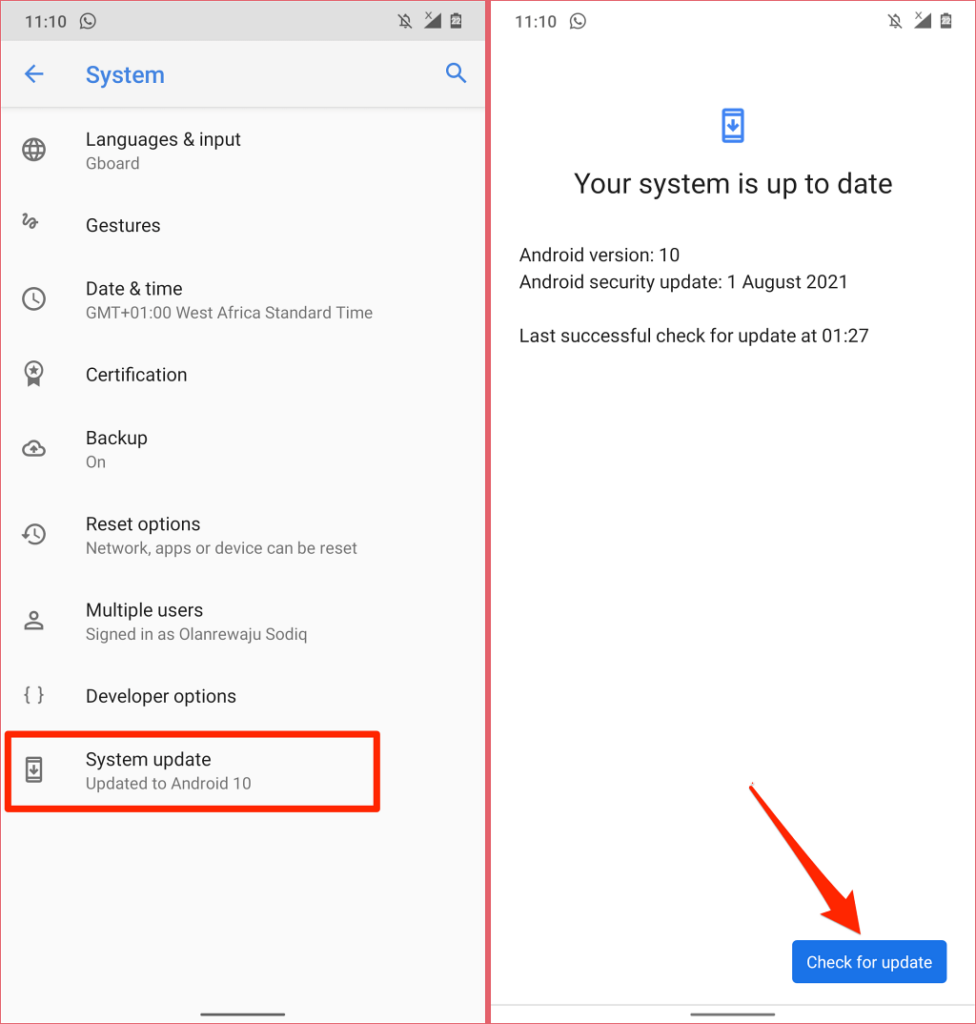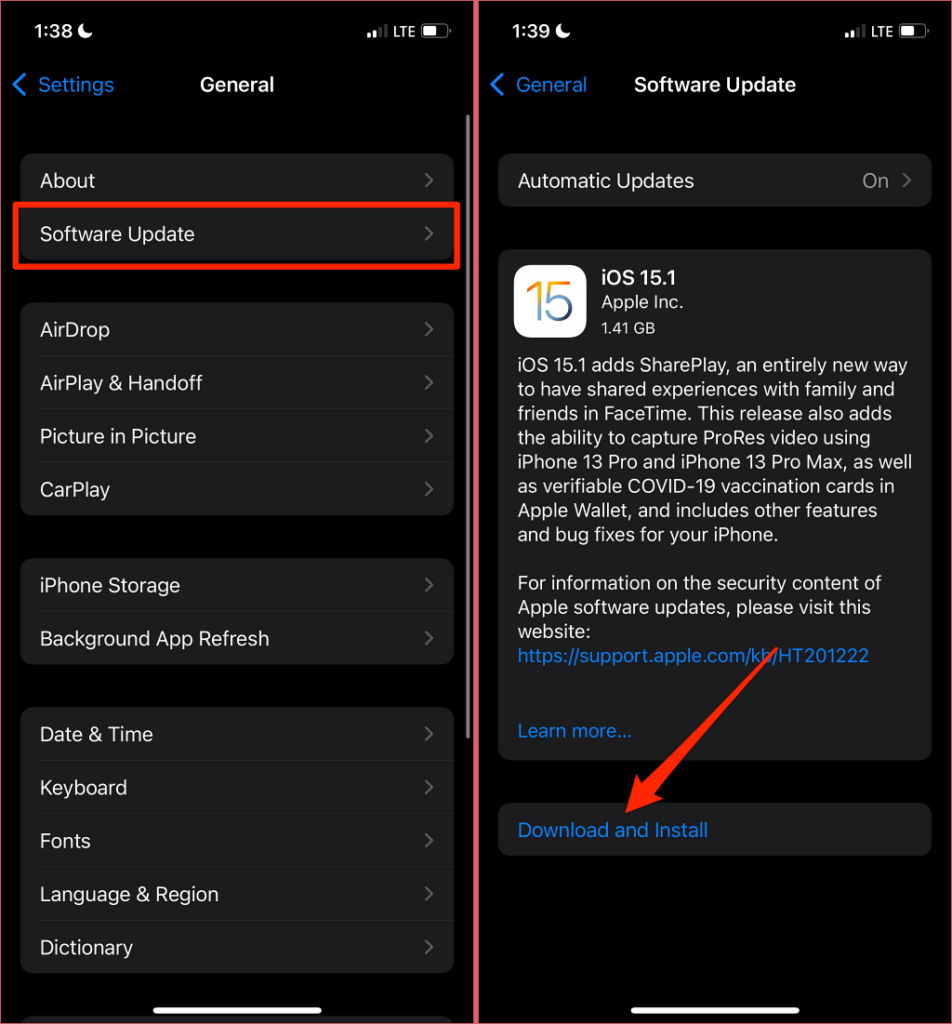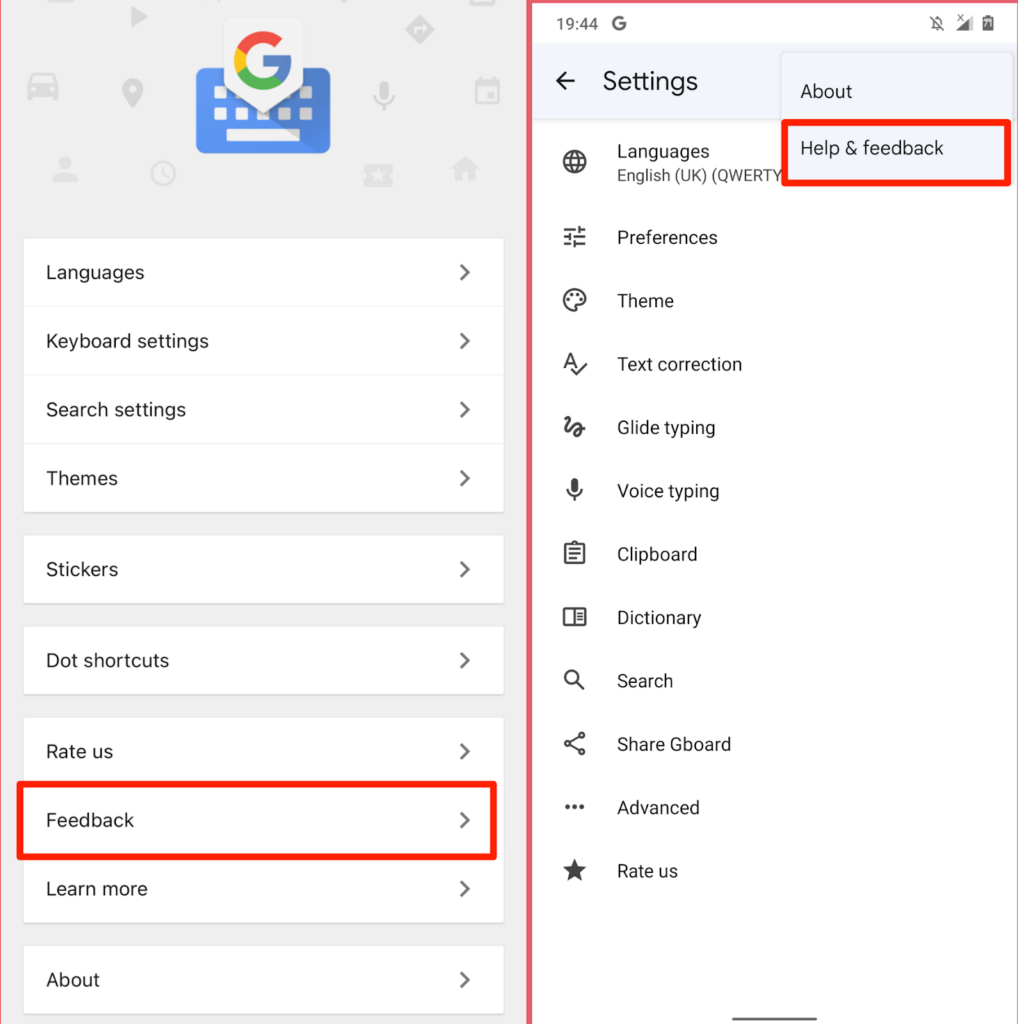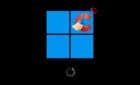Throwing at the wall isn't one of them
Does Gboard freeze or crash when typing on your iPhone or Android smartphone? Is your phone constantly throwing off an “Unfortunately, Gboard has stopped” error? This article will walk you through nine ways to get Gboard working properly again.
Gboard may stop working on your smartphone if it’s outdated or incompatible with the app you’re using it with. Low device memory, corrupt cache files, and temporary OS-related hitches can also cause the keyboard to malfunction.
The recommendations below should stop Gboard from crashing on your iPhone and Android devices.
1. Close Recently Used Apps
Having too many apps actively running in the background will eat up your smartphone’s RAM and cause some apps to malfunction. If Gboard is freezing or stops working, close apps you aren’t using and monitor Gboard’s performance.
On Android devices, use third-party cleaning apps to free up your device’s memory if the “Gboard has stopped” or “Unfortunately, Gboard has stopped” errors persist.
2. Remove and Re-Add Gboard
Another easy way to fix issues with Gboard on iOS devices is to remove and re-add the keyboard on your iPhone.
- Go to Settings > General > Keyboard > Keyboards and tap Edit in the top-right corner.
- Tap the red minus icon next to Gboard, select Delete, tap Done to proceed.
- Finally, select Add New Keyboard, and select Gboard in the “Third-Party Keyboards” section.
Try typing in any app and check if Gboard works without crashing abnormally. Note that you may have to manually switch to Gboard after removing and re-adding the keyboard.
When typing, tap the globe icon at the bottom-left corner of your iPhone to switch to Gboard. Better yet, tap and hold the globe icon and select Gboard.
3. Force Close Gboard
Force-closing Gboard can fix the “Unfortunately, Gboard has stopped” error and restore the keyboard to its regular state in Android. The operation will terminate the keyboard and all associated background processes. Gboard will start anew and possibly run without throwing the “Unfortunately, Gboard has stopped” error.
Long-press the Gboard icon, select App info, tap Force Stop, and select OK on the confirmation.
Afterward, try typing in any app or text box and check if Gboard works without any issue.
4. Update GBoard
GBoard may occasionally crash if it’s outdated or if the version installed on your phone is bug-ridden. Several Android users in this Android Help Community thread stopped Gboard from crashing by updating the keyboard.
Open your device’s app store (Play Store for Android or App Store for iOS) and update GBoard to the latest version.
5. Clear Gboard’s Cache and App Data
Deleting Gboard’s temporary files (or cache data) will free up wasted space, resolve memory problems, and fix issues causing the keyboard to malfunction. You can clear Gboard’s cache data from the Settings menu or use third-party cleaning apps.
- Long-press Gboard’s app icon and select App info.
- Select Storage & cache and select Clear Cache.
Use Gboard for some minutes and monitor its performance. If the Gboard keeps stopping, proceed to the next step to delete the keyboard’s data.
- Select Clear Storage and select OK on the confirmation prompt.
Clearing Gboard’s storage will reset the keyboard’s theme, custom dictionary, learned words, and other configurations.
If Gboard keeps stopping when using a particular app, there’s likely a conflict between both applications. Consider clearing the app’s cache data instead. Additionally, update the problematic app in the Play Store.
6. Check Gboard Access and Permission
In iOS, you need to grant Gboard permissions to enjoy the keyboard’s full functionalities. If GBoard (or some of its features) stops working on your iPhone, confirm that the app has full access to your data.
Note: Although Google says granting Gboard full access only sends data from Google Searches to Google, Apple warns that full data access allows Google to capture everything you type or previously typed—addresses, credit card information, and other personal data. It’s also worth noting that data from voice input via Gboard’s microphone are sent to Google for transcription.
- Go to Settings > Gboard and select Keyboards.
- Toggle on Allow Full Access and select Allow on the confirmation prompt.
If Gboard already has full data access on your iPhone or iPad, toggle off the Allow Access option and turn it back on.
7. Restart Your Phone
This will refresh your device’s operating system, free up RAM, and squash system errors causing Gboard to crash.
Press and hold the power/lock button on your Android smartphone and select Restart on the power menu.
To restart your iPhone, go to Settings > General > Shut Down. Drag the slide to power off slider to the right and wait for a minute for your iPhone to shut down completely.
Press and hold the side/power button to restart your device and check if Gboard works properly afterward.
8. Reinstall Gboard
Still can’t use the Google keyboard? Delete Gboard from your device and reinstall the keyboard from scratch. You might be unable to uninstall Gboard if it’s the default (or only) keyboard on your Android smartphone.
Long-press the Gboard icon on the Home Screen, select Remove App and select Delete App on the confirmation.
Alternatively, long-press Gboard’s icon in the App Library, select Delete App, and select Delete on the prompt.
Reinstall Gboard from the Play Store (for Android) or App Store (for iOS) and check if that fixes the problem.
9. Update Your Phone
Many apps have operating system requirements. Although Gboard’s software requirements vary with different devices, you want to make sure the device is up-to-date. That’ll guarantee optimal performance and full access to Gboard’s features.
Connect your Android smartphone to the internet via cellular data or Wi-Fi, go to Settings > System > Advanced > System Update, and tap Check for updates.
To update your iPhone, open the Settings app and go to General, select Software Update, and select Download and Install.
Road to a Stable Gboard
Again, these solutions fixed Gboard issues for many Android and iPhone users. If Gboard keeps stopping despite trying these fixes, report the problem to Google via the Gboard feedback form.
Launch the Gboard app on your iPhone and select the Feedback option. On Android devices, open Gboard, tap the three-dot menu icon in the top-right corner and select Help & feedback.
Type details of the issue in the dialog box and send the feedback to Google.