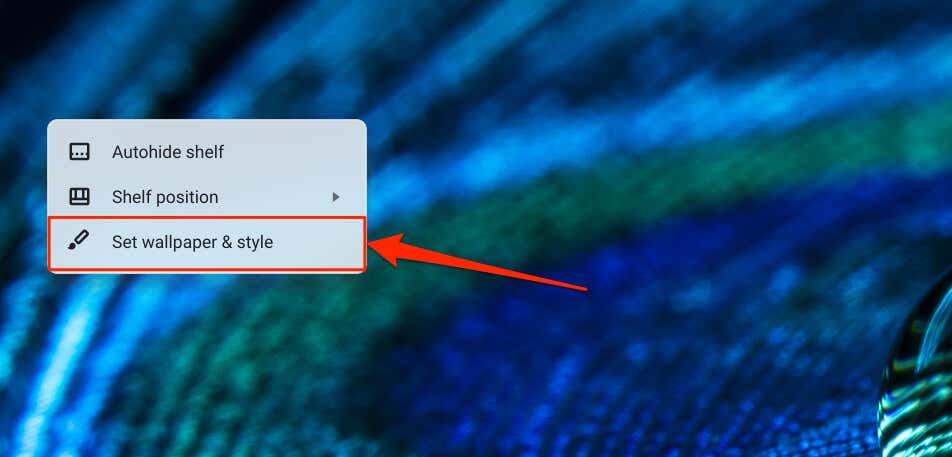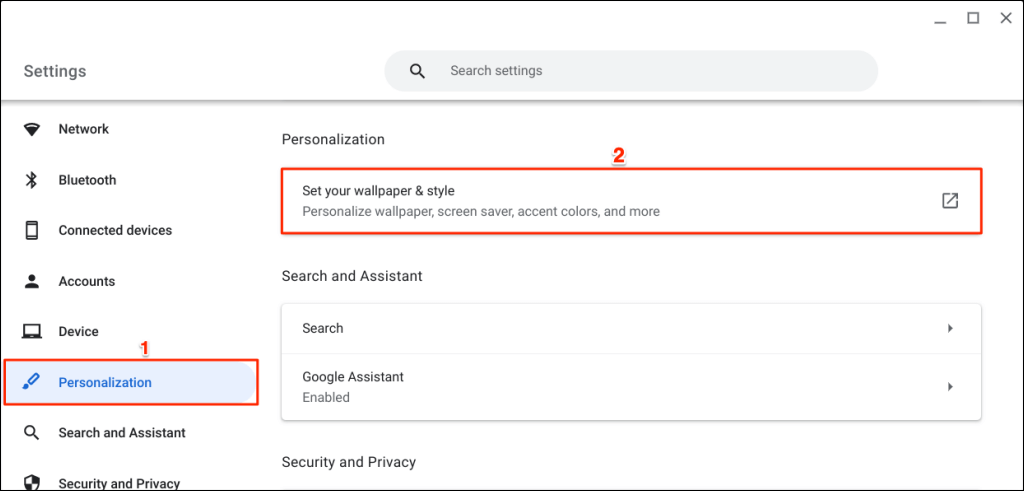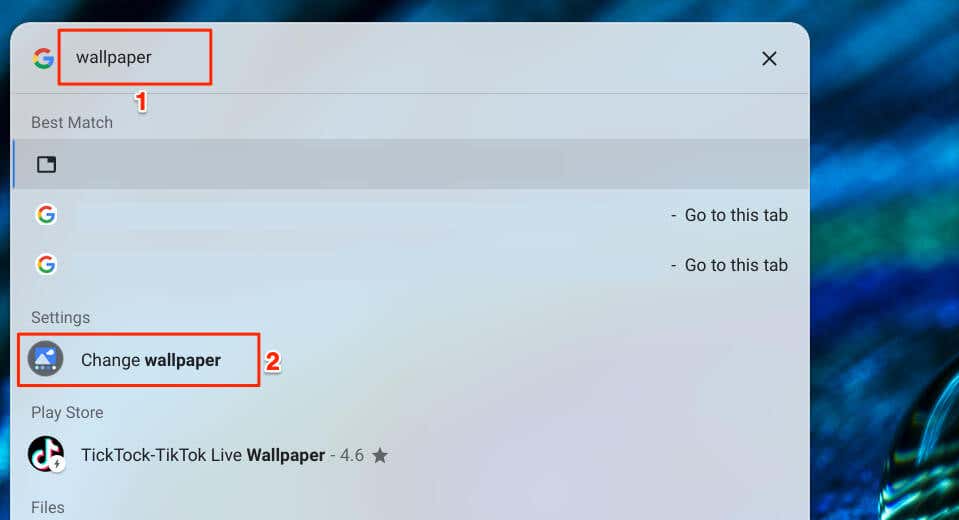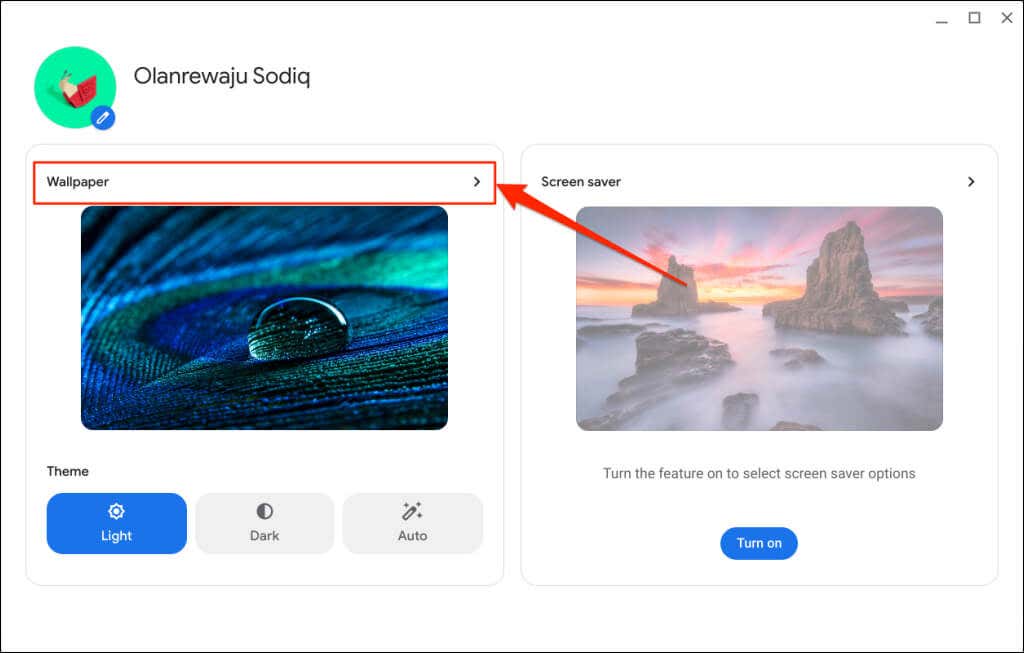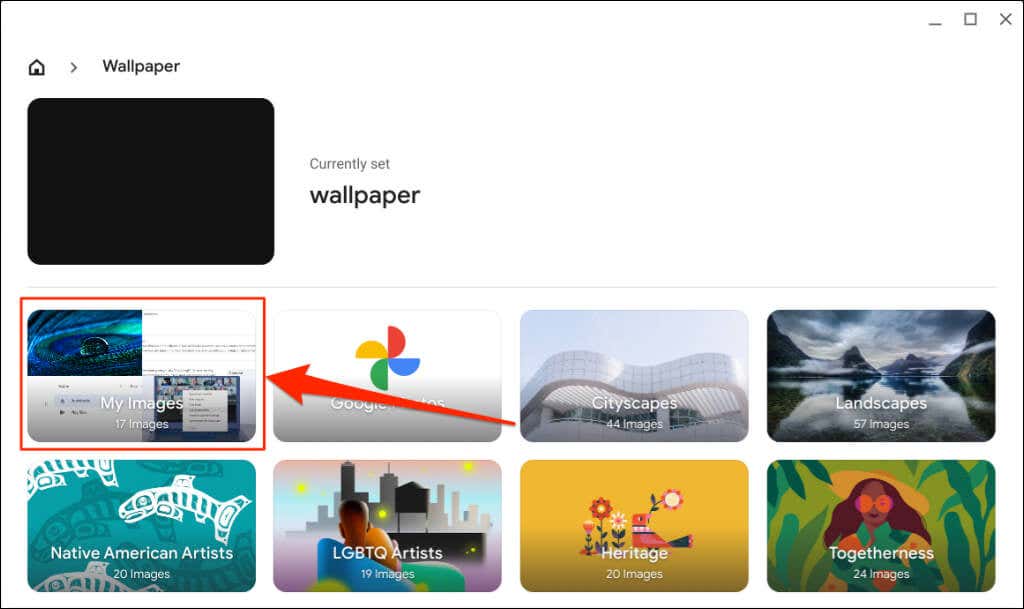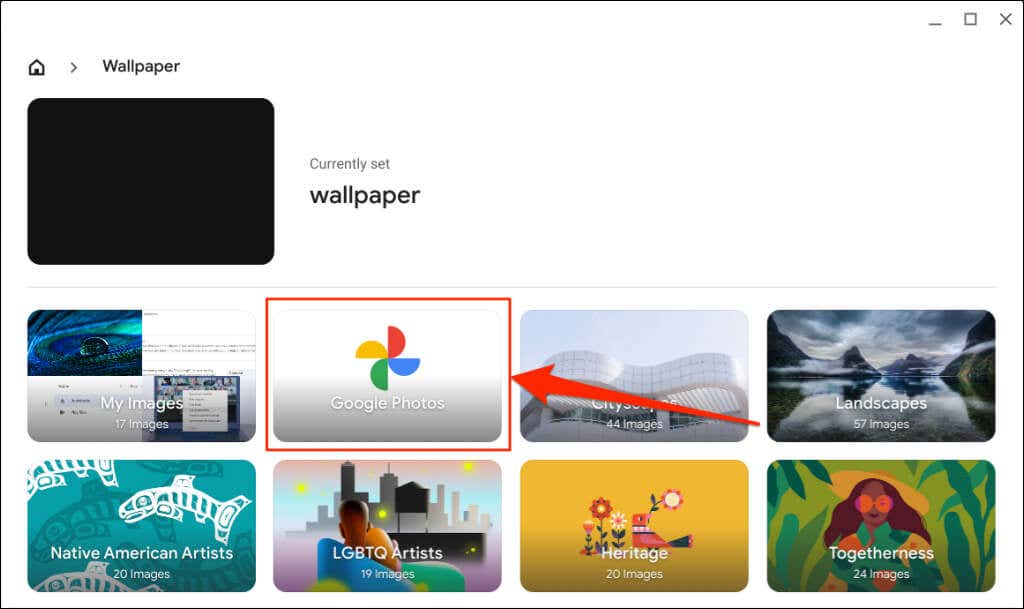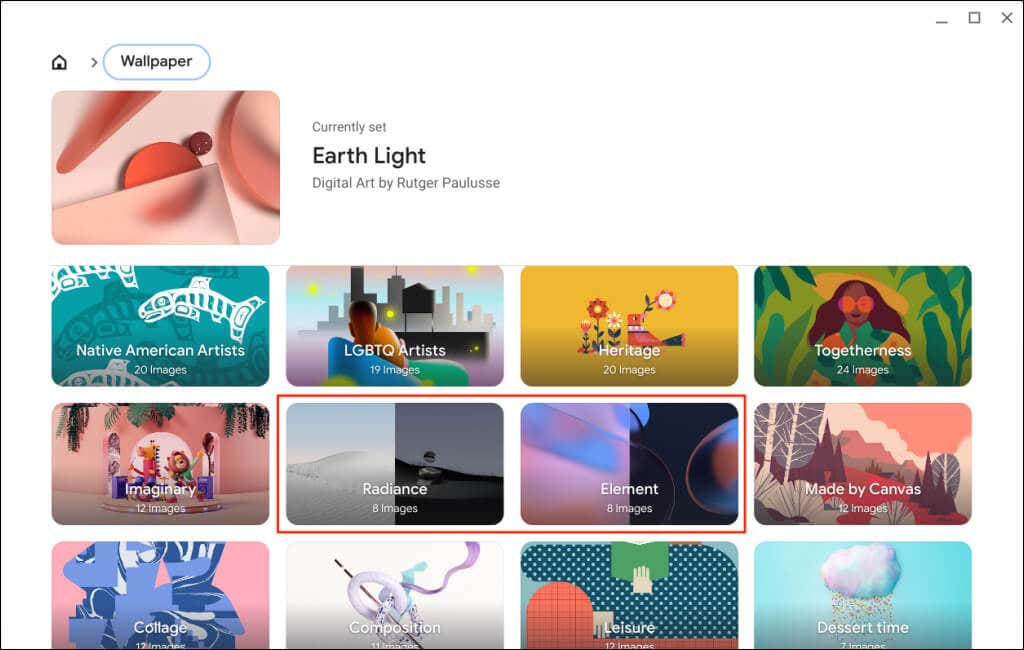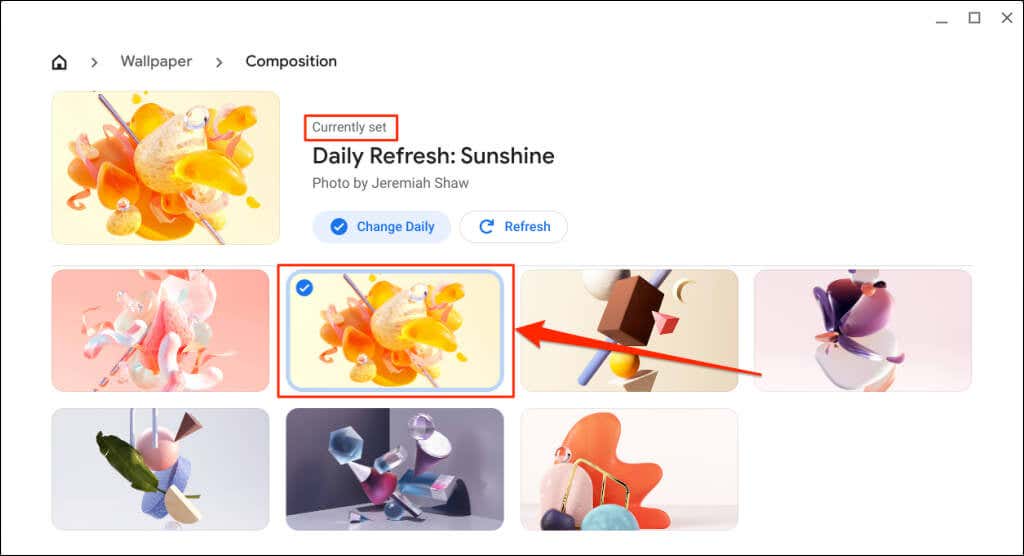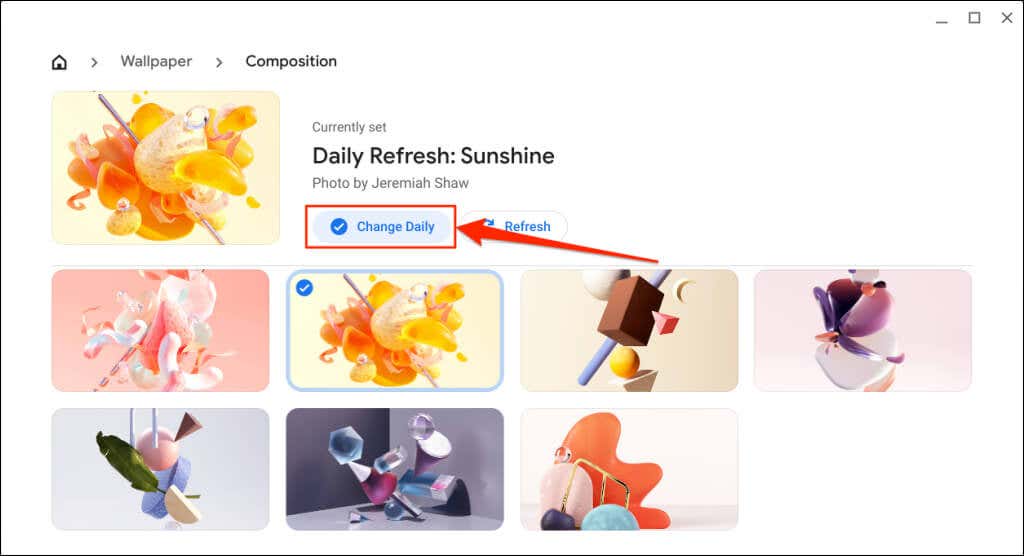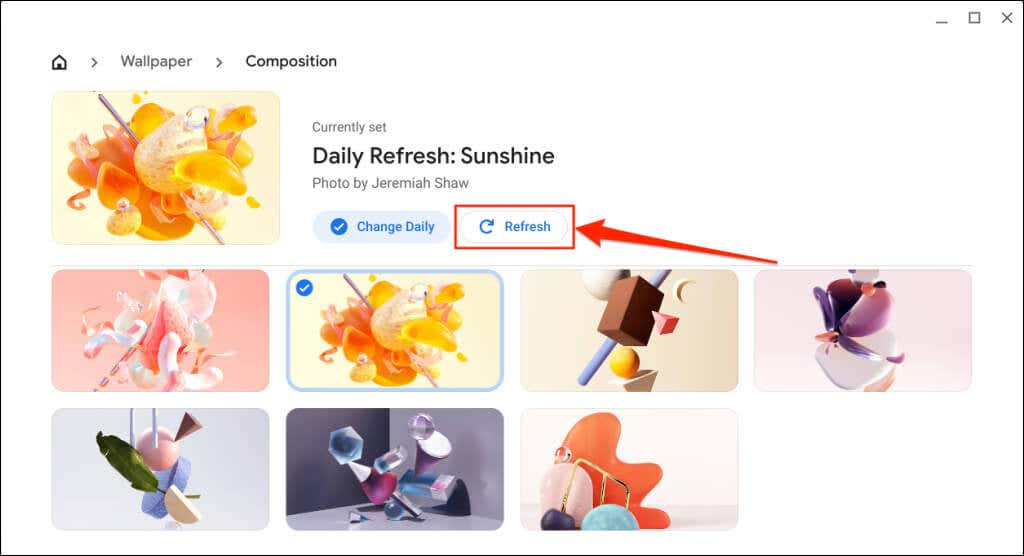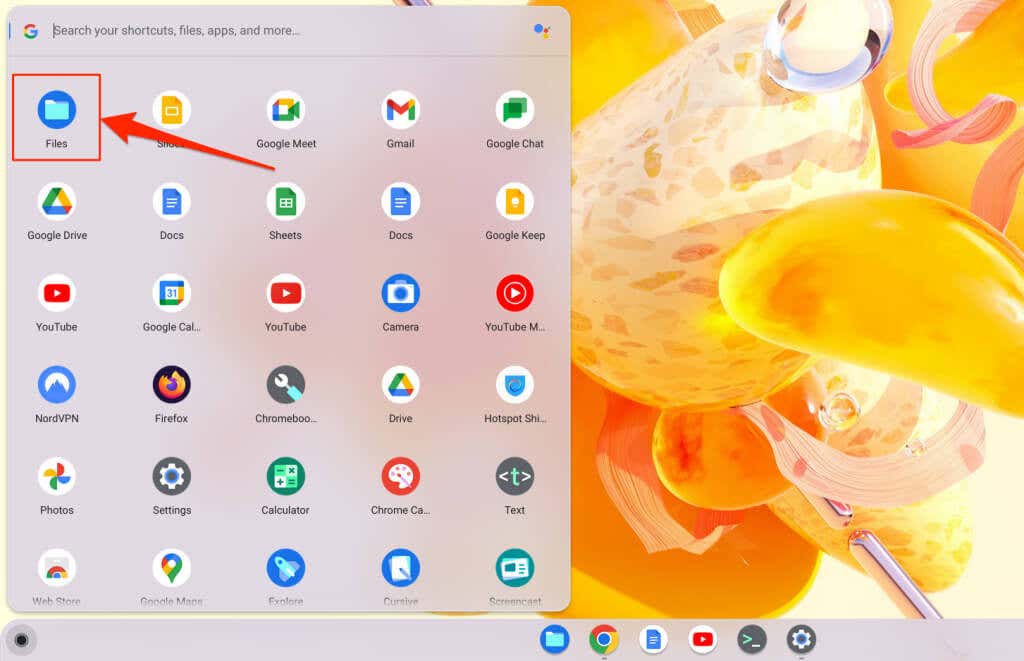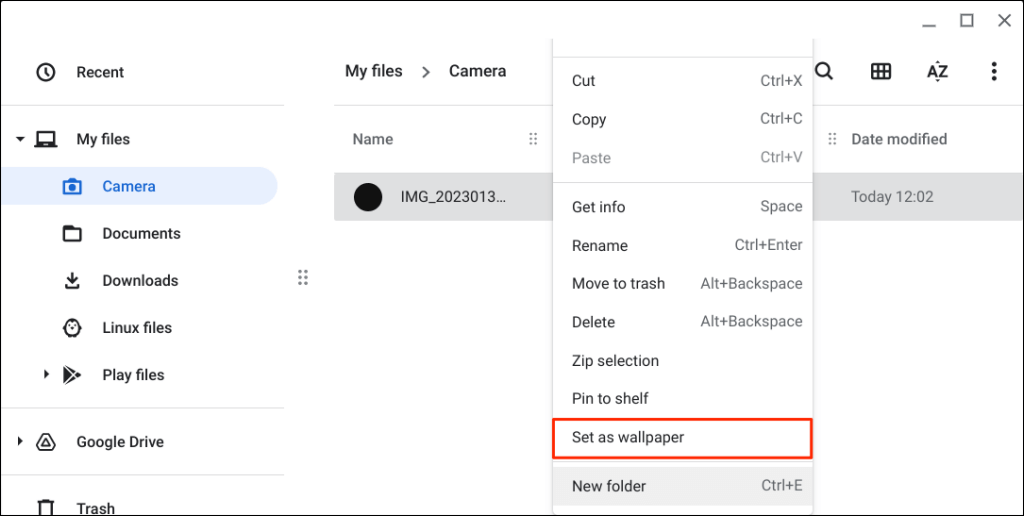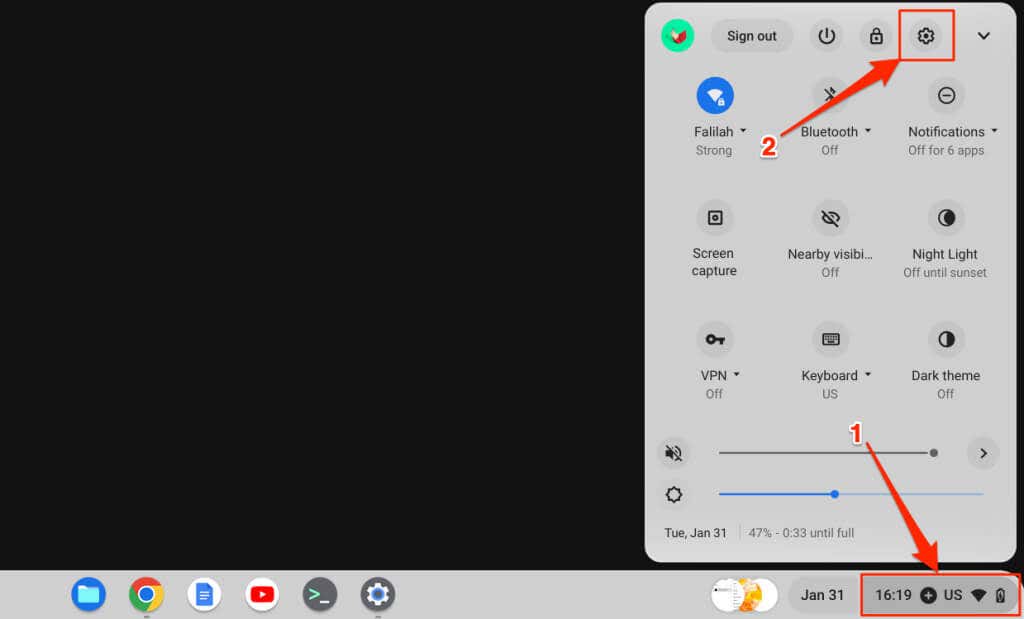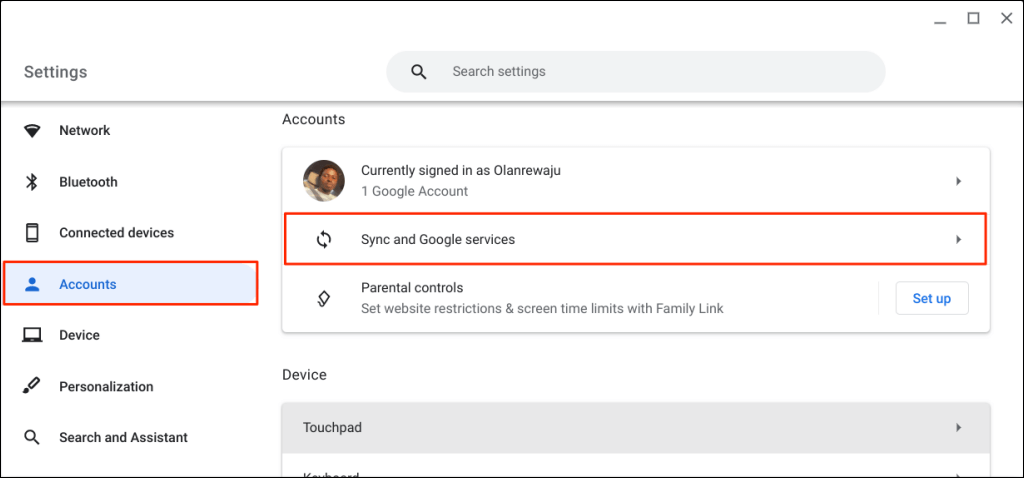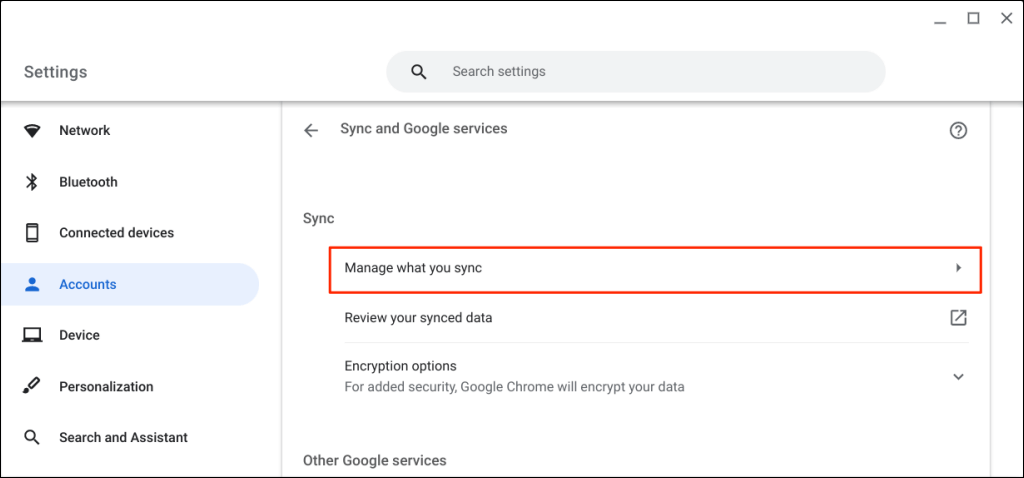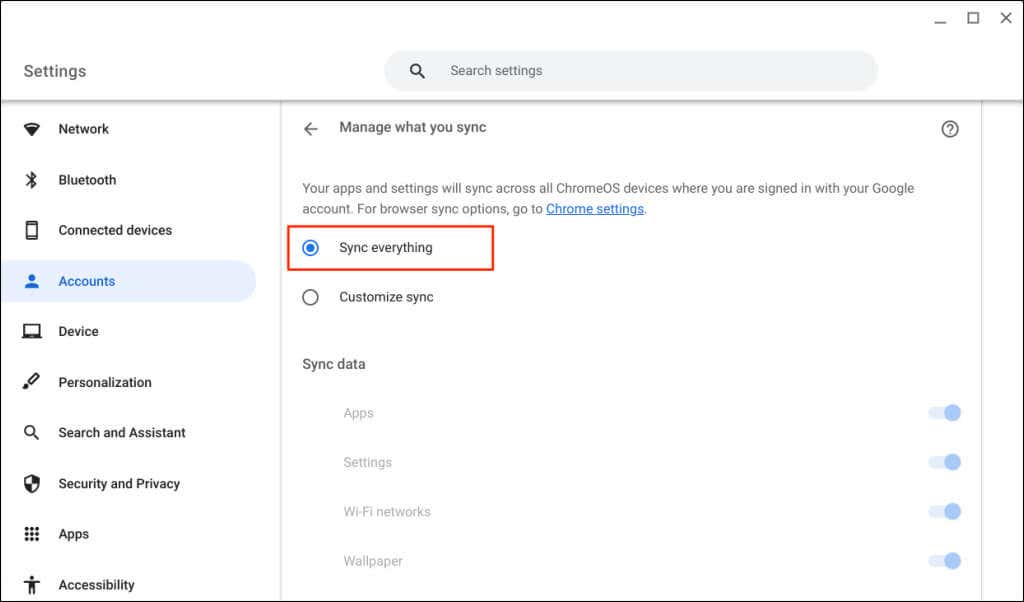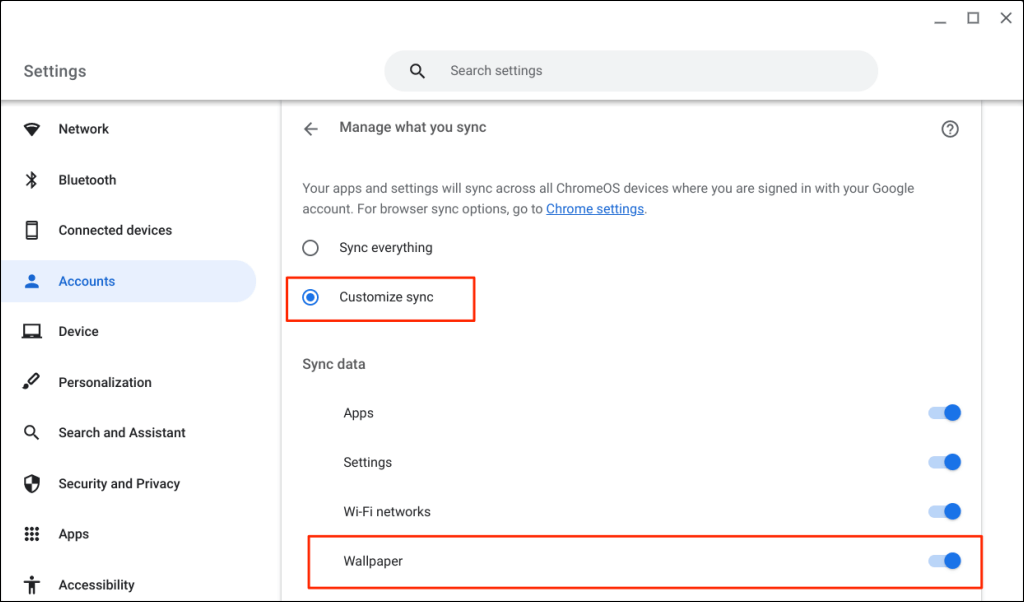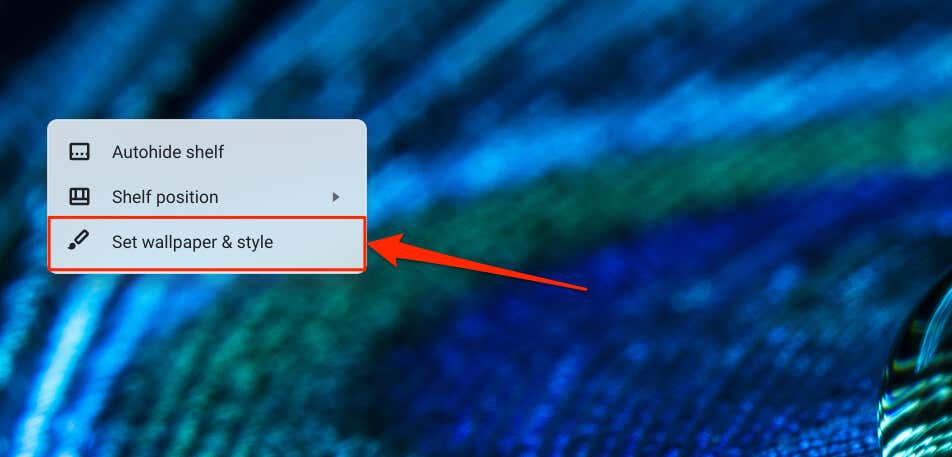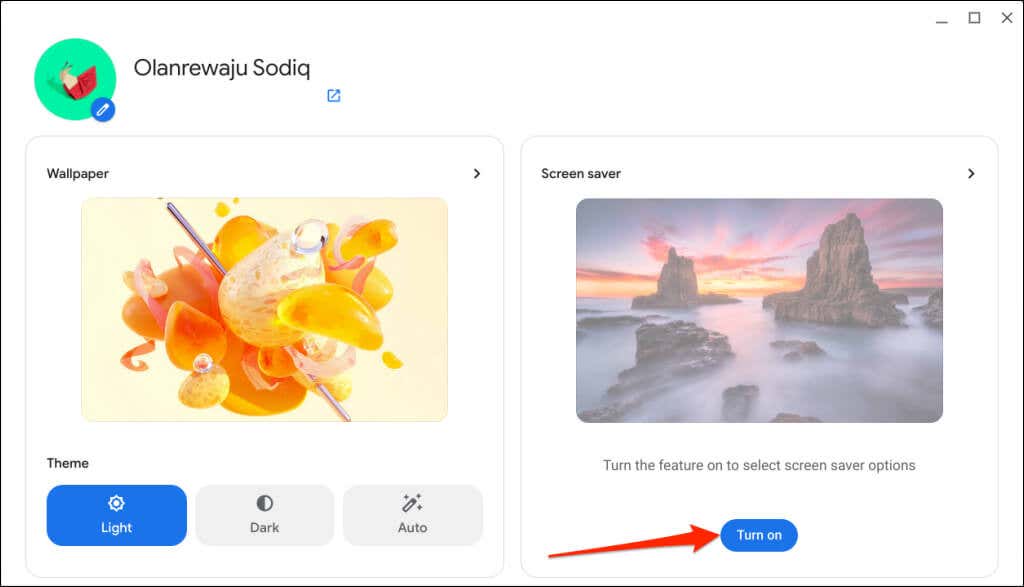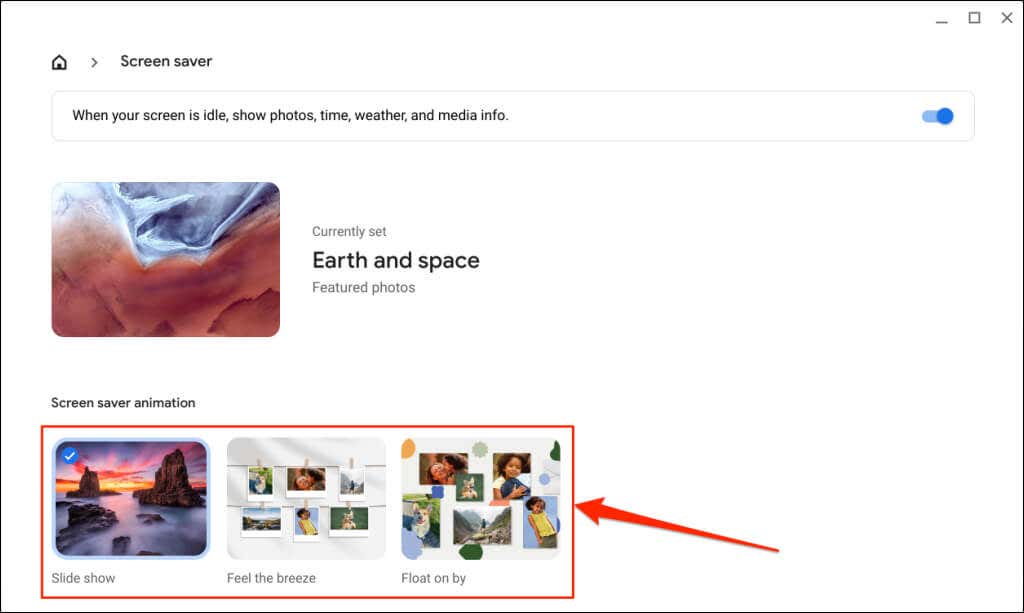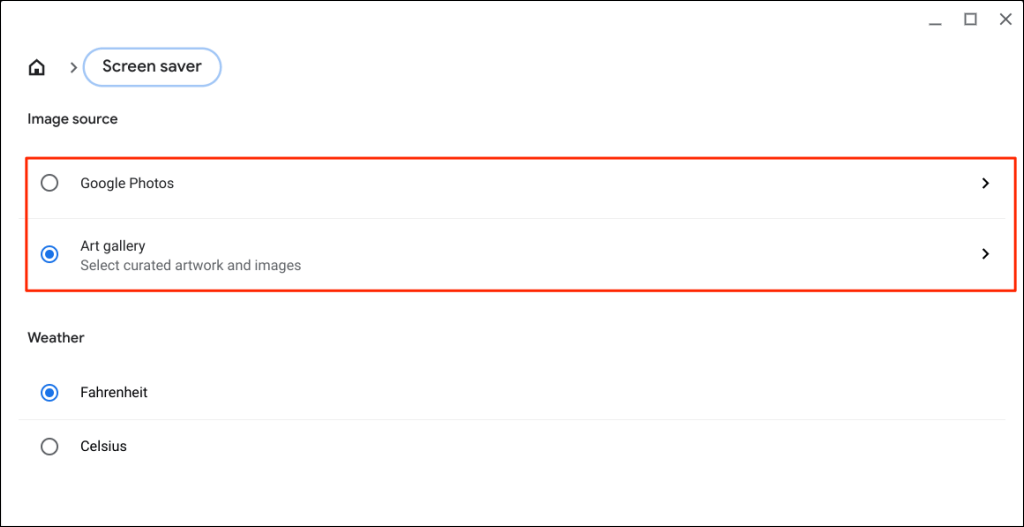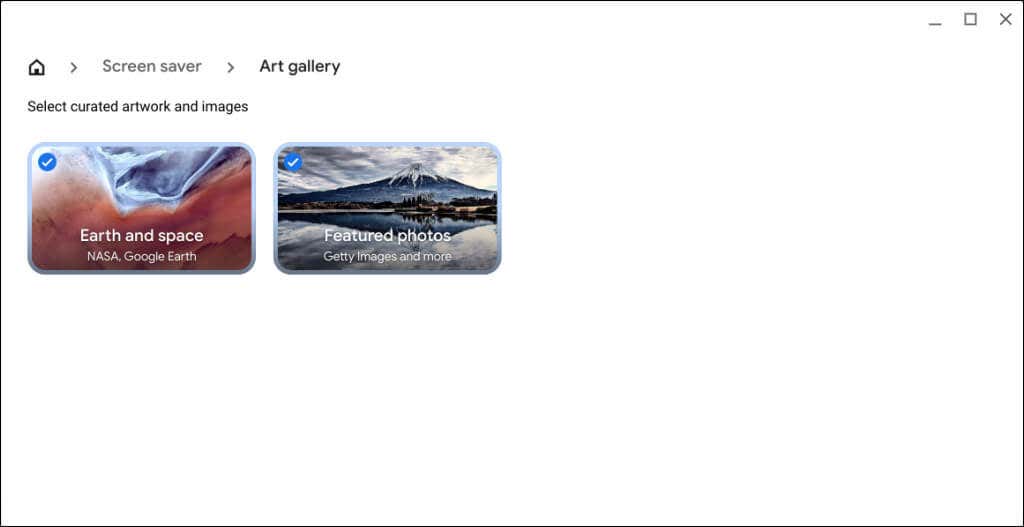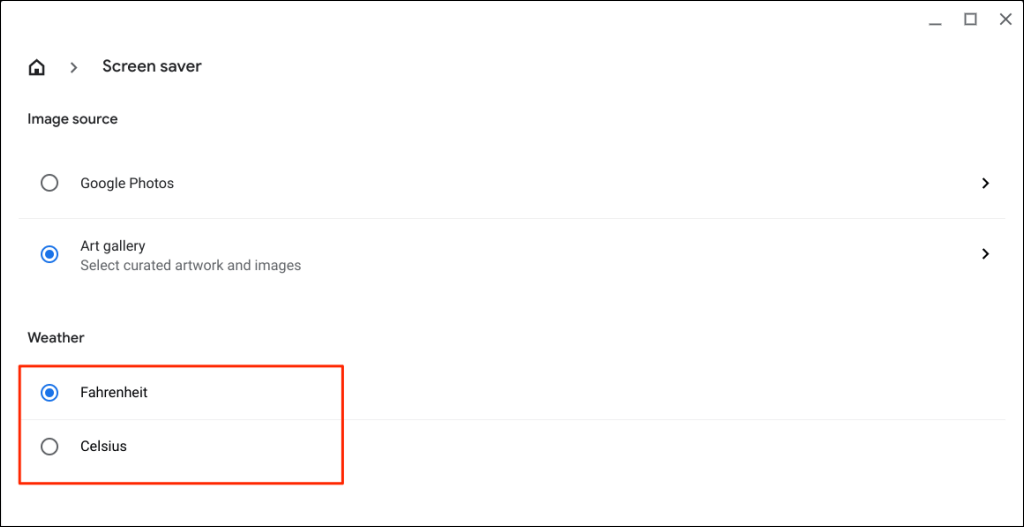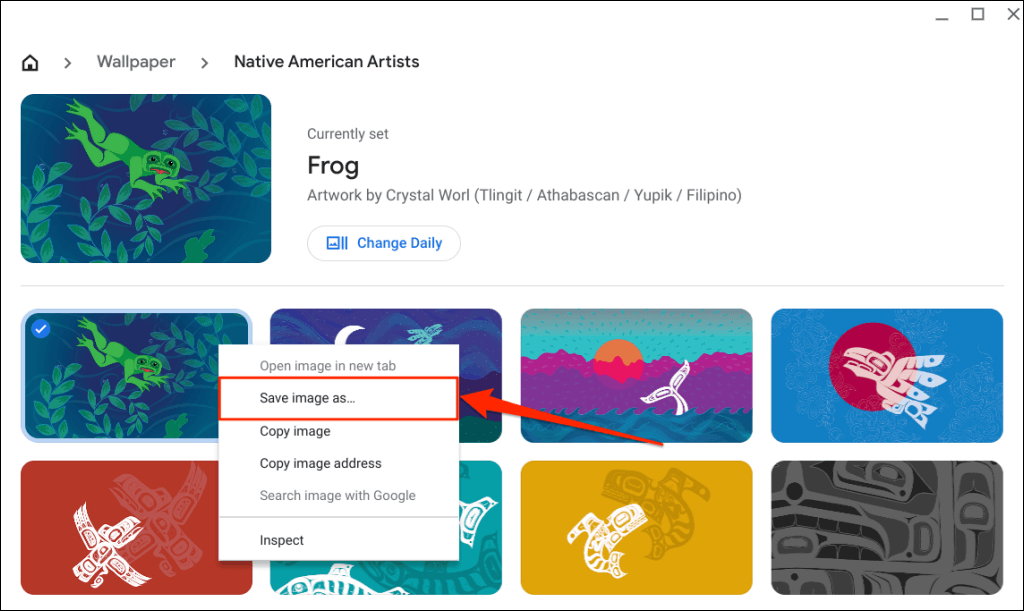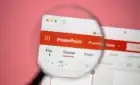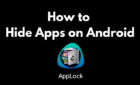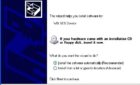Easier than redecorating your office
Do you dislike your Chromebook’s default wallpaper? We’ll show you several ways to customize your wallpaper and set your Chromebook to display screensavers when idle.
Note: You might be unable to change wallpaper settings or use custom wallpapers on a work or school Chromebook. Contact your work or school administrator if you can’t change your Chromebook’s wallpaper.
How to Change Your Chromebook’s Wallpaper
Follow the steps below to change or customize your Chromebook’s wallpaper through the “Wallpaper & style” app.
- Right-click your Chromebook desktop or home screen and select Set Wallpaper and style on the context menu.
Alternatively, open the Settings app, select Personalization on the sidebar, and select Set your wallpaper & style.
You can also access the “Wallpaper & style” app directly from your Chromebook’s Search bar.
Press the Search key on your keyboard, type wallpaper in the search bar, and select Change wallpaper in the “Settings” section.
- Select the Wallpaper or the right-facing arrow icon.
- You’ll find several wallpaper categories on the page. Open the My images category to view images or pictures in your Chromebook’s local storage.
The “Google Photos” category houses image files in your Google Photos. Other categories hold themed images, pictures, or illustrations preset by Google or your Chromebook’s manufacturer.
Images in the “Radiance” and “Element” categories have alternative themes—your wallpaper changes when you enable/disable dark themes.
- Select the image you want as your wallpaper. A checkmark should appear in the image’s top-left corner. Also, you should see a “Currently set” message on the wallpaper/image name.
- Select the Change daily button if you want a different or new wallpaper daily. Your Chromebook will use a new image in the category as your Chromebook’s wallpaper.
- The Refresh button instantly changes your Chromebook’s wallpaper to a random/different image in the category.
Set Wallpaper from the Files App
You can make an image file (in PNG or JPG format) your Chromebook’s wallpaper through the Files app.
- Press the Search key to open your Chromebook’s launcher and select the Files app icon.
- Right-click the image you want as your wallpaper and select Set as wallpaper.
Synchronize Wallpaper Across Multiple Chromebooks
You can use or sync your wallpaper and other settings across all ChromeOS devices linked to your Google account.
- Select the time in the bottom-right corner of the screen and select the gear icon to open the Settings app.
- Select Accounts on the sidebar and Sync and Google services.
- Select Manage what you sync in the “Sync” tab.
- Select Sync everything to synchronize your apps and settings across your ChromeOS device.
You can also select Customize sync and toggle on Wallpaper.
How to Change Your Chromebook’s Screensaver
The ChromeOS screensaver feature displays curated or custom images on your screen when your Chromebook is idle. That’s about 6.5 minutes of inactivity on battery power and 8.5 minutes when charging or plugged in.
Follow the steps below to enable the screensaver feature and set your Chromebook’s screensaver.
- Right-click your desktop and select Set Wallpaper and style to open the “Wallpaper & style” app.
- Select Turn on below the Screen saver” card.
- Select your preferred Screen saver animation—Slideshow, Feel the breeze, or Float on by.
- Next, choose your preferred image source—Google Photos or Art gallery.
Select Google Photos to use images in your Google Photos album(s) on your Chromebook’s screensaver animation.
The Art gallery option alternates curated images and artworks from Google Earth, NASA, or Google Earth as your Chromebook’s wallpaper.
- Finally, select your preferred unit for weather measurement—Celsius or Fahrenheit.
Fun Tip: You can download images from the “Wallpaper & style” app to your Chromebook’s local storage. Right-click an image, select Save image as, change the image or leave it as is, and select Save.
Where to Find Fun Wallpapers
There are many places to find aesthetically pleasing wallpapers for Platforms like Unsplash, InterfaceLIFT, Wallhaven, and HDWallpapers.net provide some of the best wallpapers for Windows, Mac, and Chromebooks.
If you’re an anime lover, check out WallHaven.cc, Minitokyo, Wallpaper Abyss, and WallHere have amazing anime wallpapers. If you prefer a clean and simplified wallpaper or screensaver, SimpleDesktops, VladStudio, and Wallpapers Den have great minimalist desktop wallpapers.
Fix Problems With Changing Wallpapers or Screensavers
Remember to use images in JPG or PNG formats when setting a custom wallpaper. ChromeOS doesn’t support images in WEBP, TIFF, and GIF file extensions. Convert an unsupported image file to JPG or PNG extensions before making it your wallpaper. Restart your Chromebook or update its operating system if you still have trouble setting or changing your wallpaper.