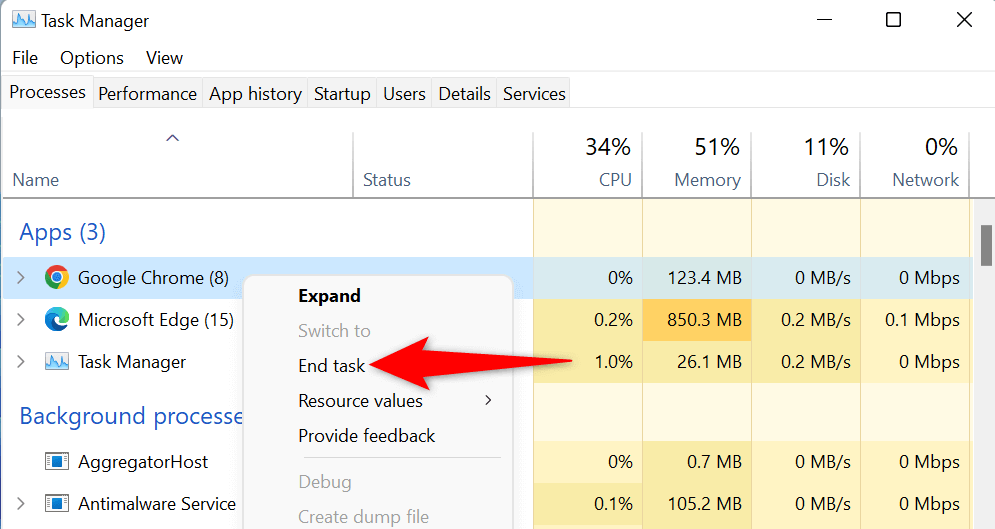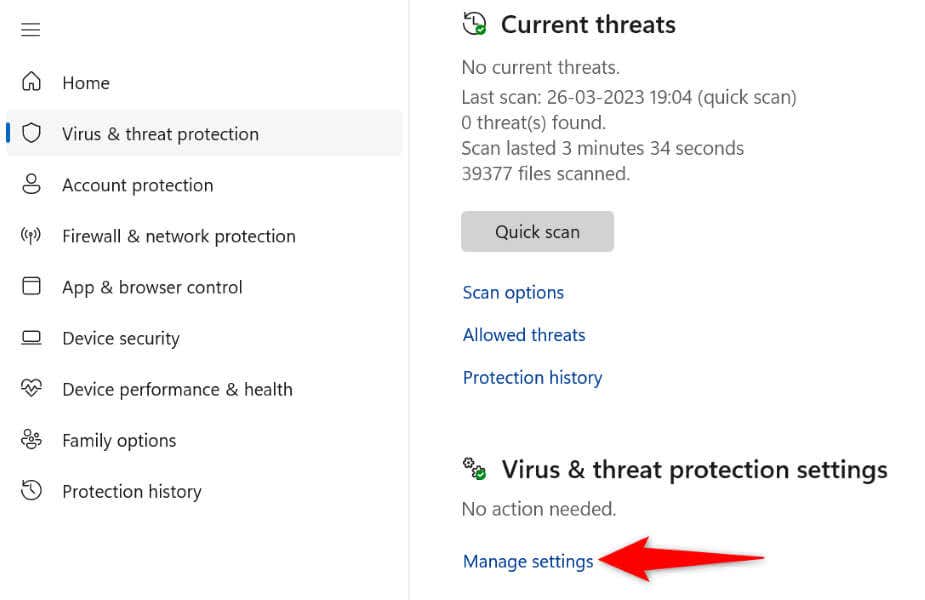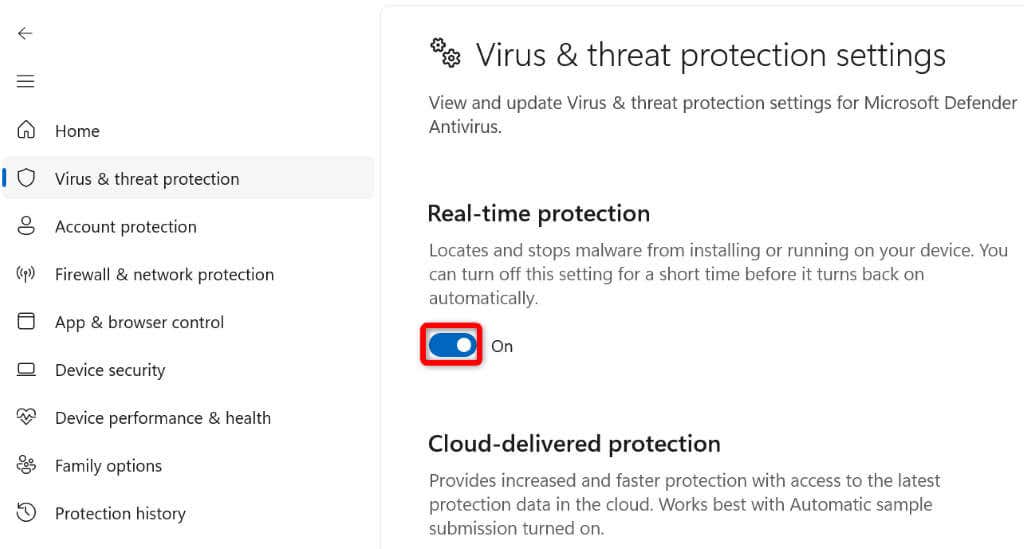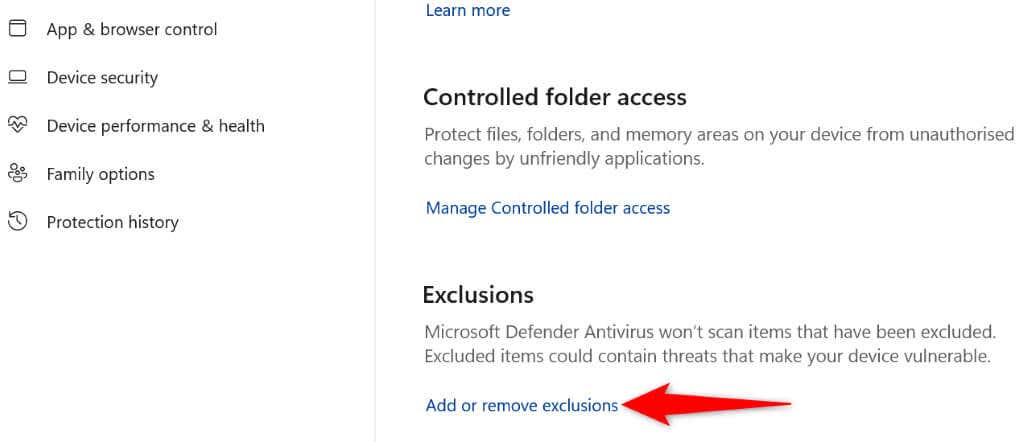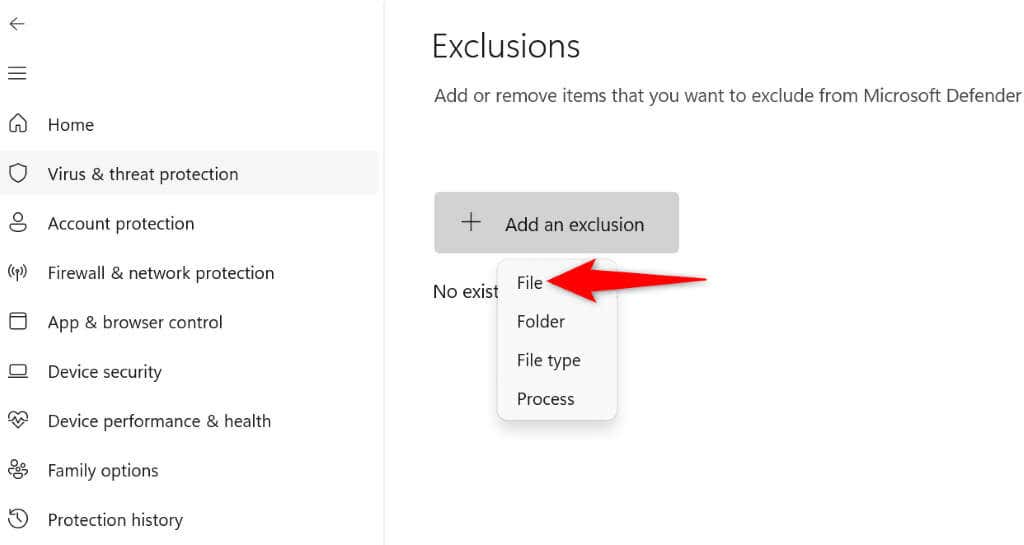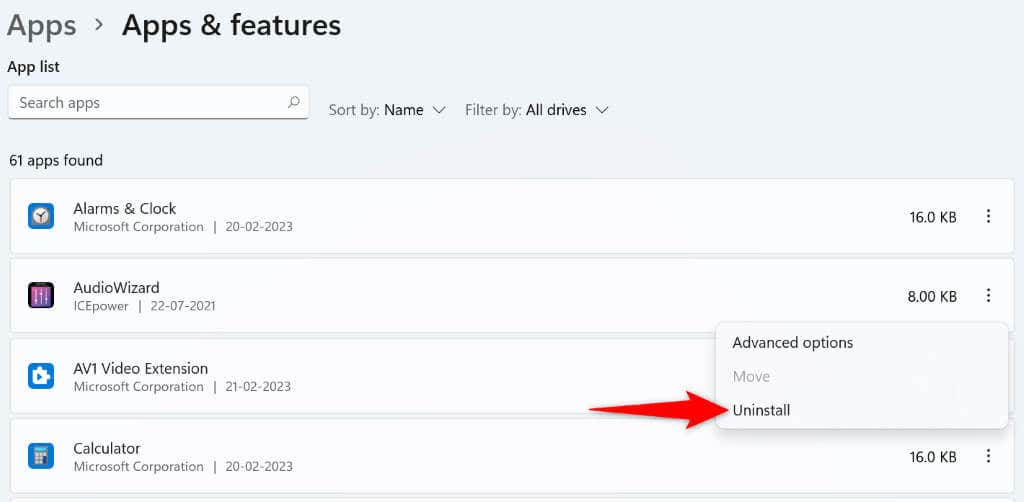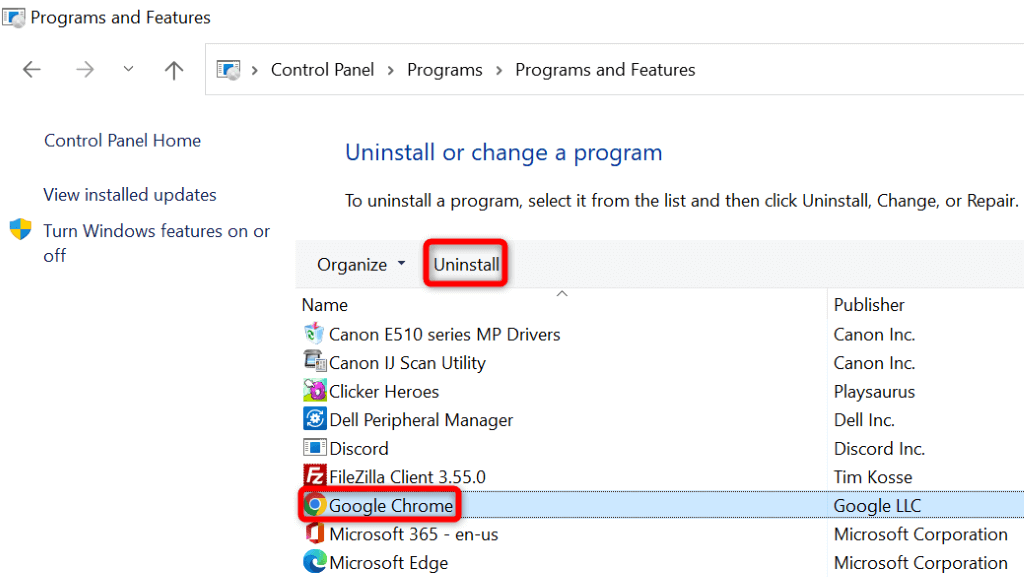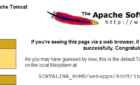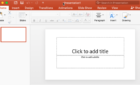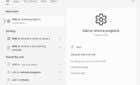Try these 5 fixes when Chrome won't open
If Google Chrome won’t open, try the following 5 fixes. There’s a good chance the browser is experiencing a minor glitch. You can tweak some options here and there on your machine to get around the problem. We’ll show you all 5 available fixes.
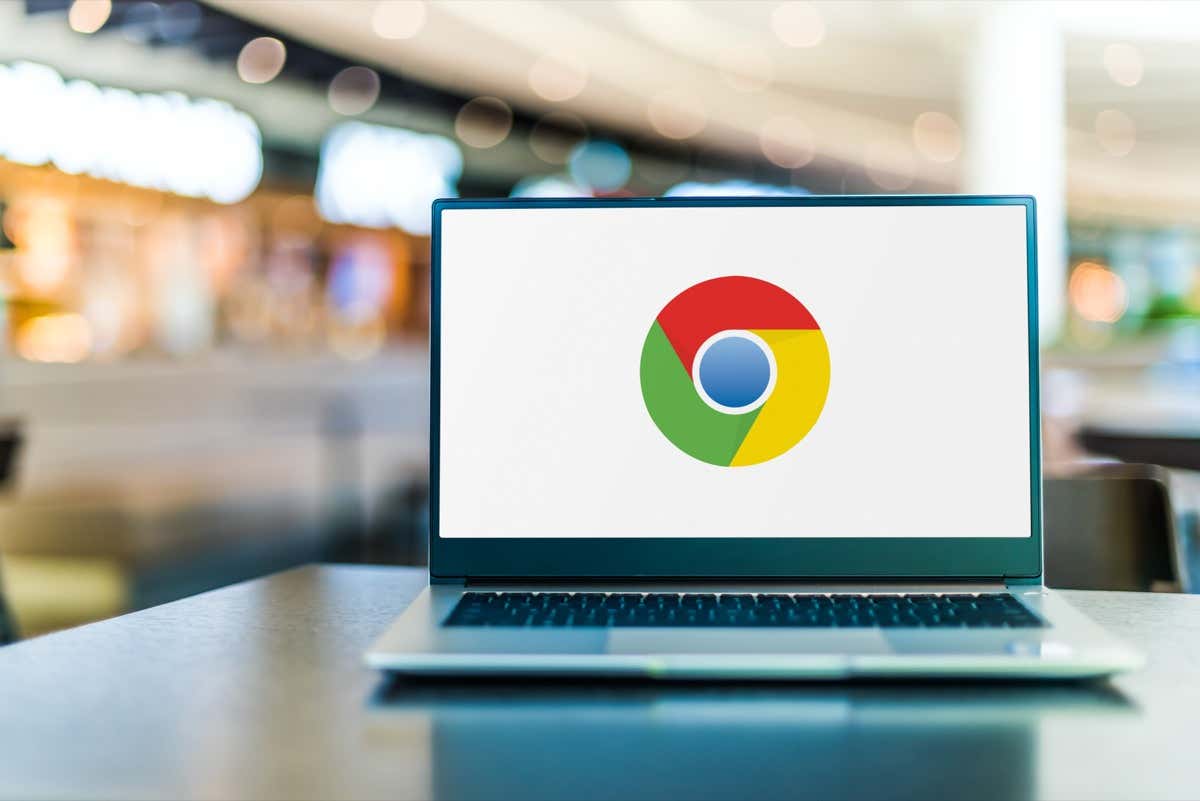
1. Force Close and Reopen Chrome
One reason Chrome doesn’t launch is that the web browser is already running in the background on your computer. As a result, the browser may have issues coming in the foreground.
In this case, you can force close and reopen the browser to resolve your issue.
On Windows
- Open Task Manager by right-clicking the Start menu icon and choosing Task Manager.
- Right-click Google Chrome on the list and select End task.
- Reopen Chrome on your PC.
On macOS
- Press the Option + Command + Esc keyboard shortcut on your Mac.
- Select Google Chrome on the list and choose Force Quit.
- Relaunch Chrome on your Mac machine.
2. Reboot the Computer
Your computer’s minor glitches can prevent Chrome from opening. The good news is you can resolve most minor problems with your computer by simply restarting your machine. This applies to both Windows and Mac operating systems.
Make sure to save your unsaved work before turning off your computer.
On Windows
- Launch the Start menu using the Windows key.
- Select the Power icon and choose Restart.
On macOS
- Select the Apple menu in your Mac’s top-left corner.
- Choose Restart in the menu that opens.
When your computer turns back on, open Google Chrome on your computer.
3. Disable Your Computer’s Antivirus/Malware Scanner
Your computer’s antivirus software may have detected Chrome as a potential threat, blocking your access to the app. This happens even when your browser is completely safe to use.
In this case, you can verify if your antivirus has blocked your access to Chrome by temporarily disabling your virus protection. How you do this depends on the antivirus tool you’re using.
If you’re using Microsoft Defender Antivirus, follow the following steps to turn off your virus protection:
- Open Start, find Windows Security, and launch the app.
- Select Virus & threat protection on the app’s main window.
- Choose Manage settings under the Virus & threat protection settings header.
- Disable the Real-time protection option.
- Select Yes in the User Account Control prompt.
- Launch the Chrome app.
If Chrome launches after disabling your antivirus tool, you can add Chrome to your tool’s whitelist, so your access to the browser isn’t blocked in the future.
You can do that in Microsoft Defender Antivirus as follows:
- Open the Windows Security app on your PC.
- Navigate to Virus & threat protection > Manage settings in the app.
- Select Add or remove exclusions in the Exclusions section.
- Choose Yes in the User Account Control prompt.
- Select Add an exclusion > File on the following page.
- Navigate to Chrome’s installation folder on your computer and select the chrome.exe file. The file is located at the following path on our PC:
C:Program FilesGoogleChromeApplication - Close Windows Security and launch Chrome.
4. Remove Potentially Malicious Apps
Chrome’s launch issue could result from a malicious app interfering with the browser. Many apps on the market modify other apps’ behavior and can interfere with programs.
Remove any shady apps from your machine, which should resolve your Chrome launch issue.
On Windows
- Open Windows Settings by pressing Windows + I.
- Select Apps in the left sidebar and Apps & features on the right pane.
- Find the app to remove on the app list.
- Select the three dots next to the app and choose Uninstall.
- Select Uninstall in the prompt to confirm your choice.
- Restart your PC and launch Chrome.
On macOS
- Open a Finder window and select Applications in the left sidebar.
- Find the app to delete on the list.
- Right-click the app and choose Move to Trash.
- Restart your Mac when you’ve removed the app.
- Open Chrome.
5. Uninstall and Reinstall Chrome
If Chrome doesn’t open even after applying the above fixes, the browser’s core files might be corrupt. Various items, like viruses and malicious apps, can alter your browser’s files, making the browser unstable.
In this case, you can remove and reinstall the Chrome application on your computer. Doing this deletes the browser’s faulty files and brings new working files.
On Windows
- Open Start, find Control Panel, and select the utility in the search results.
- Choose Uninstall a program on the following page.
- Select Google Chrome on the list and choose Uninstall at the top.
- Select Yes in the User Account Control prompt.
- Follow the on-screen instructions to remove Chrome from your PC.
- Reboot your PC when you’ve deleted Chrome.
- Launch a web browser on your PC, open the Google Chrome site, and download and install the browser on your computer.
On macOS
- Open Finder and select Applications in the left sidebar.
- Right-click Google Chrome on the list and choose Move to Trash.
- Restart your Mac when you’ve removed Chrome.
- Launch the Google Chrome site in your web browser, download the installer, and run the installer file to install Chrome on your Mac.
Resolve Chrome’s Launch Issues Using Various Ways on Windows and Mac
If Chrome is your primary web browser, not being able to access the browser means not having access to your saved logins, bookmarks, and other items. You can apply the fixes outlined above to resolve your Chrome problem.
Once you’ve done that, Chrome will launch just like it used to before, allowing you to surf all your favorite sites. Happy browsing!