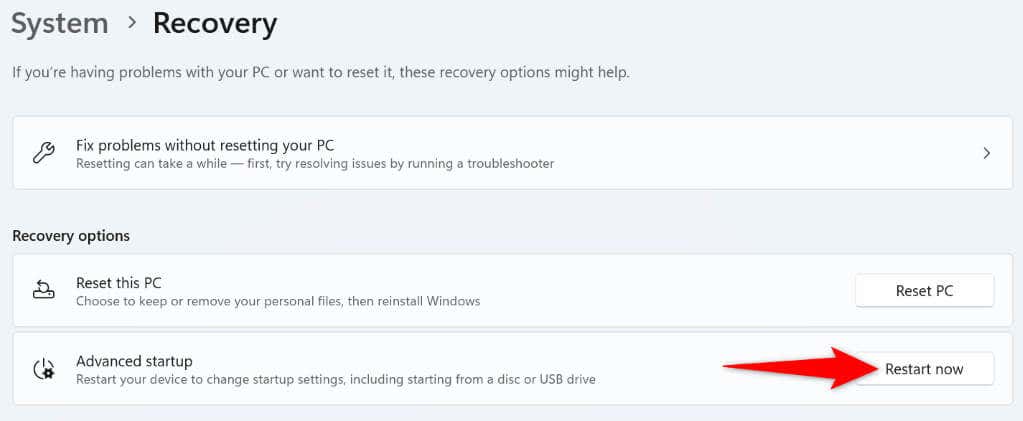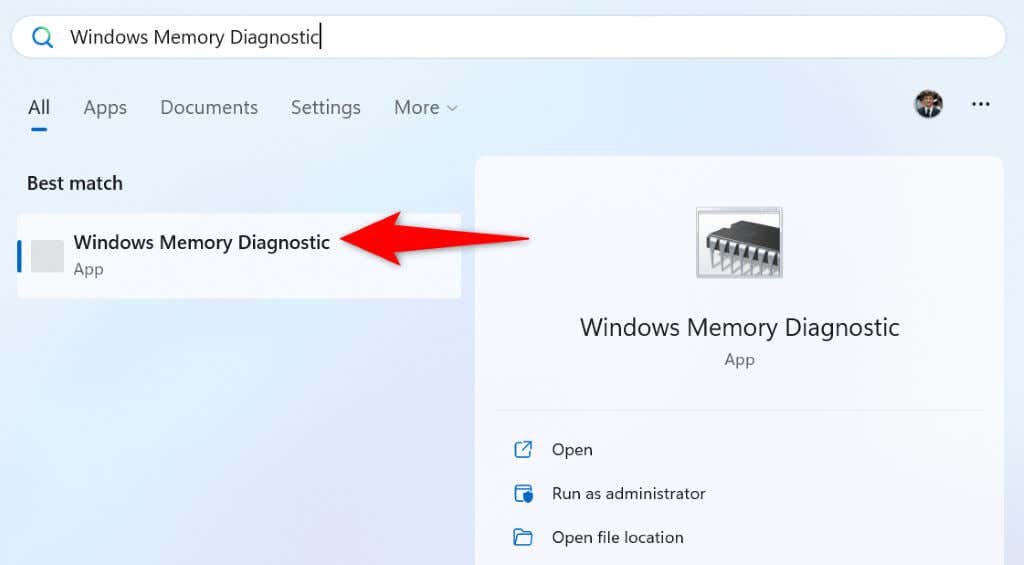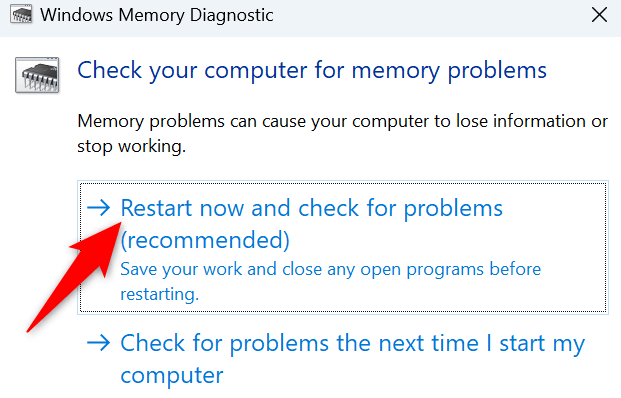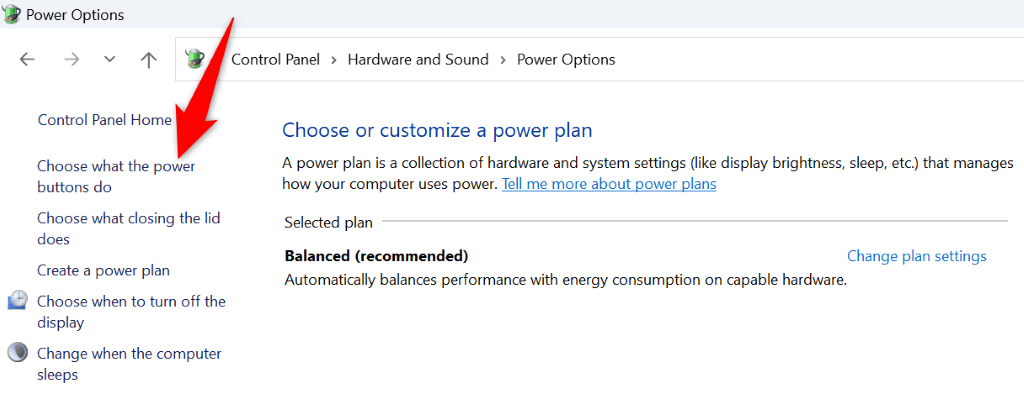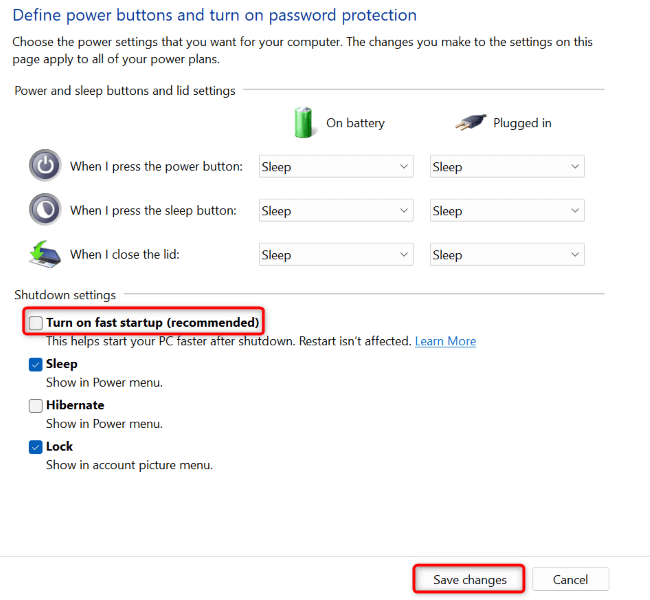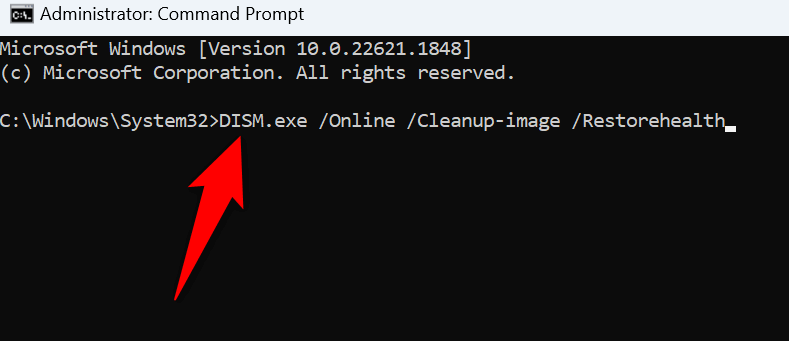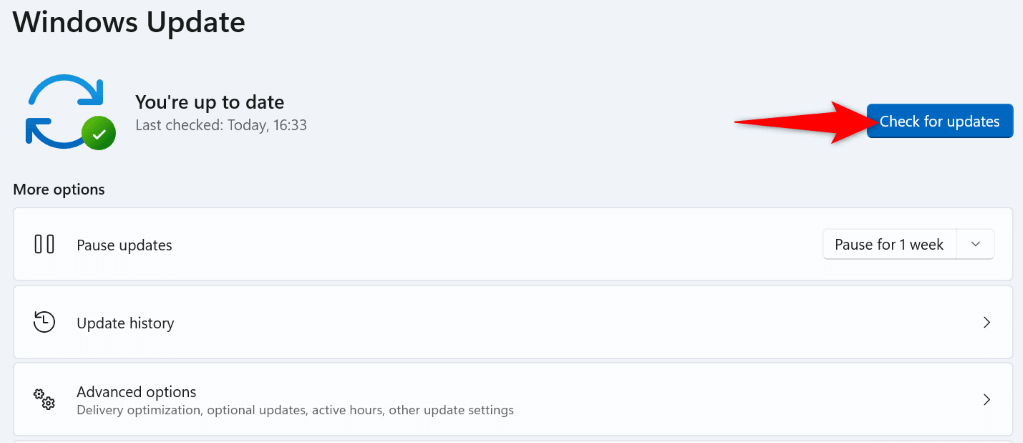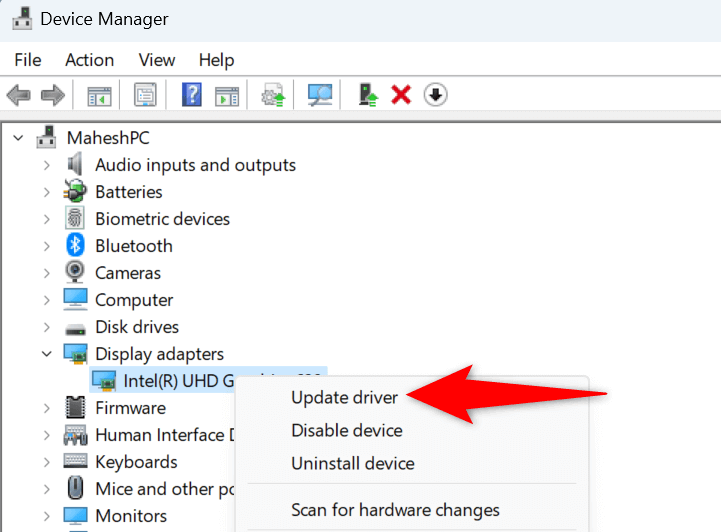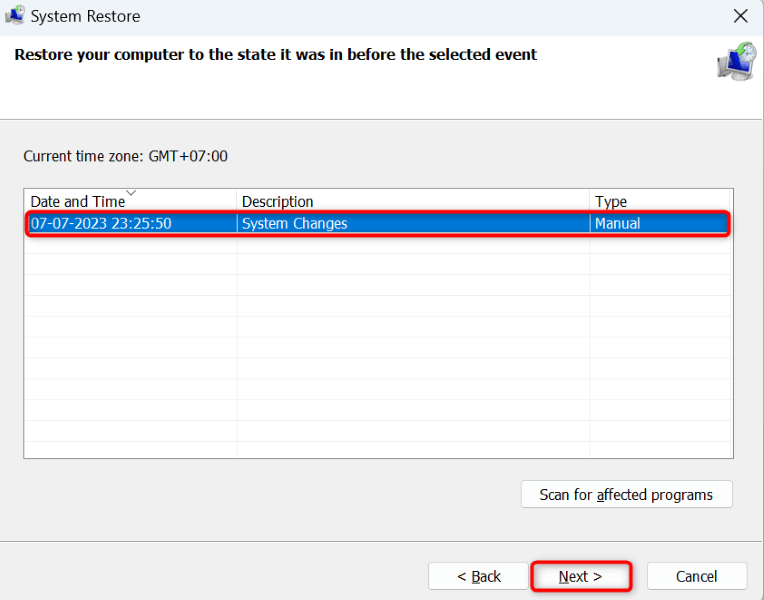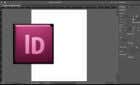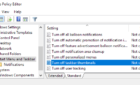Before you start crying to IT
Does your Windows 11 PC get frozen when you turn on the computer? If so, you may have trouble accessing your files and applications. Various items can cause your PC to freeze up on boot. We’ll show you how to fix those items so your PC isn’t stuck on the startup screen.
Some common reasons your PC freezes up on boot are that you’ve attached a faulty device to your PC, Windows’ system files are corrupted, your installed drivers are outdated, you have a malicious app installed on your machine, and more.
1. Unplug Unnecessary Devices From Your PC
If your PC has started freezing after you attached a device to your machine, that device might be faulty. Such hardware components cause your computer to malfunction in many ways, including causing the entire system to freeze up on start.
In this case, remove all the extra hardware devices you’ve attached to your computer. Such devices may include an external webcam, joystick, or anything that isn’t a keyboard or mouse.
When you’ve unplugged those extra devices, reboot your PC and see if your system still freezes up.
2. Use Windows Startup Repair
When Windows fails to start or experiences other startup problems, you can use a built-in system utility to fix your issues. Enter Windows Startup Repair, a tool that allows you to find and resolve issues with your PC’s startup.
If your machine has already triggered a blue screen where you see the Troubleshoot option, skip to the fifth step below.
- Launch Windows Settings by pressing Windows + I.
- Select System > Recovery in Settings.
- Choose Restart now next to Advanced startup on the following screen.
- Select Restart now to reboot your PC.
- Navigate to Troubleshoot > Advanced options > Startup Repair to begin repairing your machine.
3. Use the Windows Memory Diagnostic Tool
Windows’ memory issues can cause your PC to freeze, as your system can’t work with your volatile memory to store temporary files. In this case, use a built-in Windows utility to detect and resolve your memory problems.
- Access your PC’s Start menu.
- Find and launch Windows Memory Diagnostic.
- Select Restart now and check for problems (recommended) in the tool.
- Let the tool reboot your machine and resolve memory-related issues.
4. Disable Fast Startup on Your PC
The Fast startup feature allows your Windows PC to turn on faster. The feature does so by putting your PC in hibernation instead of fully shutting down the machine. Sometimes, this functionality causes your machine to freeze up on startup.
In this case, toggle off the feature and see if that resolves your issue. You can turn the feature back on any time you want.
- Launch Control Panel on your PC.
- Navigate to Hardware and Sound > Power Options.
- Select Choose what the power buttons do in the left sidebar.
- Select Change settings that are currently unavailable at the top.
- Disable the Turn on fast startup (recommended) option.
- Select Save changes at the bottom.
5. Fix Windows 11’s Corrupted System Files
Corrupted system files can cause many Windows 11 features not to work or malfunction. Your startup freeze problem may be the result of bad system files. In this case, you can use your PC’s built-in SFC (System File Checker) tool to find and fix all your broken system files.
This tool runs from a Command Prompt window. You can launch a CMD window from your PC’s Start menu or the Advanced options screen.
- Open the Start menu, find Command Prompt, and select Run as administrator.
- Choose Yes in the User Account Control prompt.
- Type the following command on the CMD window and press Enter. This command downloads the required files to fix your system’s broken files.
DISM.exe /Online /Cleanup-image /Restorehealth
- Next, run the following command to begin repairing your system’s corrupted files: sfc /scannow
- Reboot your PC when your broken system files are fixed.
6. Update Windows 11 and Device Drivers
Outdated Windows or driver versions can cause your machine to malfunction in many ways. It’s possible you’re using an old Windows or driver version, causing your system to freeze up on boot.
In this case, update Windows as well as your drivers to possibly fix your issue.
- Open Settings by pressing Windows + I.
- Select Windows Update in the left sidebar.
- Choose Check for updates on the right pane.
- Download and install all the available updates.
- Restart your PC.
The above procedure updates your installed drivers as well. However, run a manual driver update check for your graphics card to possibly update any missing drivers:
- Open Start, find Device Manager, and launch the utility.
- Select Display adapters, right-click your adapter, and choose Update driver.
- Select Search automatically for drivers.
- Allow Device Manager to find and install the available drivers.
- Reboot your PC.
7. Restore Your System to a Restore Point Created in the Past
Sometimes, the changes you make to your PC end up causing your system features not to work. You may have changed an option on your PC, which has affected your system adversely.
In this case, use Windows’ built-in System Restore tool to undo your changes and restore your system to a restore point created in the past.
- Open Start, find Recovery, and select the item in the search results.
- Choose Open System Restore on the following page.
- Select Next on the tool’s first page.
- Choose the most recent point on the list and select Next.
- Choose Finish to start restoring your PC.
8. Clean Boot Your Windows 11 PC
If your PC continues to freeze on startup, one or more of your installed apps may be the culprit. You may have installed a malicious app that’s causing your system to stop responding on boot. In this case, verify if an installed app is causing the problem by clean booting your Windows PC.
We’ve written a guide on that topic, so check that out to learn how to boot your PC without loading external apps. If your PC doesn’t freeze when you clean boot the system, your installed apps are likely the culprit. In this case, uninstall those apps by heading into Settings > Apps > Installed apps on your machine.
Unfreezing a Frozen Windows 11 PC Using Various Ways
Many items can cause your Windows 11 PC to freeze up on startup. If you’re unsure of the exact cause of the issue, follow the methods outlined above from top to bottom to possibly resolve your issue. These methods cover all the possible items that may be causing your problem.
Once you’ve resolved the issue, your PC will turn on just as it should.