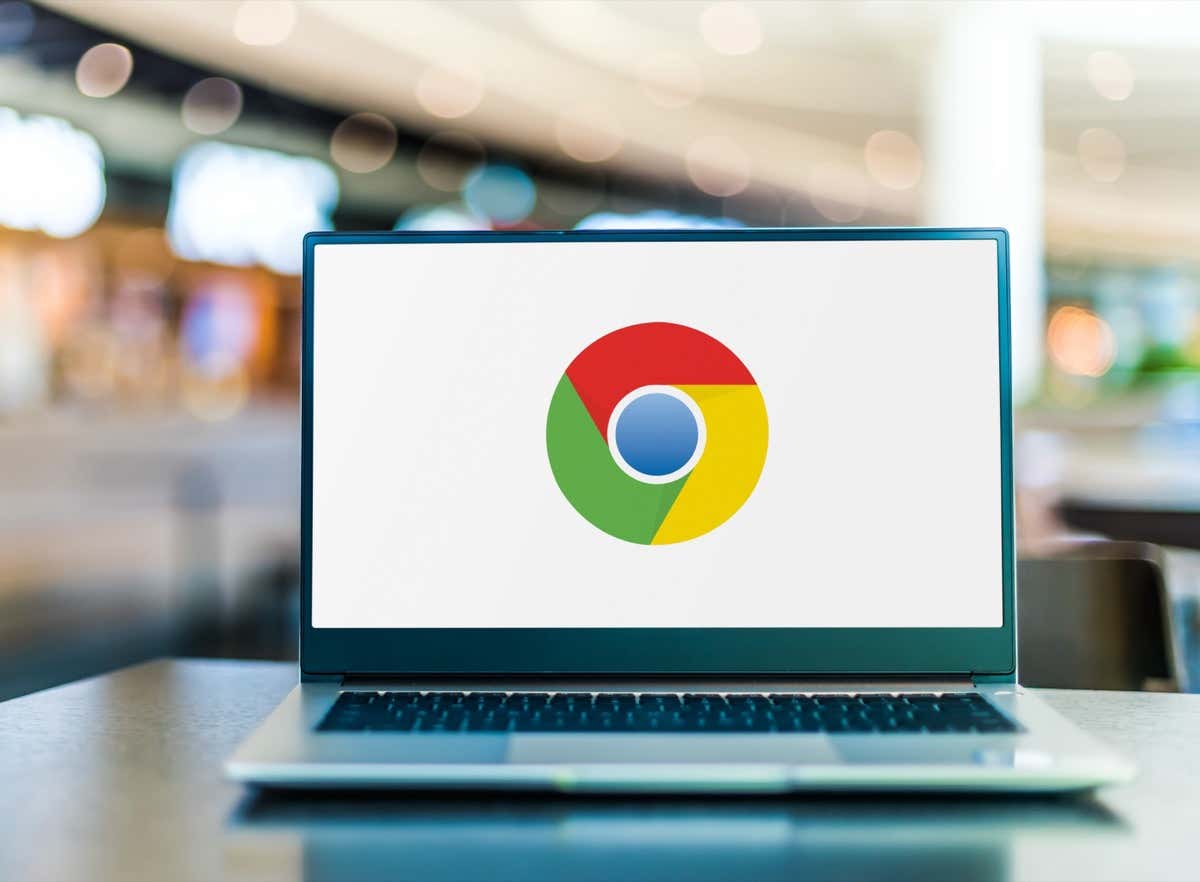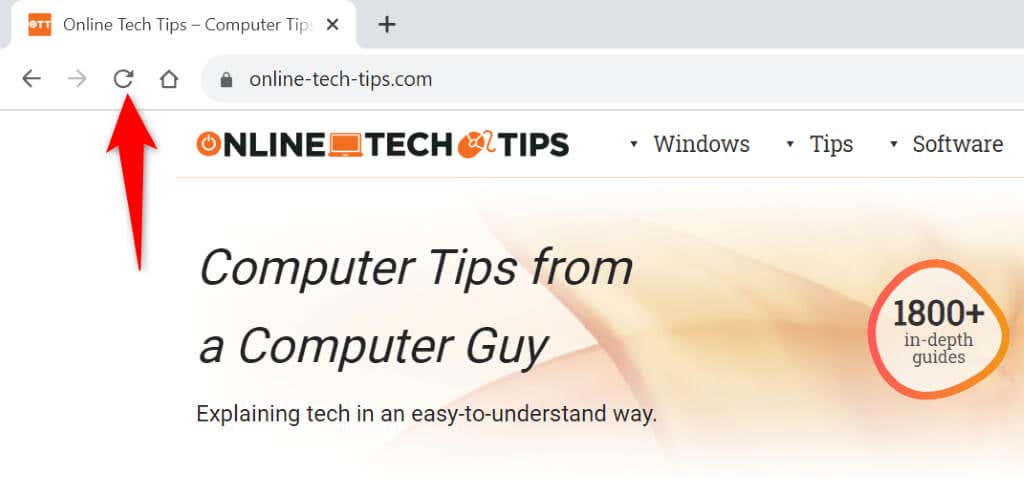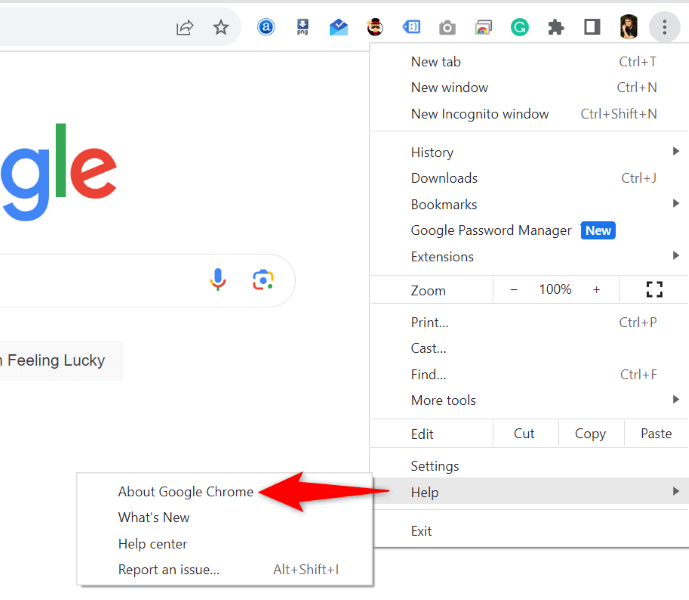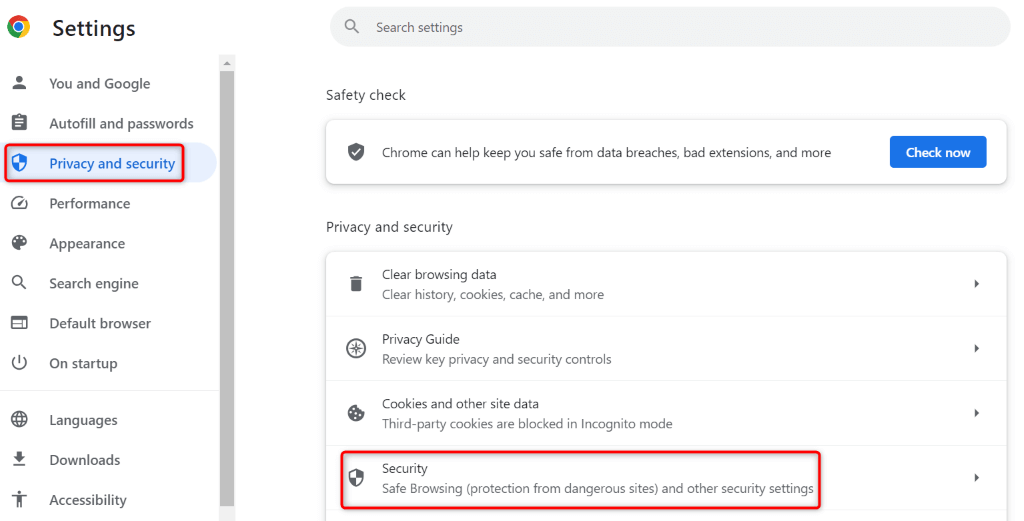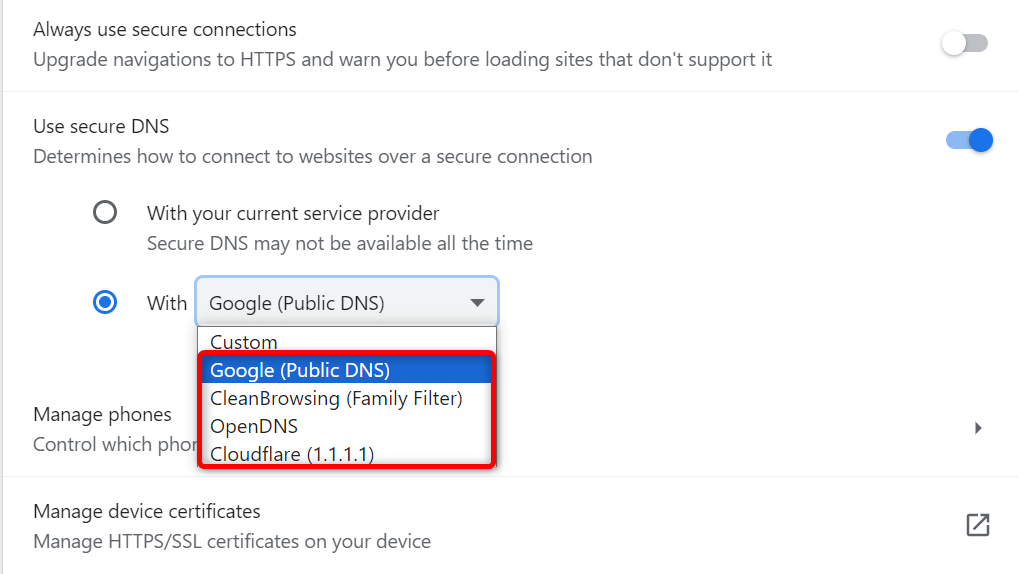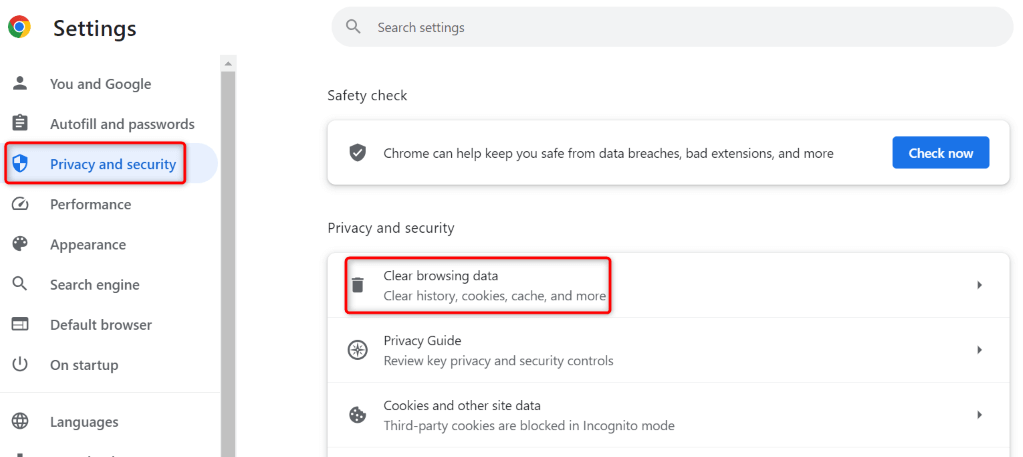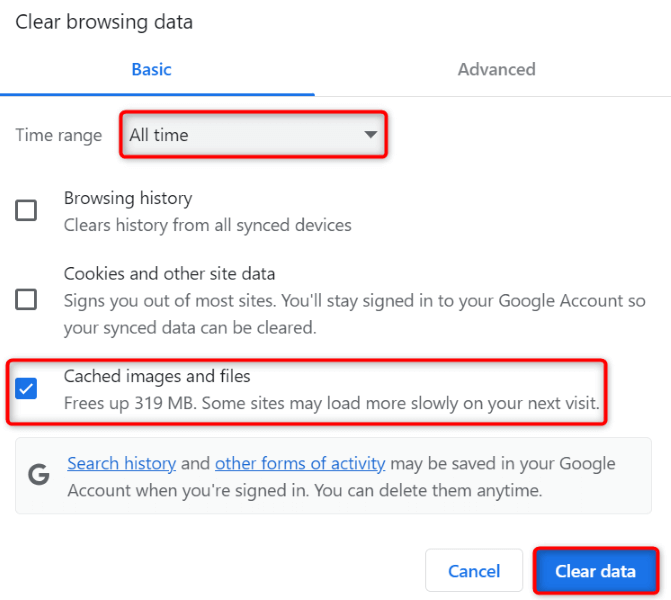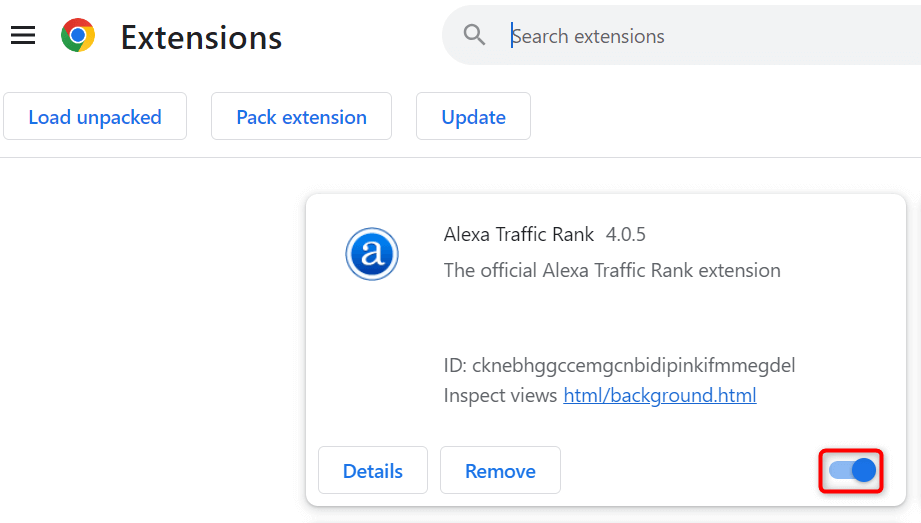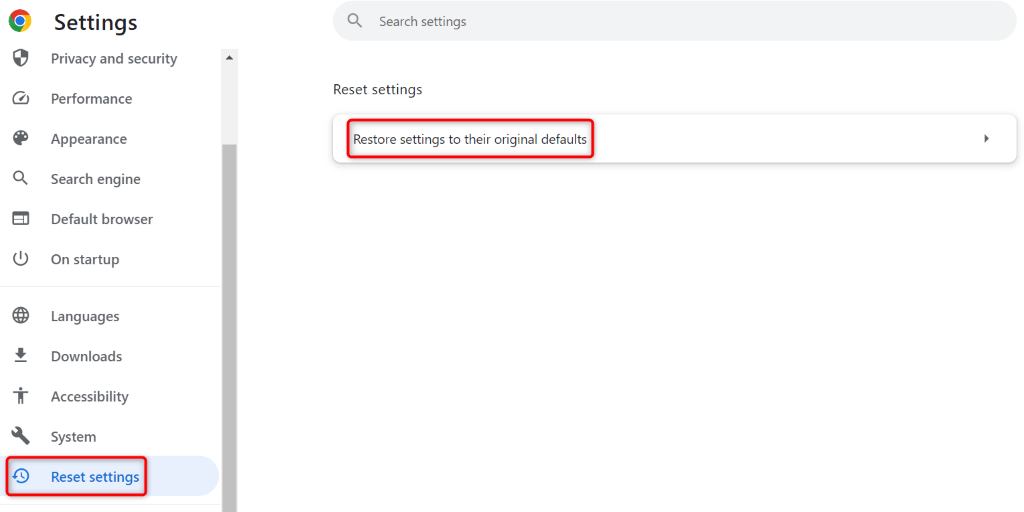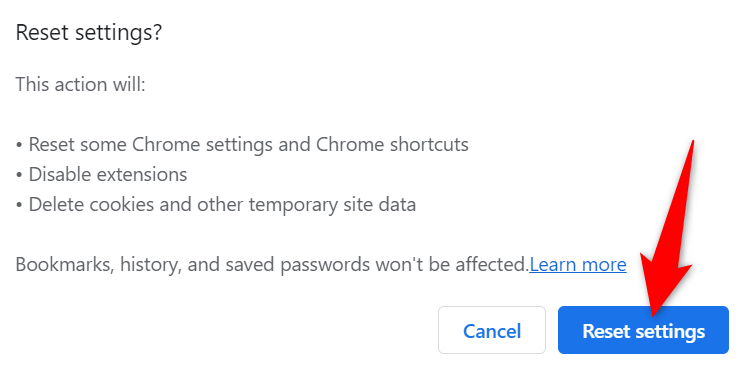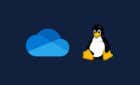Don't get all hung up about it
Google Chrome’s “Result_Code_Hung” error sometimes appears out of the blue and prevents you from accessing your sites. It’s extremely frustrating as you can’t load the site despite multiple attempts. Many items can cause Chrome to display this error. We’ll show you how to fix those items to put an end to your Chrome issue.
Some reasons why Chrome doesn’t let you access your sites are that your internet connection is faulty, your DNS servers aren’t working, Chrome’s cached data is corrupted, and more.
1. Ensure Your Internet Connection Is Working
When you have issues loading a site in your web browsers, the first thing to check is your internet connection. Your browsers can’t load your sites if your connection isn’t working.
You can test your internet connection by launching a non-Chrome browser on your computer and trying to access a site. Your site won’t load if your connection is faulty.
There are several ways to try to resolve your internet connection problems. A basic fix you can apply is to reboot your router. If that doesn’t work, disconnect and reconnect to your Wi-Fi network, reboot your computer, or lastly, speak to your internet service provider (ISP).
2. Refresh Your Web Page to Fix an Error Code in Chrome
After ensuring your internet connection is working, reload your current web page in Chrome to see if that fixes your issue. Your web browser or web page may be experiencing a minor glitch, which you can resolve by reloading the web page.
You can do that by selecting the refresh icon beside Chrome’s address bar. Alternatively, you can press Ctrl + R (Windows and Linux) or Command + Shift + R (Mac) on your keyboard.
Chrome will reload your web page and show you the page’s contents.
3. Update Your Google Chrome Web Browser
Chrome automatically updates itself when an update is available. However, the browser may fail to update if there’s a problem with your system or the browser itself. In this case, get Chrome to update manually and see if that resolves your issue.
Updating Chrome fixes many existing issues in the browser, and this can resolve your “Result_Code_Hung” error.
- Launch Chrome on your computer.
- Select the three dots in Chrome’s top-right corner and choose Help > About Google Chrome.
- Let Chrome check for and install the available updates.
- Restart your browser to bring your updates into effect.
4. Use Custom Secure DNS in Chrome
One item that can cause Chrome not to load your sites is a faulty DNS server. Your configured DNS servers may not be working correctly, causing you to be unable to access your sites.
One way to get around that is to use an alternative DNS server. You can do this from within Chrome, and we’ll show you how.
- Open Chrome, select the three dots in the top-right corner, and choose Settings.
- Select Privacy and security in the left sidebar.
- Choose Security on the right pane.
- Select the With drop-down menu in the Use secure DNS section and choose an alternative DNS server. If you aren’t sure what option to choose, go for Google (Public DNS).
- Close and reopen Chrome, then try to open your site.
5. Clear Chrome’s Cache Files
Like all other web browsers, Chrome caches various web files to speed up your browsing sessions in the browser. This cached data lets Chrome quickly serve your desired content, giving you a smoother experience.
Sometimes, these cached files become corrupted, causing various issues in your browser. Your “Result_Code_Hung” may have resulted from Chrome’s bad cache. In this case, you can clear your cache files to resolve your issue.
You don’t lose your saved items in the browser when you do this.
- Launch Chrome, select the three dots in the top-right corner, and choose Settings.
- Select Privacy and security in the left sidebar.
- Choose Clear browsing data on the right pane.
- Select All time from the Time range drop-down menu.
- Enable the Cached images and files option.
- Select Clear data at the bottom.
- Restart Chrome and access your site.
6. Turn Off Chrome’s Browser Extensions
You can install various extensions in Chrome to add more features to your browser. Sometimes, you may end up installing an add-on that causes issues with your browser. This may be the case with you.
Chrome may be running a faulty extension, which is preventing you from accessing your sites. In this case, find the culprit extension by turning off all your Chrome extensions and re-enabling one extension at a time.
- Access your extension list by selecting the three dots in Chrome’s top-right corner and choosing Extensions > Manage Extensions.
- Turn off all your extensions.
- Try to load your site.
- If your site opens, enable one extension at a time. Once you find the culprit extension, remove that item by choosing Remove.
7. Reset Chrome to the Factory Settings
If your “Result_Code_Hung” Chrome error still isn’t fixed, your browser settings might be incorrect. You or someone else may have misconfigured a setting option in Chrome, causing the browser to be unable to load your sites.
In this case, you can fix all your setting issues by bringing the default setting values. When you reset Chrome, you lose your settings, shortcuts, cookies, and other site data. Your extensions are disabled but aren’t removed. Your personal items, like your browsing history, passwords, and bookmarks, are retained.
- Access Chrome’s Settings menu.
- Select Reset settings in the left sidebar.
- Choose Restore settings to their original defaults on the right.
- Select Reset settings in the prompt.
- Restart Chrome.
Several Ways to Resolve a Result_Code_Hung Error in Chrome
Chrome displays a “Result_Code_Hung” error for various reasons and blocks your access to your site. If you continue to get this error, use the methods described above to resolve your issue. In most cases, it’s extremely easy to fix this problem and start accessing your favorite sites again. Good luck!