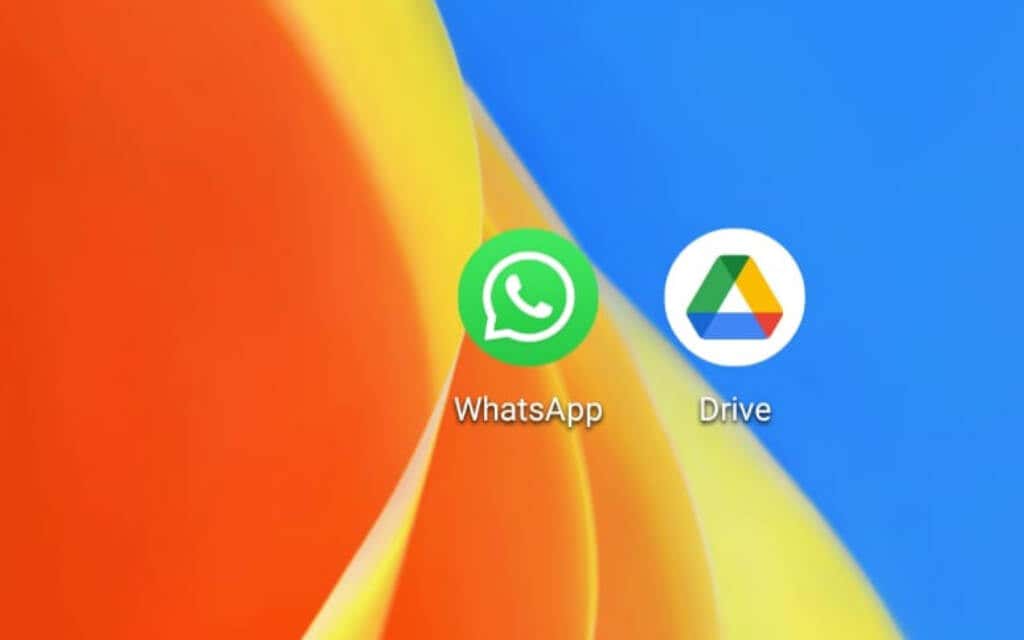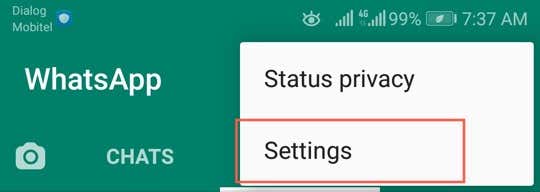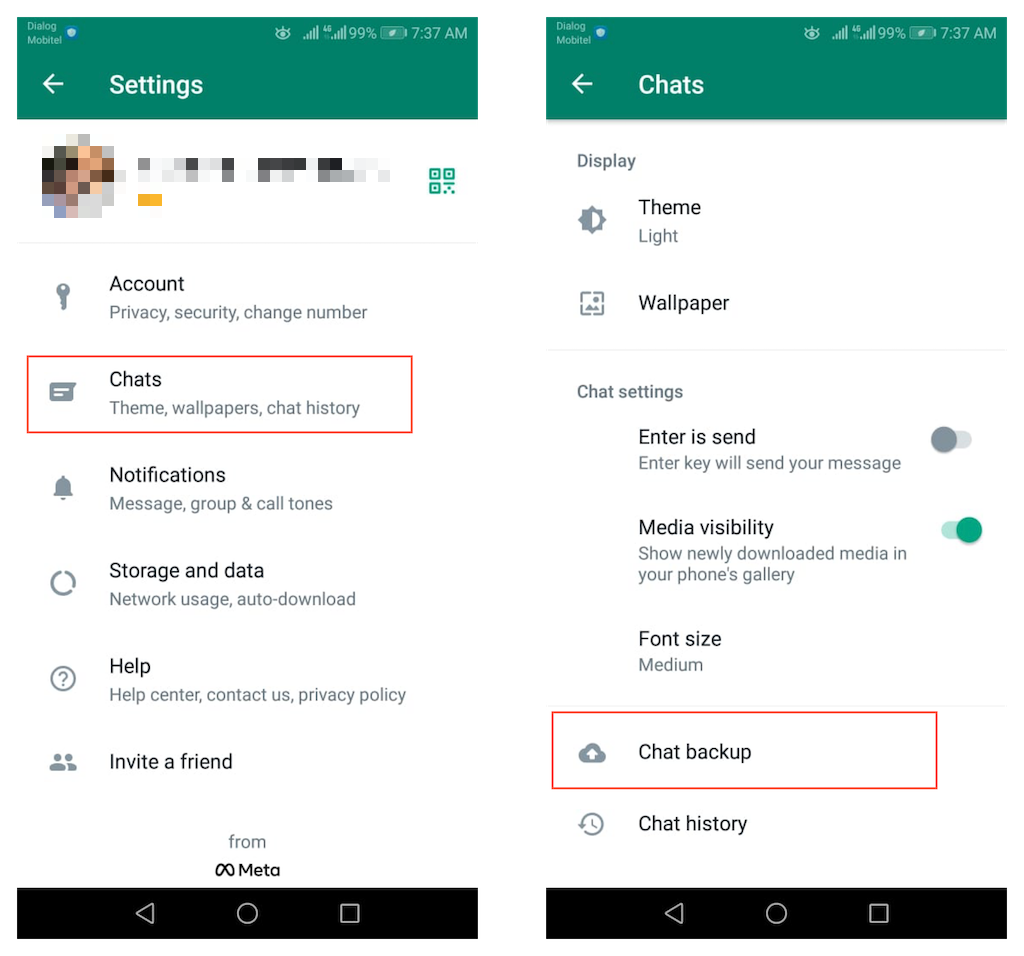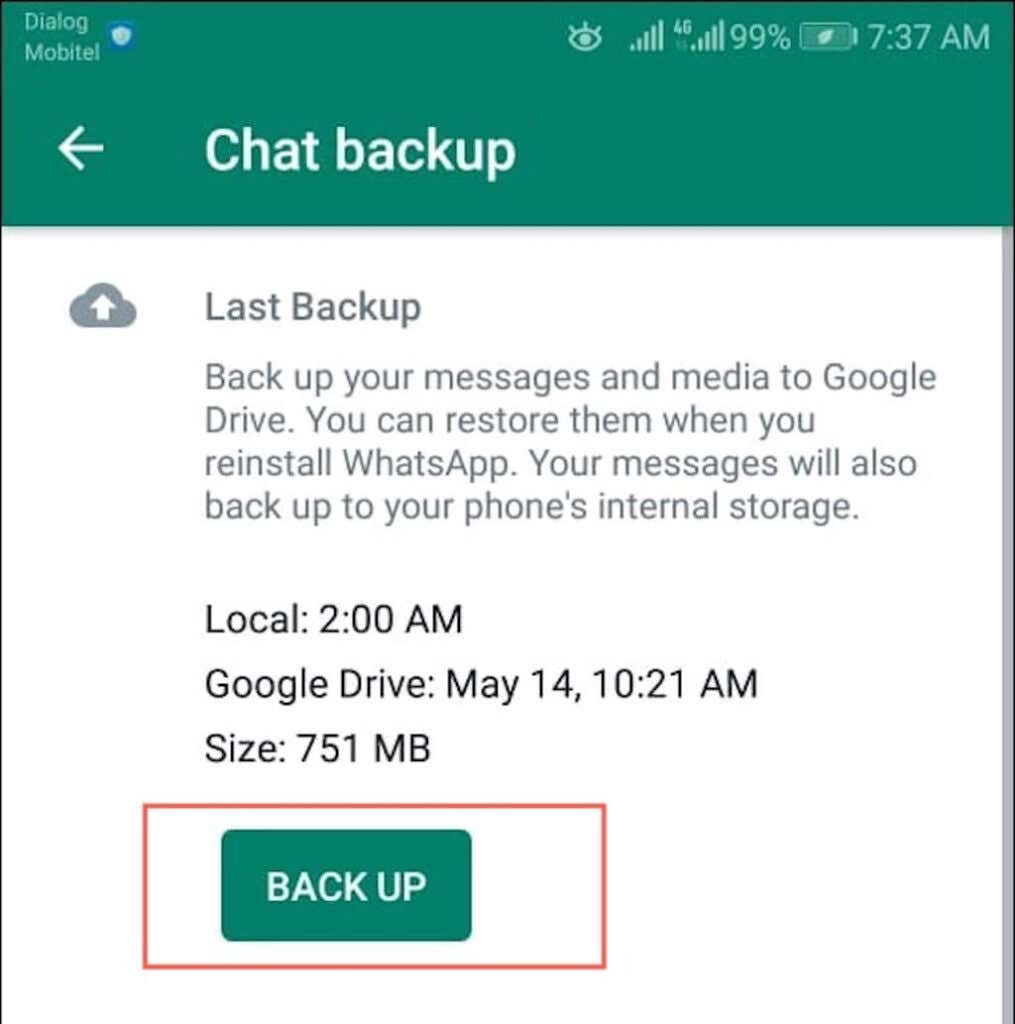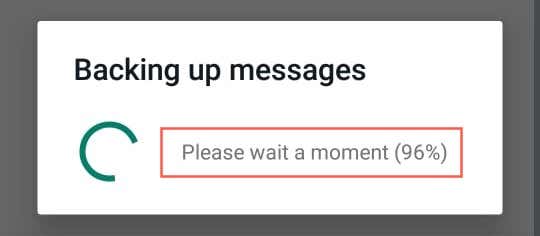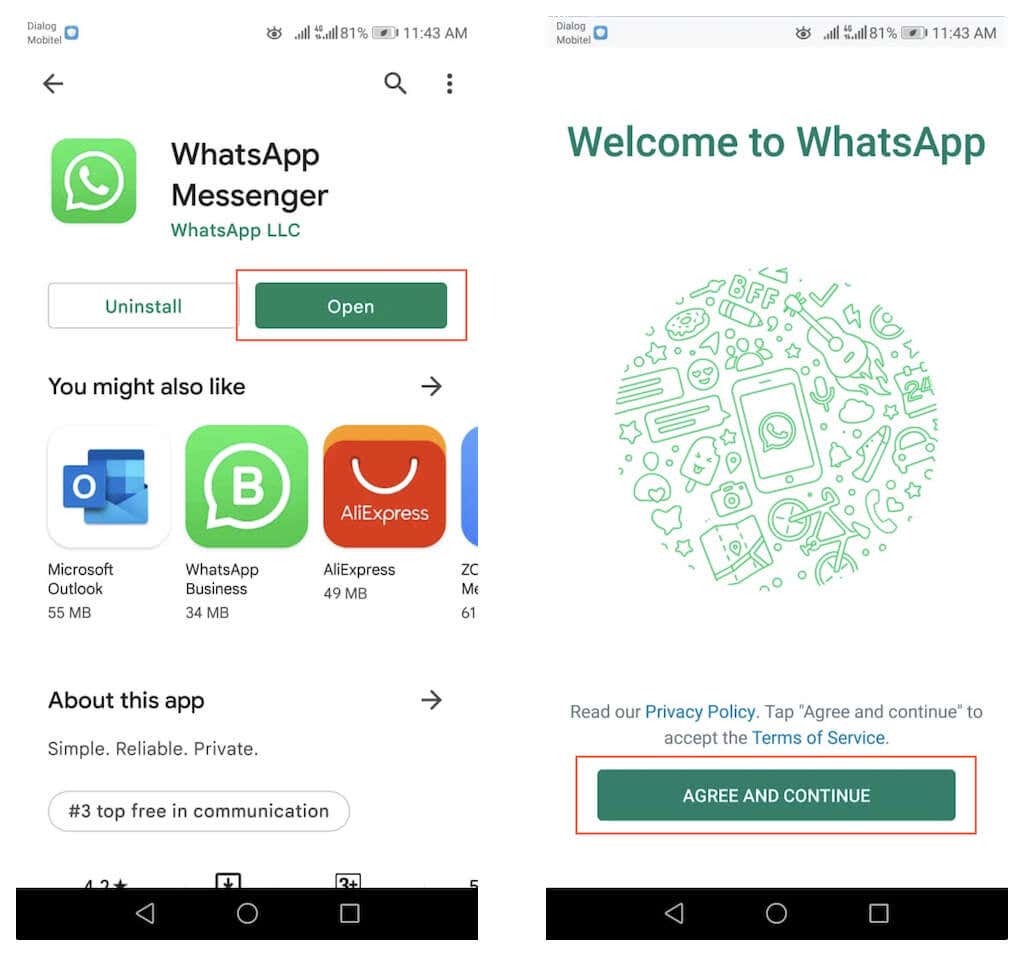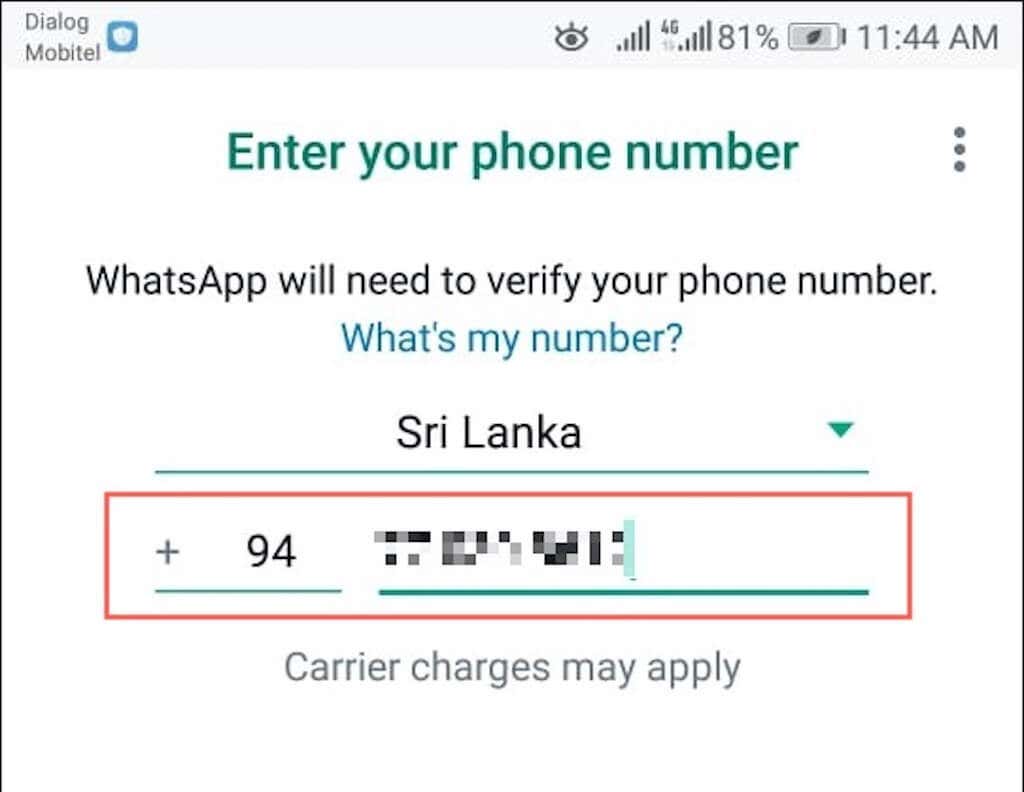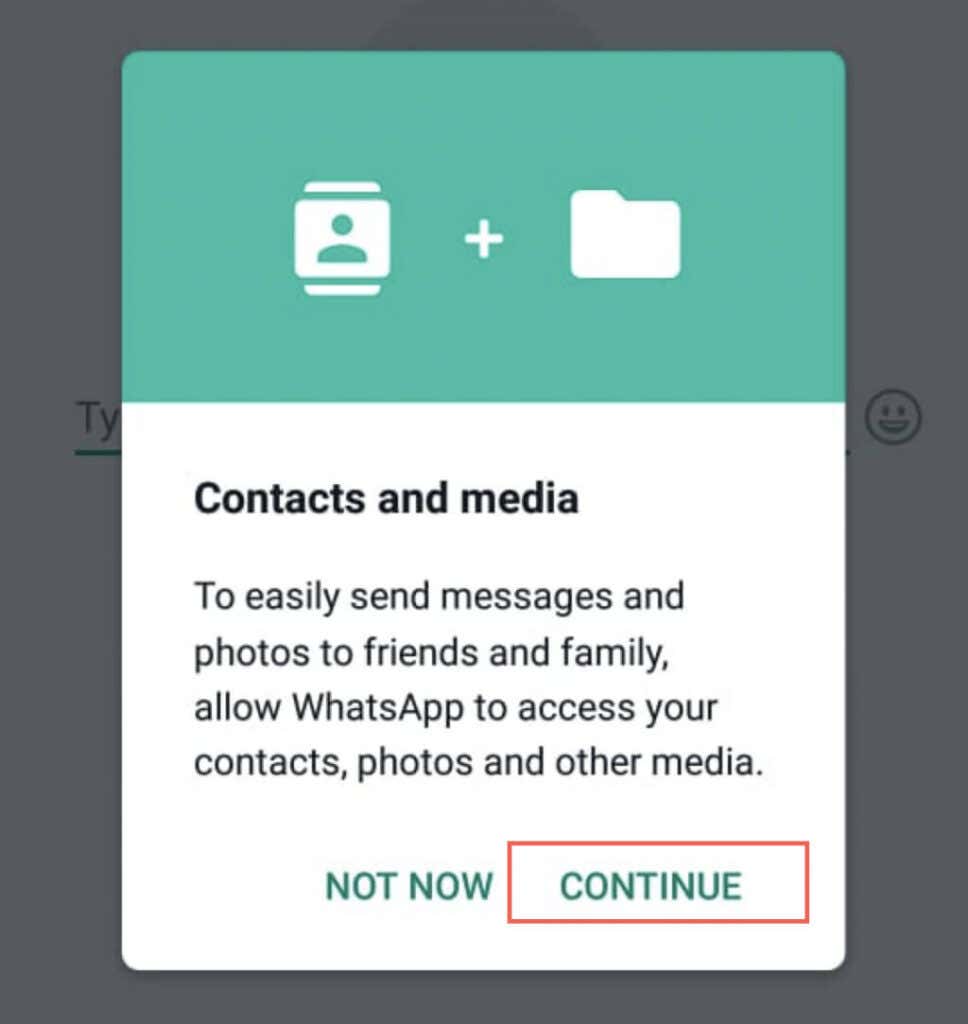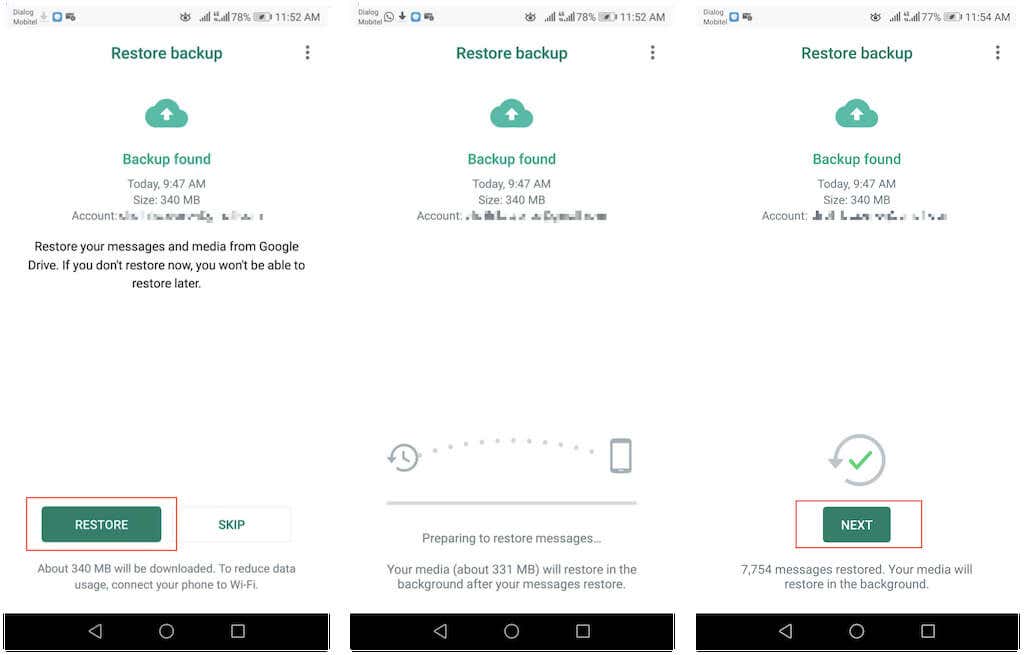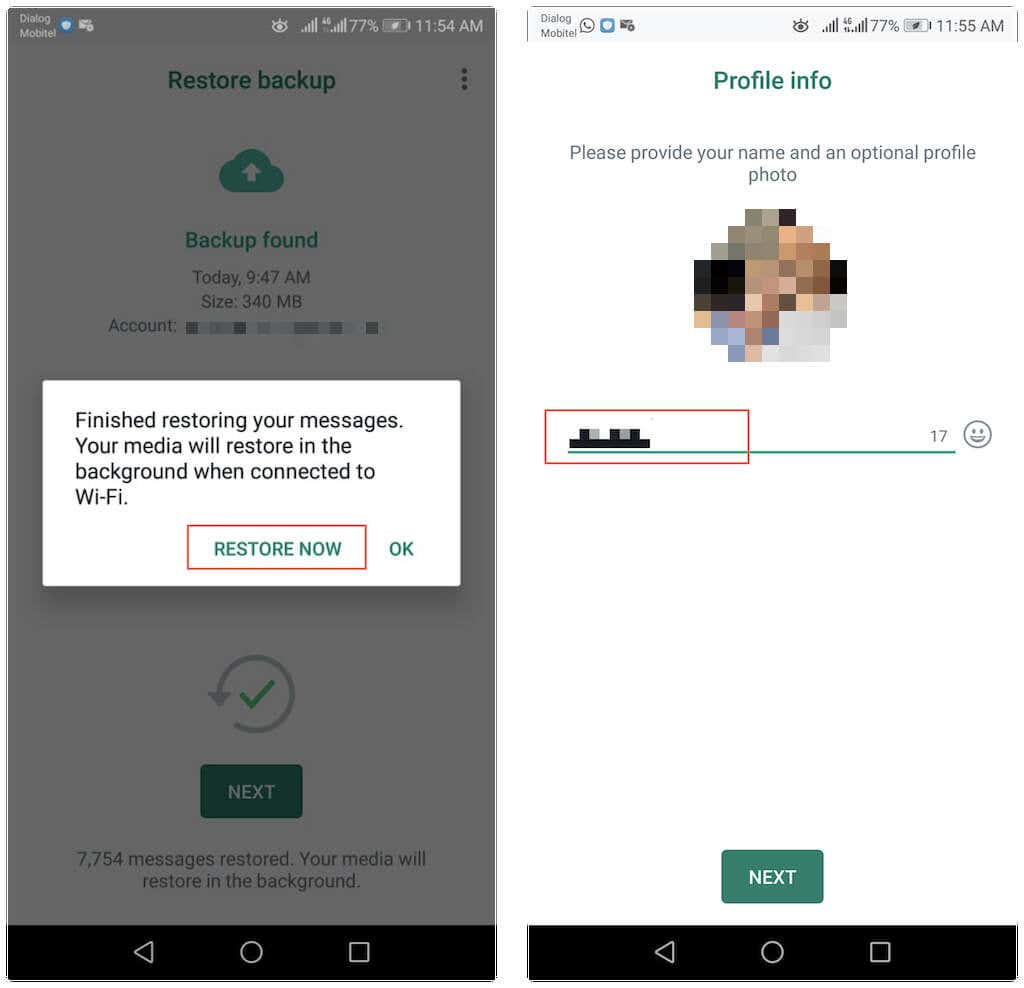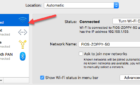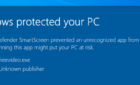A very easy way to save your data
Want to back up your Android’s WhatsApp chat history or transfer WhatsApp messages and media to a new device? Google Drive makes it easy.
If you use WhatsApp on Android, you can seamlessly back up your chat history to Google Drive. You can then restore everything quickly if you reset the system software or make the upgrade to a newer Android phone. This tutorial shows what you must do to back up and restore WhatsApp with Google Drive.
Back Up WhatsApp Data to Google Drive
You can back up your WhatsApp chats and attachments manually to Google Drive whenever you want. Or, you can configure the app to backup automatically on a daily, weekly, or monthly schedule. WhatsApp backups won’t count against your Google Drive quota, so storage is not an issue—you just need a strong internet connection.
Note: WhatsApp will simultaneously create a copy of the backup file to your Android’s internal storage or an SD card, letting you restore the data faster if you have to uninstall and reinstall the app.
If you already have a WhatsApp backup in Google Drive, you may skip to the next section. However, it’s best to create a fresh backup—if possible—to ensure that the backup contains all of your latest messages and media.
1. Open the WhatsApp app on your Android.
2. Tap the More icon (three dots) at the top-right of the screen.
3. Tap Settings on the drop-down menu.
4. Select Chats.
5. Scroll down and tap Chat backup.
6. Tap Back Up to back up your WhatsApp data to Google Drive using the default backup preferences.
Or, scroll down the screen and configure the following settings:
- End-to-end encrypted backup: Add an extra layer of security by encrypting the backup. However, you won’t be able to restore your data if you lose the password or encryption key you create during the process.
- Back up to Google Drive: Decide if you want to back up manually or automatically (daily, weekly, or monthly).
- Back up using cellular: Back up data on Wi-Fi or cellular data. Turn the option off to avoid incurring additional charges while not connected to Wi-Fi.
- Include videos: Decide if you want to include videos as part of your backups. However, that can significantly increase the size of your backups and cause delays.
- Google Account: Use a Google Account other than the one you’ve already signed into on your Android phone to back up your WhatsApp data.
7. Wait until the backup completes.
The first upload can take a while to finish, but subsequent backups will be considerably faster. If you aren’t planning to restore your data right away, here are some things you should keep in mind about your backups:
- Google Drive replaces the current backup whenever you make a fresh upload, so you can’t restore older versions of your WhatsApp data.
- Google Drive deletes your WhatsApp backup if you (or WhatsApp) don’t update it within five months.
- WhatsApp for iOS relies on Apple’s native iCloud storage service for backup purposes, so you can’t restore a Google Drive backup to an iPhone. Try these workarounds to migrate your WhatsApp data from Android to a new iPhone.
Restore WhatsApp Backup From Google Drive
If you reset your Android or buy a new phone, you can restore your WhatsApp data and pick up right where you left off. However, you can only do that if you’re using the same phone number as before.
Also, you must be signed into the device with the Google Account that contains the WhatsApp backup. If you aren’t sure, go to Settings > Passwords & accounts/Users & accounts to view a list of Google Accounts.
Once you’re ready to proceed, here’s what you must do to restore your WhatsApp data from Google Drive.
1. Install and open WhatsApp.
2. Tap Agree and Continue.
3. Type in your phone number and tap OK. Then, enter the verification code you receive to proceed.
4. Select Continue and allow WhatsApp access to your phone’s contacts, photos, and other media.
5. WhatsApp will automatically locate and notify you if it finds a backup in Google Drive for your Android. Tap Restore to continue.
6. Wait until WhatsApp restores your messages.
7. Select Next to continue.
Note: If your Android has access to the local backup on the internal storage or SD card, you can use that for the restoration process.
8. Tap Restore Now to restore your media files over Wi-Fi or cellular, or tap OK to do that only on Wi-Fi. Then, enter a name for your WhatsApp account and select Next.
9. WhatsApp will initialize itself and display your conversation threads shortly. It will continue to restore your media files, but you can use the app in the meantime.
If you can’t download WhatsApp backup data, it might be any of the following:
- WhatsApp links the backup file on Google Drive to the phone number you initially used when you created it. You can only restore the data after verifying it with the same number. Make sure it’s the same.
- Visit your Android account management screen and double-check if you’ve signed in with the correct Google Drive account.
- Google deletes WhatsApp backups older than five months. To confirm if the backup is still present., open the Google Drive app and select Storage on the app menu.
- If downloads take too long or stall, switch from cellular to Wi-Fi and check if that makes a difference.
- Troubleshoot your Android device for any issues with Google Play services.
Continue Backing Up Your WhatsApp Data
Google Drive makes it convenient to safeguard your WhatsApp data on Android. If you just ended up restoring the chat history to a new WhatsApp installation, don’t forget to continue backing up your messages and media.