Makes viewing easier on the eyes
Dark mode is a popular feature on most major apps like YouTube, Facebook and more, which temporarily switches the light elements on your device’s screen or interface from light to dark ones.
Such elements include the menus, app backgrounds, and rudimentary parts of the device’s operating system, whether it’s a smartphone, tablet or computer.
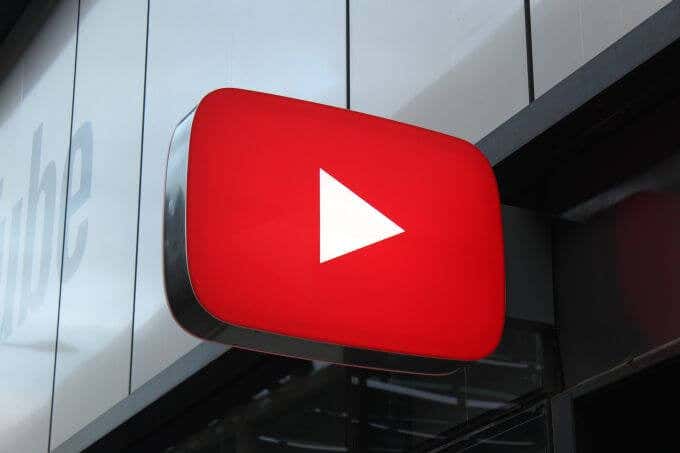
The main purpose of YouTube dark mode (or Night Mode) is to prevent eye strain especially in low-light environments, which can mess with your night vision, or, for people with visual impairments related to color, the dark mode feature could help make it easier to use your device, and enhance your productivity levels.
In this guide, we’re going to show you how to turn on YouTube dark mode to get a dark YouTube interface entirely so it’s easier to see at night or in low-light environments.
Difference Between YouTube Dark Mode and Light Mode

YouTube has always had a white/light background, which works best when you need brightness especially when outdoors or in the middle of the day. YouTube dark mode, however, is more beneficial when you’re using your smartphone, tablet or computer at night to reduce eye strain as it reduces the effort your eyes need to take things in.
Dark mode also makes things like images look clearer and more eye-catching, so you can focus better on the task or matter at hand.
How To Turn On YouTube Dark Mode On Your Browser
The option to turn on YouTube dark mode is available on all official versions of YouTube – the website and YouTube app. It’s a simple setting available to all YouTube users that’ll replace the default background with a dark one, plus some text colors may change to match the new dark mode aesthetic.
You can enable YouTube’s dark theme using any web browser on your PC or Mac computer, whether it’s Microsoft Edge, Google Chrome, or Mozilla Firefox and others. The instructions to do this will be the same regardless of the browser or computer you’re using.
Take the few short steps below to switch to YouTube’s dark theme on your web browser.
- Open the YouTube desktop app on your preferred web browser.
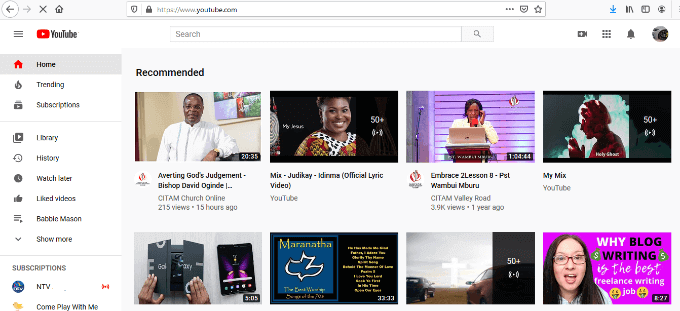
- At the upper right corner of your device’s screen, click on your profile photo.
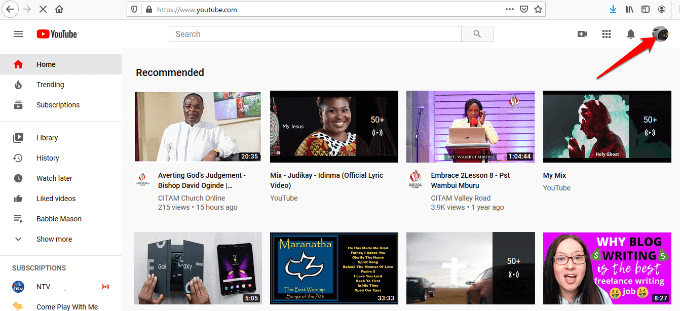
- In the menu that appears, click on Dark Theme: Off.
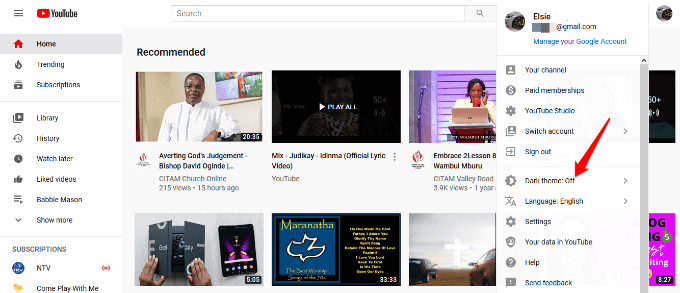
- Next, you’ll see a popup window that briefly explains the YouTube Dark Theme, together with a toggle switch. Click on the switch to toggle it on and enable Dark Mode.
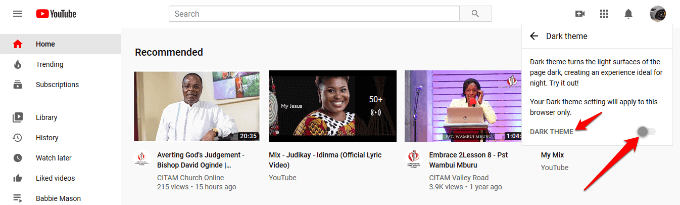
- The YouTube interface will immediately switch to a darker background.
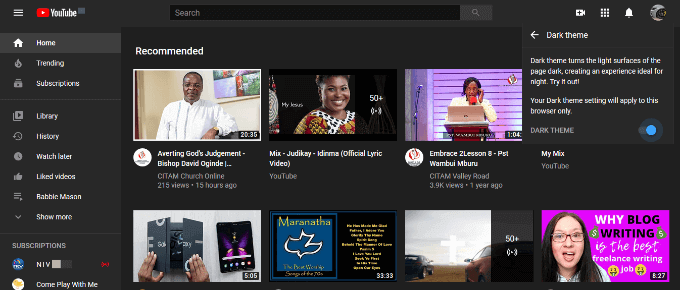
Note: If you use a different web browser, the YouTube dark mode or theme may not appear because the preferences are unique to each browser used on your computer. For example, enabling dark mode in Chrome will remain disabled in Firefox or Microsoft Edge, and other browsers until you enable it on the other browsers as well.
How To Turn On YouTube Dark Mode On Android
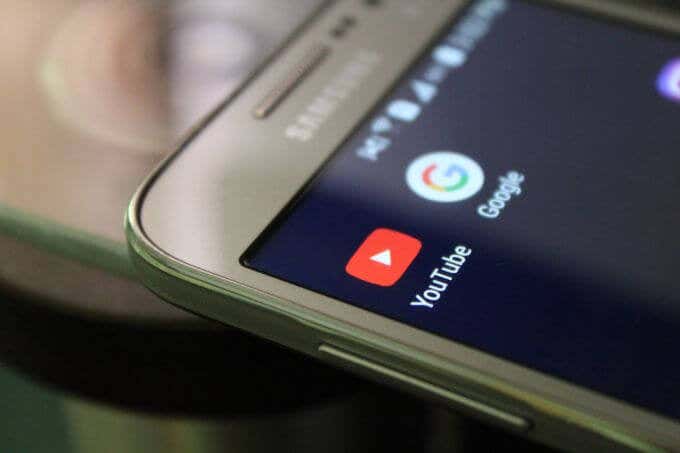
If you have the YouTube app on your Android smartphone or tablet, you can enable the Dark Theme using these steps.
- Open the YouTube app.
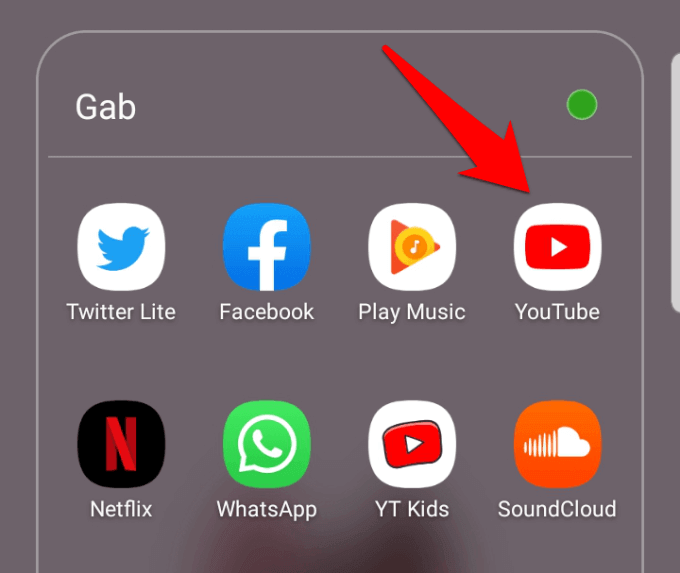
- Go to the upper right side of your Android device’s screen and tap your account’s profile photo.
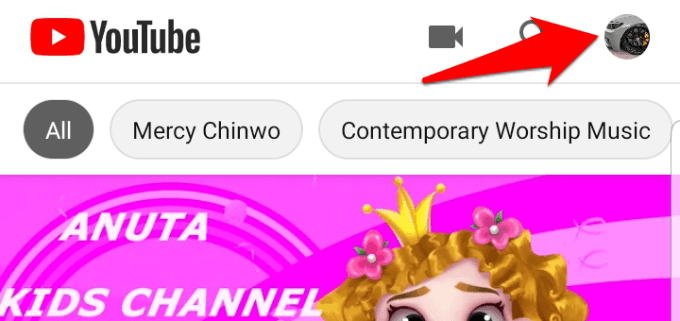
- Like the desktop app, you’ll see a menu appear. On this menu, find Settings and tap on it.
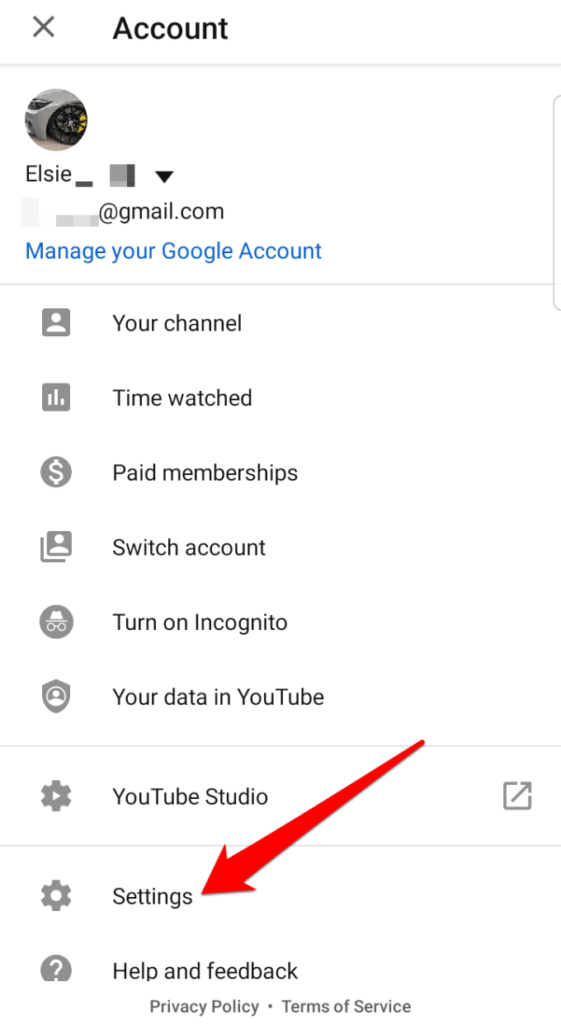
- Next, tap General.
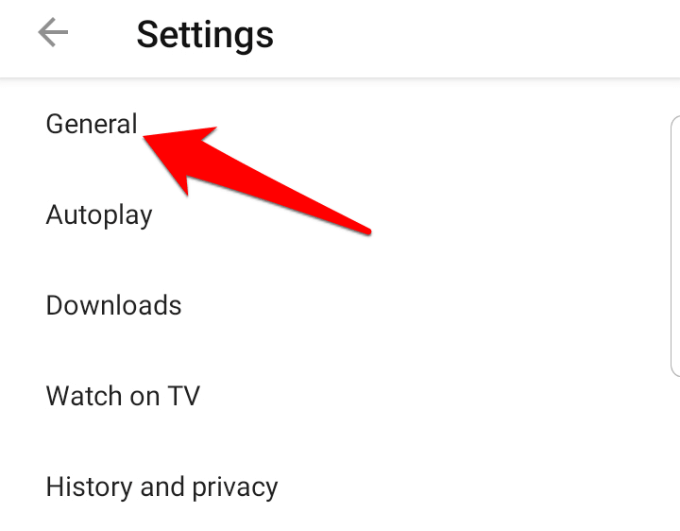
- On the next screen, you’ll see the Dark Theme option.
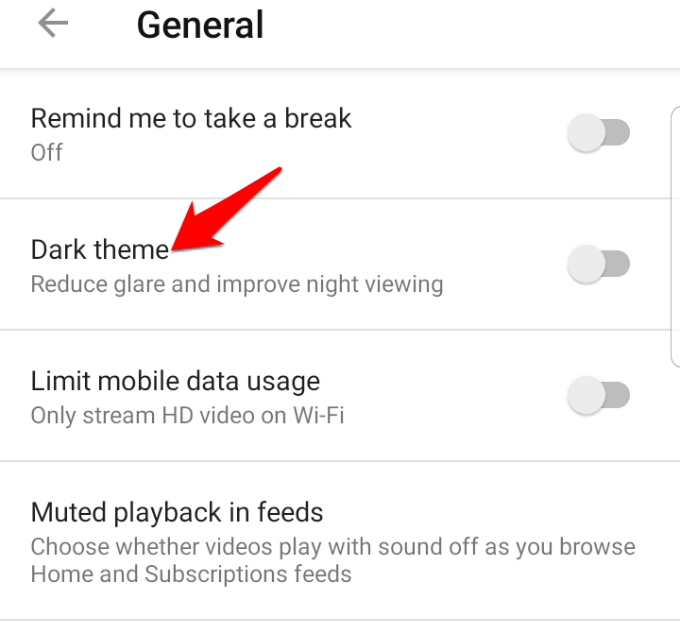
- Tap on the switch to the right of the Dark Theme option to enable dark mode.
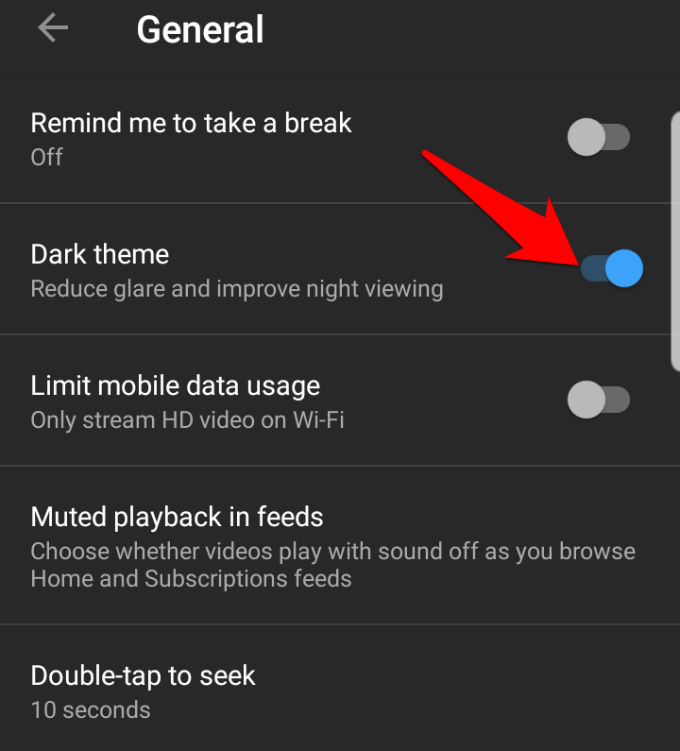
- Your YouTube app’s interface on your Android device should display a dark background once you enable dark mode.
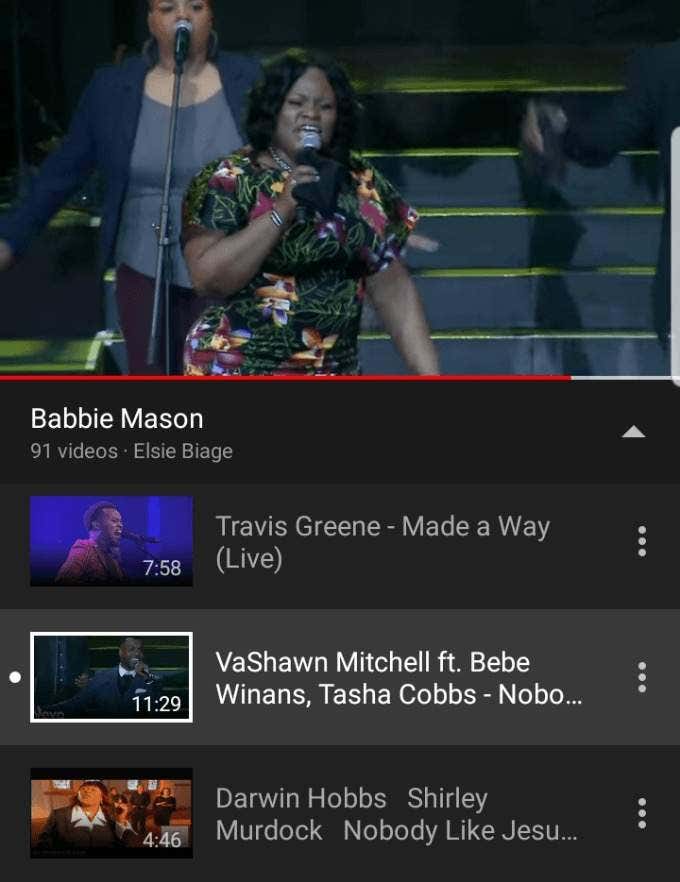
Note: To go back to the white mode, you can use the same steps, but toggle the switch to disable dark mode.
How To Turn On YouTube Dark Mode On iOS
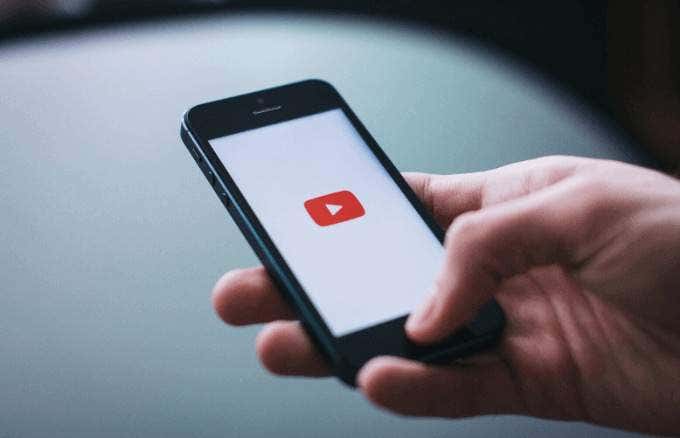
Apple has its own Dark Mode setting but not all apps support it. All parts of iOS and iPadOS support it, including pre-installed apps, though app developers can update their apps to leverage the setting.
Similarly, the built-in Invert Colors feature in iOS can help people with color-related visual impairments and you can do this on your iPhone or iPad if you prefer.
- To use this feature instead of Dark Mode, open Settings on your iPhone.
- Go to General > Accessibility and tap Display Accommodations.
- From here, tap Invert Colors and select either Smart or Classic Invert to reverse the display colors, which will change immediately.
The YouTube app for iOS allows you to enable and/or disable dark mode on your iPhone, iPad or iPod touch, and here are the steps you can take to achieve it.
- Open the YouTube app on your iOS device and tap on your profile photo at the upper right side of the screen.
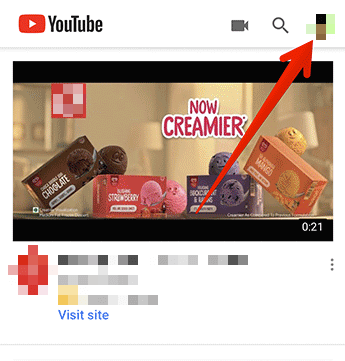
- In the menu, find Settings and tap to open the YouTube app settings for your iOS device.
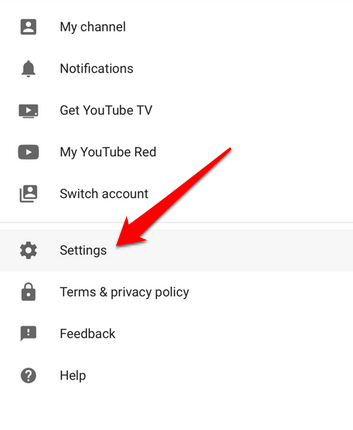
- Find Dark Theme and tap to toggle the switch on to enable Dark Mode.
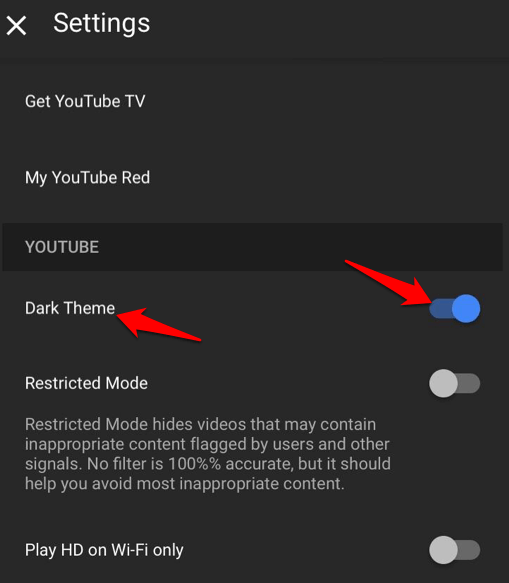
Note: Enabling YouTube dark mode on iOS is device specific, which means that if you enable it on your iPhone, the dark theme will only be on your iPhone, and not across all your other iOS devices. You have to enable it on each iOS device if you want the dark mode appearance on your iPhone, iPad and iPod touch.
Paint It Black
YouTube Dark Mode doesn’t affect how the app or website functions, or how videos play on the platform. It’s a purely cosmetic change, but with added benefits such as less eye strain in low-light environments, improved battery life especially on devices with OLED screens, and a cooler look compared to the default white mode.
Have you tried YouTube dark mode? Tell us what you think about it in the comments section below.





