LinkedIn can be a great help for anyone looking to network and advance their career. According to LinkedIn Downloader, the total numbers of LinkedIn users crossed 1 billion users in 2024. Though like with any other job searching tool, you have to be smart about your job search.
LinkedIn allows you to see who’s looking for you online and to look people up yourself. Although some people prefer transparency when it comes to browsing through their potential employers or employees, LinkedIn also gives you an opportunity to do it anonymously.
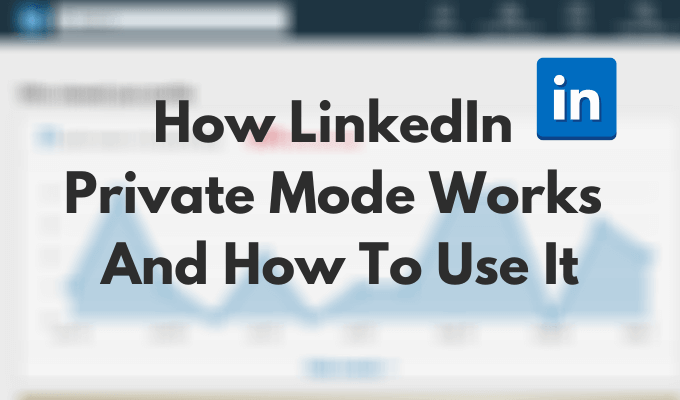
If you’re feeling a bit shy, you can hide in the shadows using LinkedIn Private mode. Here’s how to enable and use Private mode on LinkedIn to leave absolutely no trail behind.
What Is LinkedIn Private Mode?
LinkedIn Private mode hides your activity on the network and helps you stay anonymous when you visit other users’ profiles.
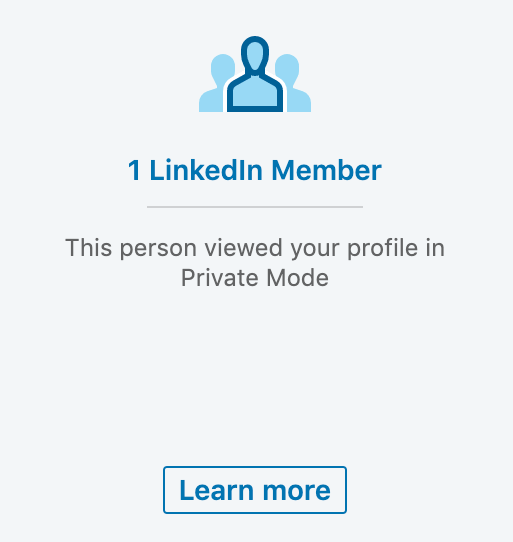
By default, when browsing LinkedIn you’re sharing your profile information with other users. That means when you visit someone’s page, LinkedIn stores your information and the user whose page you visited will see it. They can access that information via the Who viewed your profile list. This can be useful if you want to show someone you’re interested and get them to connect with you.
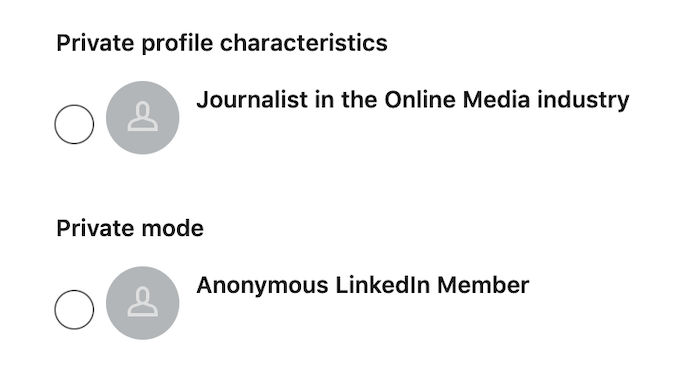
When you enable Private mode and you visit someone else’s page, they will have no way of knowing it was you. Instead, you will appear on the list as an Anonymous LinkedIn Member if you’re browsing in Private mode or as your job title in Semi-private mode (for example, Journalist in the Online Media industry).
This might come in handy when you’re not looking to network but instead want to check out the competition in your field of work.
Is Private Mode a Part of LinkedIn Premium?
LinkedIn Private mode is free and available for all LinkedIn users. You don’t have to pay for one of the LinkedIn Premium subscription plans to take advantage of it.
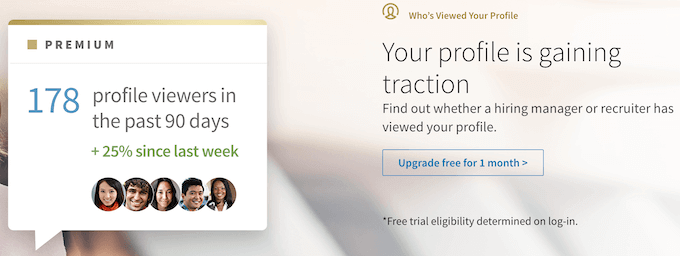
It’s also worth noting that LinkedIn Premium users still cannot see the identities of someone browsing in private mode, so your privacy is protected.
They can, however, browse in private mode and still see the normal people browsing their profiles.
How LinkedIn Private Mode Can Ruin Your Networking
Sound too good to be true? That’s because it doesn’t come free. While you don’t need to be a LinkedIn Premium user to enjoy the benefits of using LinkedIn Private mode, it might cost you potential networking contacts.
Since browsing LinkedIn in Private mode erases all the information from the Who viewed your profile section, you won’t be able to see who visits your page. That means you won’t have a chance to see who’s interested in networking with you and lose the chance to connect with them.
The only way to get around that restriction is paying for a LinkedIn Premium subscription. You can then hide your activity from other people but still access your own profile views (from non-private browsing users).
How to Enable LinkedIn Private Mode?
You can use Private mode to browse LinkedIn on both your computer and your smartphone.
On Desktop
To enable LinkedIn Private mode on your desktop, follow the steps.
- Go to your LinkedIn profile page.
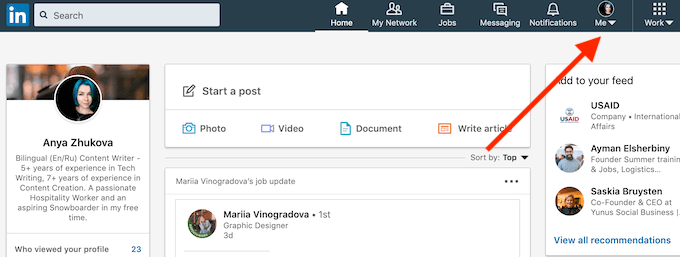
- Select the drop-down arrow under your profile icon in the upper-right corner of the screen.
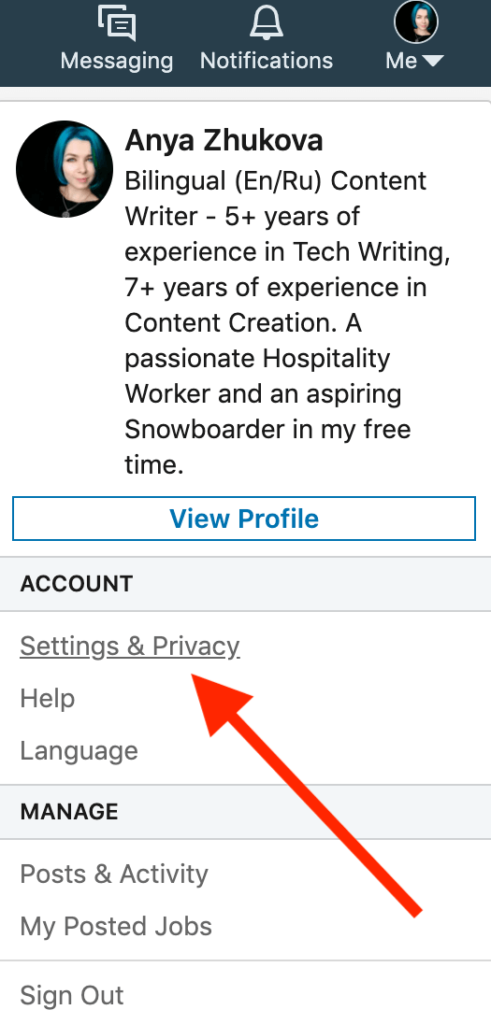
- From the drop-down menu select Account > Settings & Privacy.
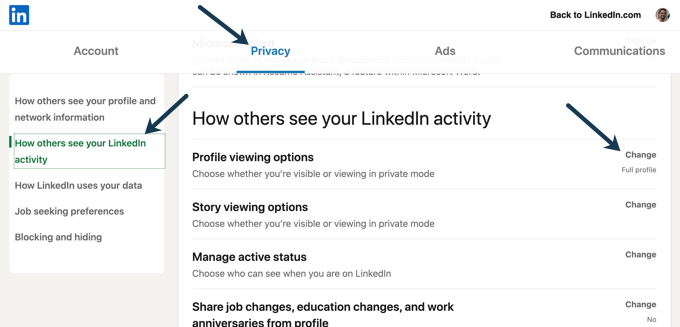
- Click on Privacy at the top, then How others see your LinkedIn activity.
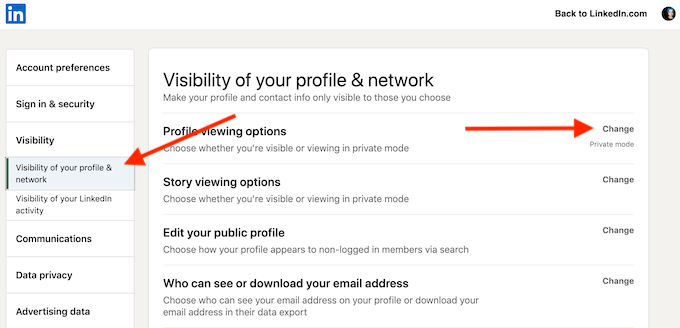
- If you see an older version of LinkedIn, from the menu on the left side select Visibility > Visibility of your profile & network. Select Change next to the Profile viewing options.
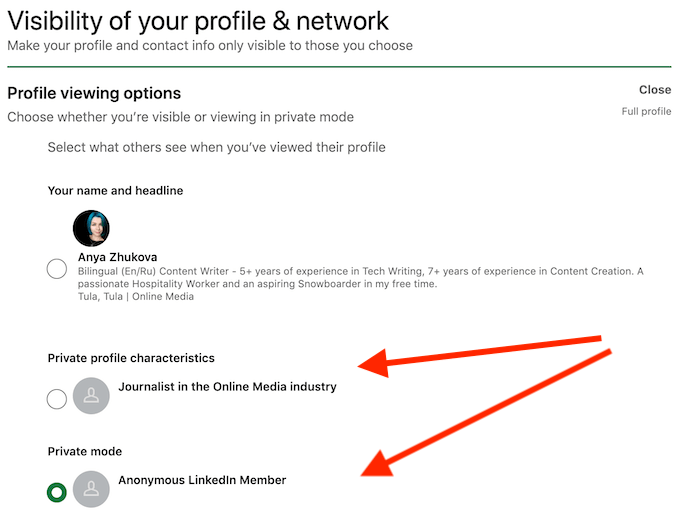
- Then pick one of the three different modes: Public (with your name and headline visible), Semi-private (with your profile characteristics visible), or Private (no personal information visible).
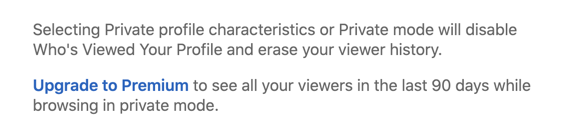
All changes will be automatically saved on LinkedIn. Remember that whether you choose to go private or semi-private, it will disable the Who viewed your profile section and erase your LinkedIn viewer history.
On Mobile
If you tend to use LinkedIn on your smartphone rather than your computer, here’s how to enable LinkedIn Private mode in the mobile app.
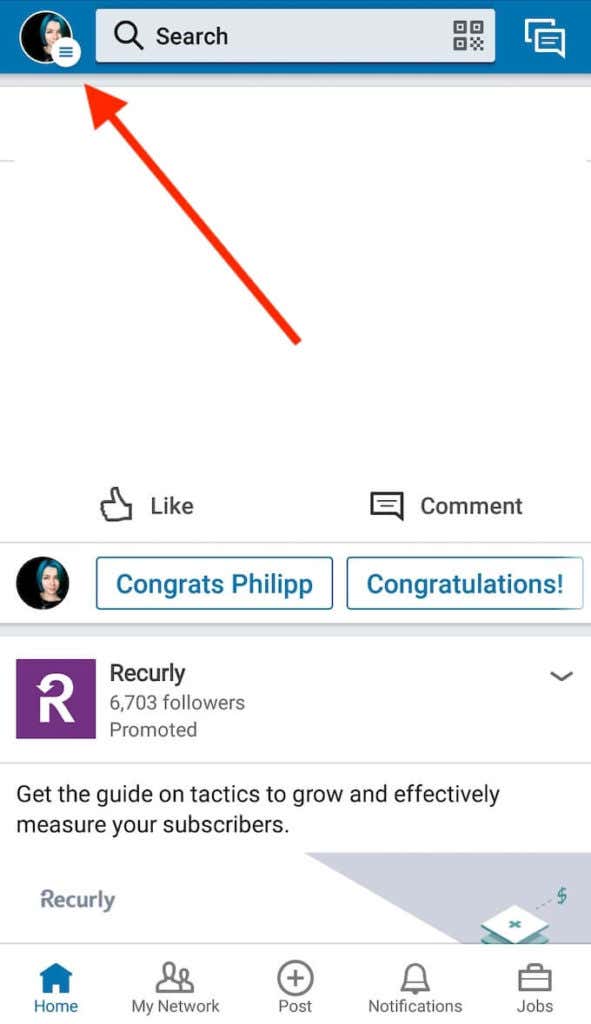
- Open the LinkedIn app on your smartphone and tap on the profile icon in the upper-left corner of your screen.
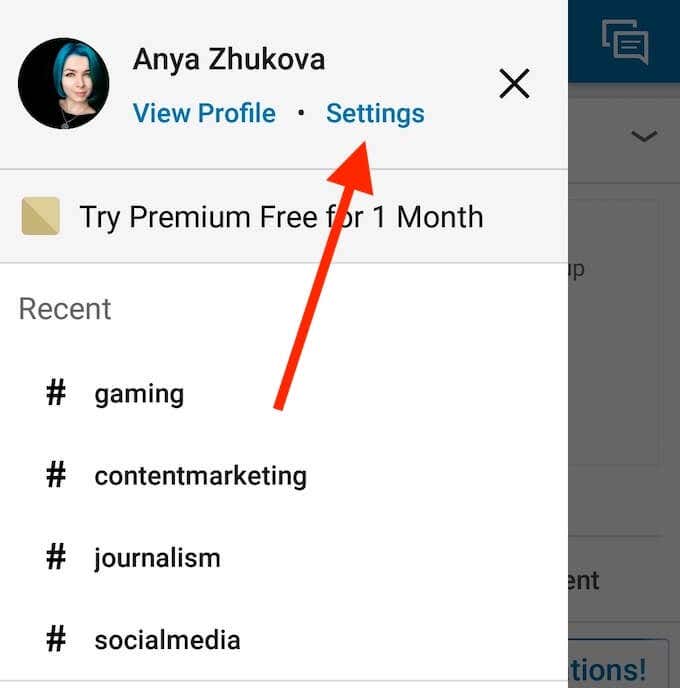
- Select Settings.
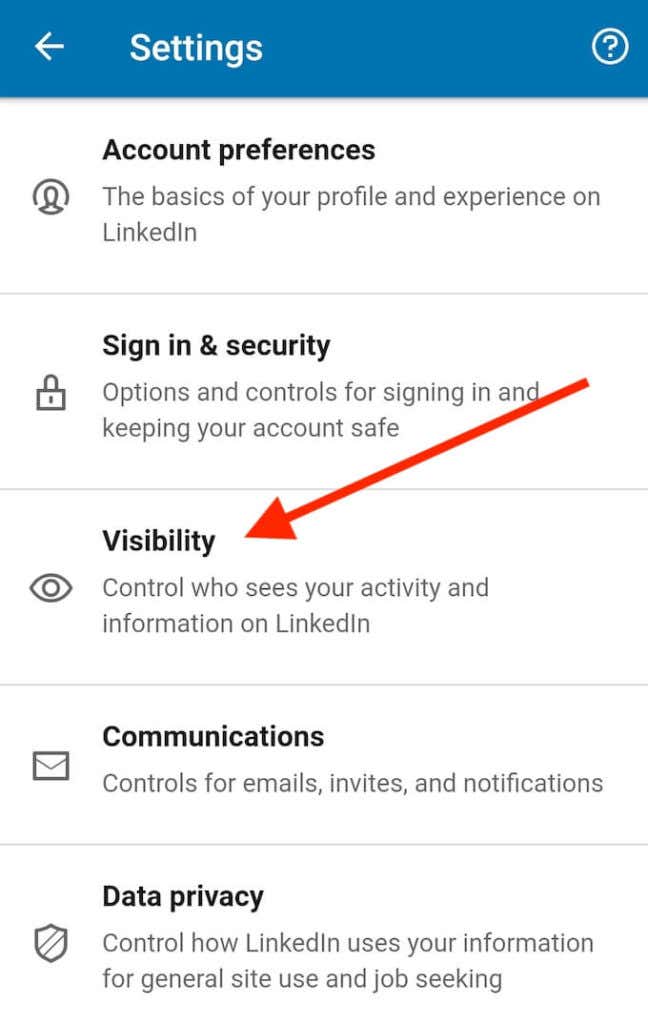
- Scroll down and select Visibility.
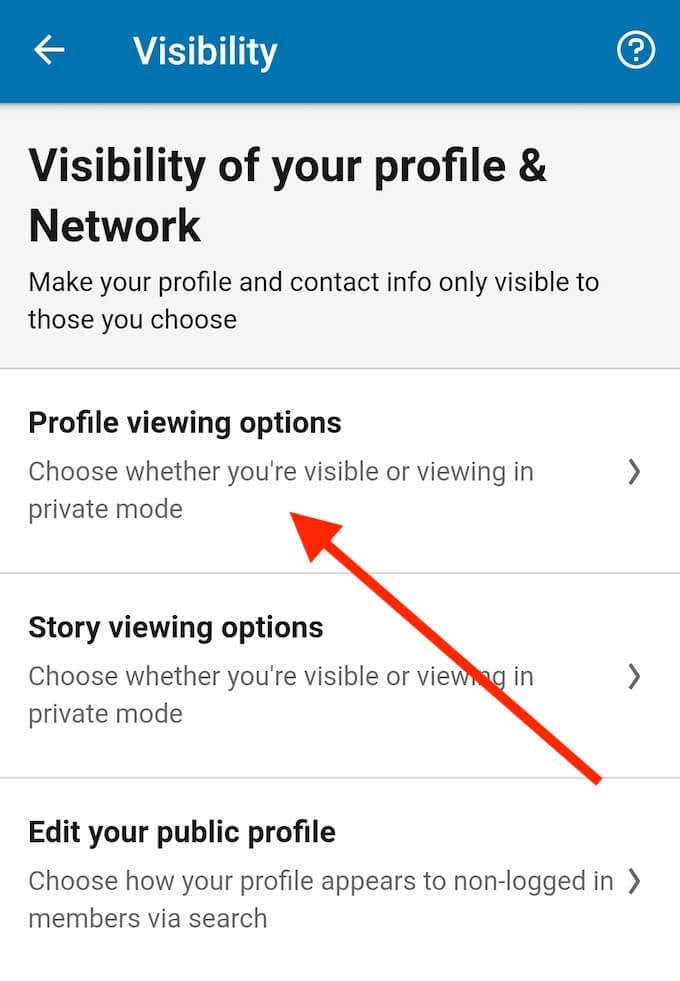
- From the Visibility menu, select Profile viewing options.
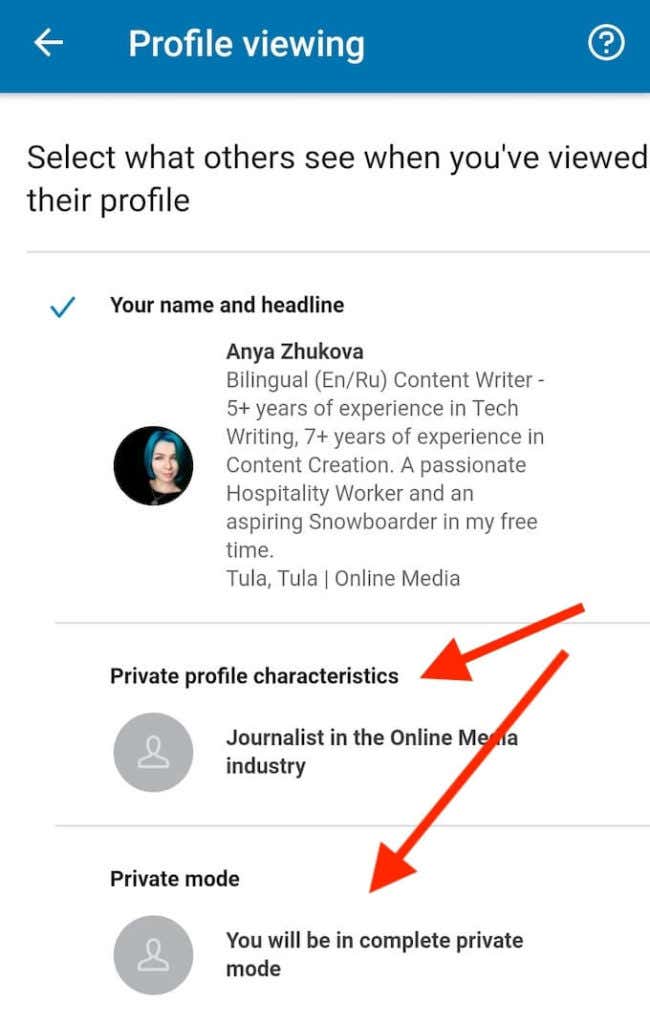
- Pick one of the three modes: Public, Semi-private, or Private.
If you want to further edit what information other users see on your profile, you’ll have to switch to your desktop app or use your browser to open LinkedIn rather than a mobile app.
How to Make the Most of Private Mode on LinkedIn
Whatever your reason is for staying anonymous on LinkedIn, you need to be smart and follow certain rules when using the network’s Private mode. Here are some tips and tricks that you can use to take full advantage of it.
For Beginner Users
If you’re just setting up your LinkedIn profile and getting to know the network, you might find Private mode very useful. It will help you stay anonymous while you look around and build your network. It’s also recommended to use Private mode if you’re currently employed and don’t want anyone at work to find out you’re researching new opportunities.

For Recruiters
If you’re a recruiter or looking to hire employees of your own, LinkedIn Private mode can help you as well. Use Private browsing at the start of your research while putting together a list of suitable candidates. Then switch back to public when you’re ready to reach out to the potential candidates.
For Advanced LinkedIn Users
As an experienced LinkedIn user, you might want to keep access to your profile visitors data but also stay anonymous when visiting other people’s profiles only occasionally. The best way to do this is to use LinkedIn Private mode only when doing research rather than continuously. Then switch back to public as soon as you finish to keep collecting networking data.
How to Turn Off LinkedIn Private Mode
If you would like to turn off LinkedIn Private mode, the steps are straight-forward. Just follow the procedure above that we talked about for enabling private mode and make sure to select Your name and headline as the option instead of the two private mode options.
Should You Activate Private Mode on LinkedIn?
LinkedIn is all about networking and opening yourself for new opportunities and connections. In that regard, it’s better to avoid using LinkedIn Private mode too often. However, if you’re someone who’s concerned for their online privacy and don’t want anyone to be able to track you using your LinkedIn public information, use Private mode to stay anonymous on the platform.
Do you use Private or Public browsing mode on LinkedIn and why? Share your experience with LinkedIn in the comments section below.