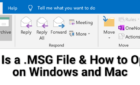Plus all the features that it has
Microsoft Teams is a group collaboration software that can be used to help teams work together remotely. You can find chat, video calls, and other collaboration tools within the app. We will explain all of the biggest features so that you can decide whether it’s worth using.
You can use Microsoft Teams for free, although larger teams can pay per user with Microsoft 365 Business to get access to Teams alongside all Office 365 apps.
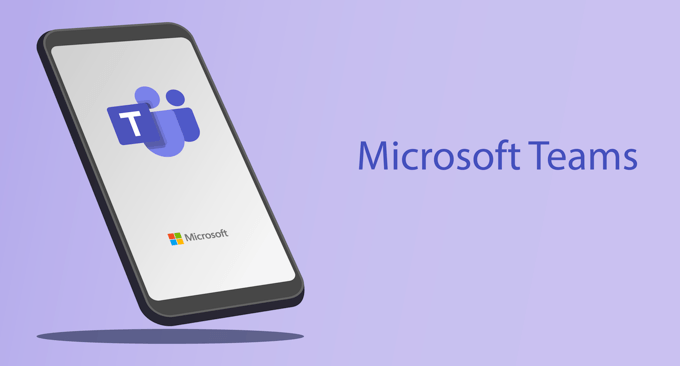
What Is Microsoft Teams & What Features Does It Have?
At the heart of it, Microsoft Teams allows you to work effectively online with others alongside Microsoft Office or any other integrated apps. You can also take advantage of various features like team meetings, private calls, and more that we’ll explain in more detail below.
Meetings & Calling
With Microsoft Teams Meetings, you can easily host or join online meetings, and set the pace for how the meeting is presented. This means that whether you want a one on one chat, or want to run a conference with up to 10,000 participants, it’s completely possible from within Microsoft Team’s Meetings feature.
You start by setting up a meeting and schedule a time and date. You can then send out invitations to those you’d like to attend beforehand. Once it’s time for the meeting, you can click immediately to start it up and everybody with the invite will be able to join in.
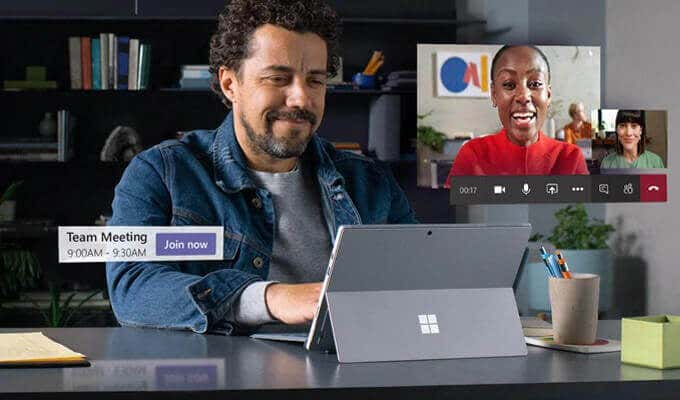
You can even send invites to meetings to those that aren’t part of your team. Those in the meeting can chat through voice, video, or text and send files to each other. Screen sharing is also available.
Once the Meeting ends, you’ll be able to share recordings and meeting notes with each other and you can follow up in the meeting chat for additional information.
Chat, Work Collaboration, & File Sharing
Whilst meetings can be a great place to plan for the future or get everybody up to speed, the majority of your collaborative workflow will happen within your Team chat channels. The Team owner can easily create separate chat channels, which makes it easier for users to keep conversations in the relevant areas.
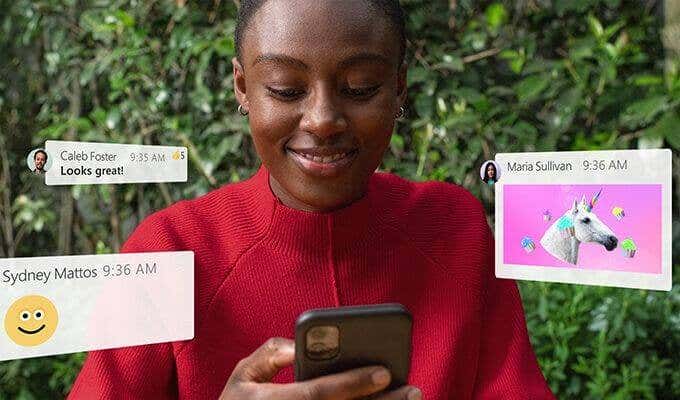
In each chat channel, team members can use @mention commands to mention other users, share links to Microsoft Office documents to work on collaboratively, or share other content such as images, videos, or attachments. All chat messages are stored online and you can quickly search back through past conversations or bookmark important messages.
On top of this, each Microsoft Team member can have individual private chats and calls with other members on Microsoft Teams. This way, you can work together on tasks in the main chat channels for your team and reach out to others individually for more specific purposes.
Integrated Apps & Third Party Functionality
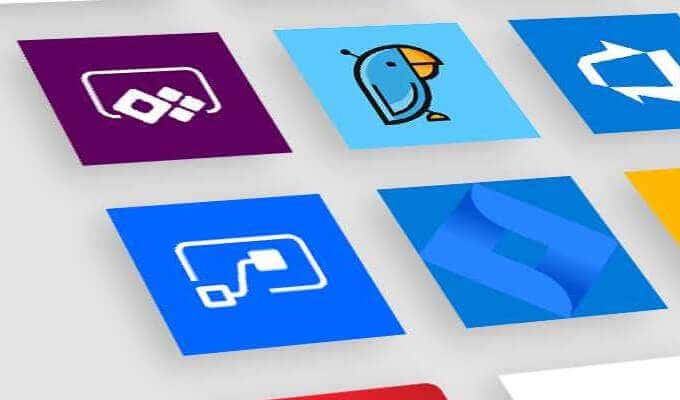
Microsoft Teams also allows users to add bots or app integrations to their team. For example, the Microsoft Team Trello app will add a new tab within your team that you can use to keep track of progress made within Trello.
Microsoft Teams can handle video calls on its own, but if you need to contact somebody through Zoom, you’ll be happy to hear that the Zoom integration makes this very easy to do without leaving Microsoft Teams whatsoever.
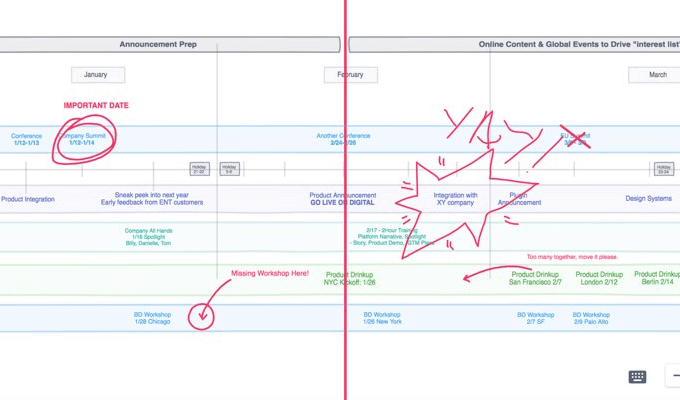
Or what about Freehand? With this, users in your team can access a virtual whiteboard during chat or Meetings which can be scribbled on. It’s perfect for annotating images or explaining details for larger conferences.
There are countless Microsoft Teams integrations available and they can be perfect for making your collaborative life easier. It’s possible to build your own custom apps specifically for Microsoft Teams. This way, if you have a big team but need a specific function, you can hire a developer to create the feature for you.
How Do You Get Started With Microsoft Teams?
Getting started with Microsoft Teams is very easy. Let’s look at how to make your own team. After, we’ll explain how you can join a team.
- First, you must visit the Microsoft Teams sign-up website and sign up for free. If you already have a Microsoft account you can log in.
- Go through the steps to set up your team.
- Next, click Download the Windows app button when prompted. Alternatively, visit the download page.
- Run the installer for Microsoft Teams and then once it opens, sign into your previously created Microsoft account. Click Continue when prompted by the Welcome To Teams message.
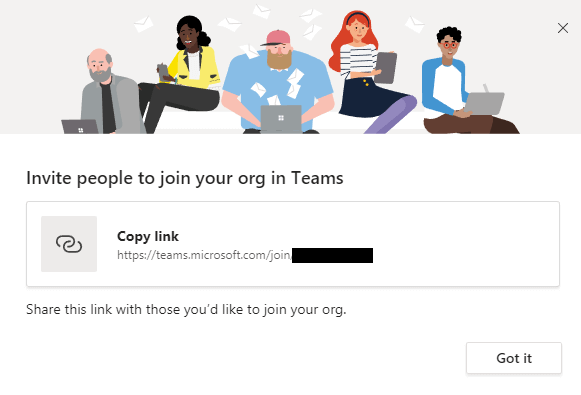
- You will be given a link you can share to others to invite them to your team. This will also be emailed to you so you’ll be able to use it later at any time.
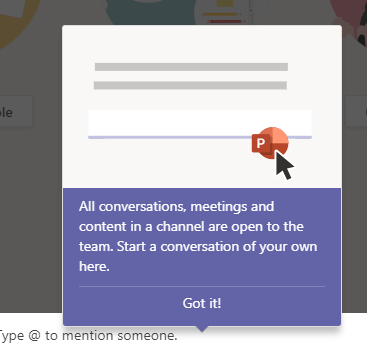
- Click Got It and then go through the onboarding process. You’ll have a number of tooltips pop up that’ll explain how channels, chat, and meetings work. Take note of the tab on the left side – this is used to quickly switch between your team, notifications, files, and private conversations.
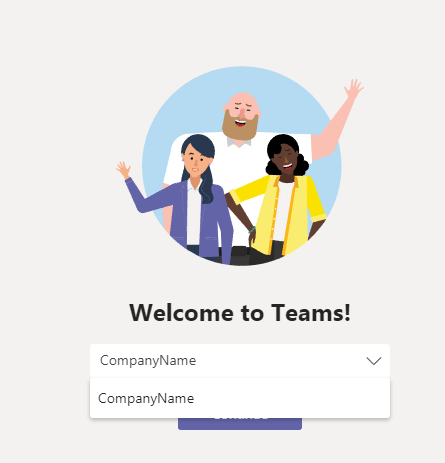
- If you need to join a team, ask your team member for an invitation and visit the link in your browser. Enter your details if necessary, and then click Send request. Once the request is approved, you can log into Microsoft Teams and you’ll be able to click the dropdown box to select the team you were invited to.
Related: Learn how to troubleshoot when a Teams installation fails.
Is Microsoft Teams the Only Good Team Collaboration Software?
There are countless team collaboration apps out there, but only a select few are often considered as competitors to Microsoft Teams.
For most users, Microsoft Teams will be more than enough for collaborating effectively, but if you’re interested to learn about potential alternatives, one of Microsoft Teams’ biggest competitors is Slack. There are some other great team collaboration apps out there too if neither of these hit the mark.