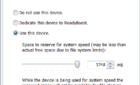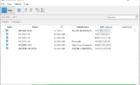We pull back the curtain on this popular device
Google Chromecast is a device you can plug into the HDMI port of your television and use to stream content from a variety of streaming services like Netflix, YouTube, and even Amazon Prime Video.
While the setup may seem simple, many people misunderstand how a Google Chromecast actually works. You may think you’re streaming content directly from the device you cast the video stream from, but this isn’t true.
In fact, there are a variety of ways to stream content to a Chromecast, and a wide range of devices and services that work with it. This article will describe how Google Chromecast works and remove the mystery about the technology behind this powerful streaming device.
What’s Inside a Google Chromecast?
Before we get to the services that work with Google Chromecast and how you control it, it’s important to understand how the Google Chromecast technology works.

The Chromecast device plugs into the HDMI port of your television. If you have a 4K or use High-Dynamic Range video (HDR), then you may want to invest in the Chromecast Ultra. Ultra supports these and has an Ethernet adapter that supports such a high-rate of data transfer.
However for most users, the regular Chromecast priced at half the ultra ($35) is sufficient.
Chromecast internal hardware includes all of the following:
- HDMI output connector
- micro-USB port for power
- 512 MB SDRAM (2nd generation has 4 GB SDRAM)
- 2 GB flash memory
- Dual-band Wi-Fi 802.11 b/g/n/ac adapter
- NFC and FM receivers
The device will come with a USB cable that you can use to plug the Chromecast into any standard USB 2.0 port to power it. Many modern TV sets include one.
How Does Google Chromecast Work?
So how does it all work when you cast something to your Chromecast device?
Google built its screen sharing technology on top of the DIAL Service Discovery protocol. They also offer a Google Cast Software Development Kits (SDK) and Application Programming Interfaces (API) for third-party companies to develop Chromecast capable applications.
DIAL protocol is just a technology developed by Netflix and YouTube to discover and launch applications on the same network. SDKs and APIs are tools that programmers can use to integrate their own applications with Chromecast technology.
Client applications and devices send HTTP requests to the Chromecast DIAL server. The Chromecast device has its own version of the Chrome browser. It uses this to respond to HTTP requests and retrieve the content from the web.

Many people mistakenly believe that their device is streaming the content from the internet, and “sending” that data stream to the Chromecast to display on the TV. This isn’t the case. Devices like mobile phones and laptops that are capable of casting only act as a “remote control” for the Chromecast.
This means when you open a YouTube video and select the Chromecast icon, the following events take place.
- Your device sends an HTTP request to the Chromecast, telling it the URL of the content you want to stream.
- The Chromecast uses its own browser to reach out to the internet and retrieve that content.
- The Chromecast will start streaming the content. Your device still has the ability to stop, start, move back or forward, or adjust the volume. However all content streaming is happening directly from the internet through the Chromecast device, and to the TV.
You can see this in action by launching a video through your Chromecast and then turning off your phone or laptop. The Chromecast will continue streaming the video, regardless.
How To Set Up a Chromecast
Since the Chromecast device retrieves content directly from the internet for you, you initially need to set it up with valid login credentials for your Wi-Fi network. That network also needs to have open internet access. This is why a Chromecast device may not work on a corporate or hotel network, which requires a second level of browser login credentials to access the internet.
To set up your new Chromecast, you need to install the Google Home app on your mobile device.
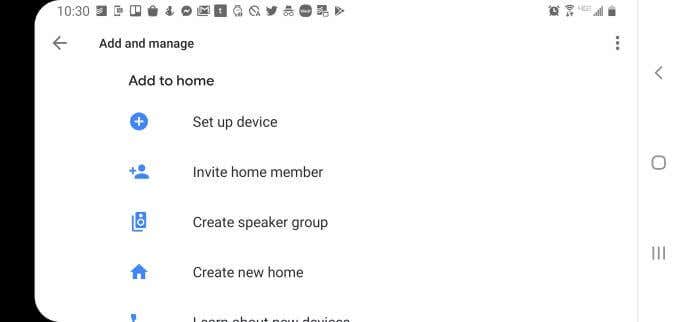
Once you’ve installed the app, follow these steps to get set up.
- Plug the HDMI output cable from your Chromecast into the HDMI port on your TV.
- Make sure your TV is switched to the correct HDMI input your Chromecast is plugged into. You’ll see the Chromecast display when you select the correct HDMI source.
- Open the Google Home app on your mobile device.
- At the top left of the app, select the + icon. Select Set up device, and then Set up new devices.
- The app will walk you through the required steps to set up the Chromecast. This will include choosing your Wi-Fi network and typing in the correct network passcode.
Once your Chromecast is set up and ready to receive commands from your mobile device or laptop, there are dozens of ways to stream content.
How To Cast To Your Chromecast
Depending on what you want to cast, there are many ways to do it. Here are a few options you have available.
- Display what you see on your browser by casting a browser tab
- Cast from a Chromecast-enabled website like YouTube
- Cast from Chromecast-enabled apps on your mobile device
Cast a Browser Tab
Casting from your browser is one of the easiest ways to cast content to a Chromecast.
Just select the three dots on the upper right next to your profile image, and select Cast… from the dropdown menu.
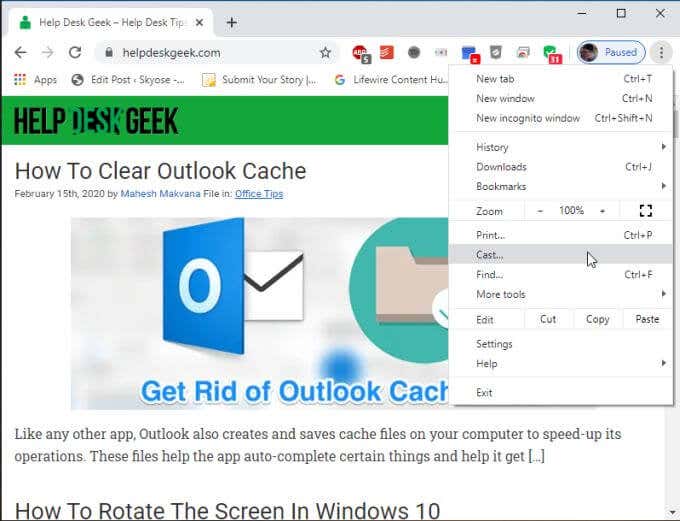
This will pop up a window where you can select which device (among all that are connected to your Google Home) you want to cast to.
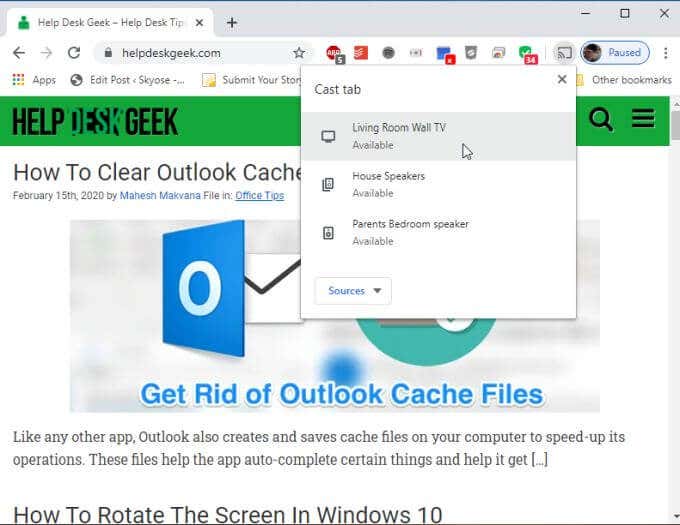
Select the TV where your Chromecast is connected. This will immediately display your browser on the television.
As you scroll or click to new web pages, the television will show all of your activities live.
Keep in mind that this isn’t the best approach to use if you’re hoping to stream video from a website. Ideally, you should choose sites (like YouTube or Netflix) that offer casting functionality in the form of a Cast button (see below).
If you do try to display video using the browser cast feature, the quality will be very low or it won’t work at all. And in the case of YouTube or other sites that are Chromecast-enabled, they’ll revert to the Cast functionality automatically.
Cast From Chromecast-Enabled Website
The best way to stream video content through your Chromecast is by selecting content sites that are Chromecast enabled. You can see the entire list of Chromecast enabled providers on Google’s Chromecast Apps & Partners page.
Launching content from these websites is very easy. You can usually find the Cast icon on the video player itself. For example, on YouTube, once you launch the video just look for the Cast icon at the lower right corner of the video.
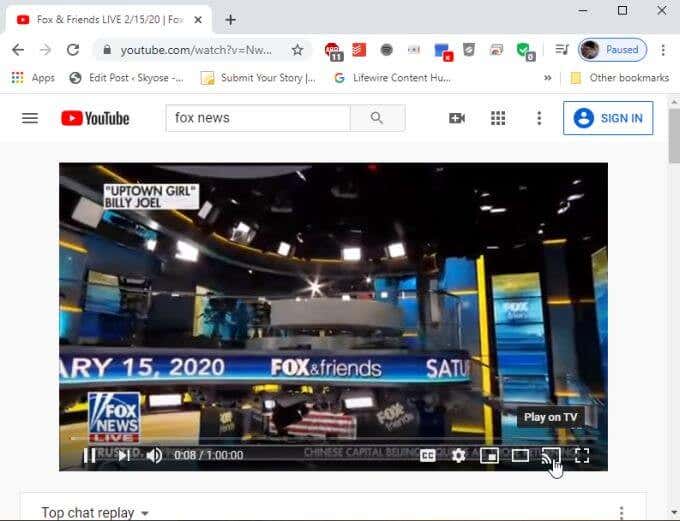
You’ll see a popup list of Chromecast devices on your network, similar to when you cast browser tabs.
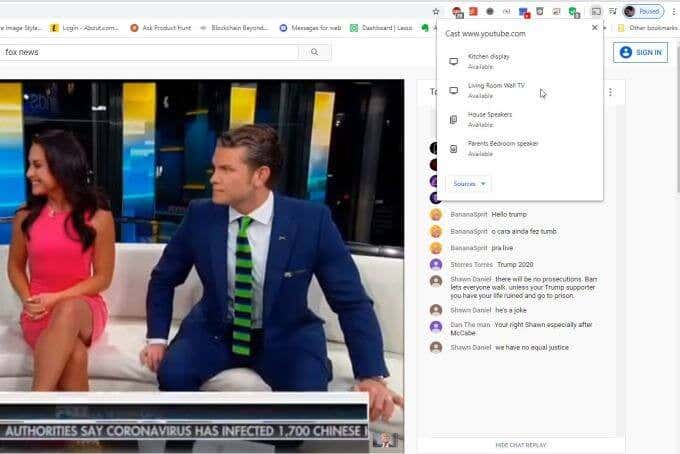
Just select the Chromecast you want to stream the video from and the video will play from the Chromecast device to your TV.
Another good Chromecast-enabled site is the Spotify Web Player. When you’re playing music from the Spotify website, you can select the devices icon at the bottom of the window. This will launch a pop-up where you’ll see Google Cast if there are Chromecast devices detected on your network.
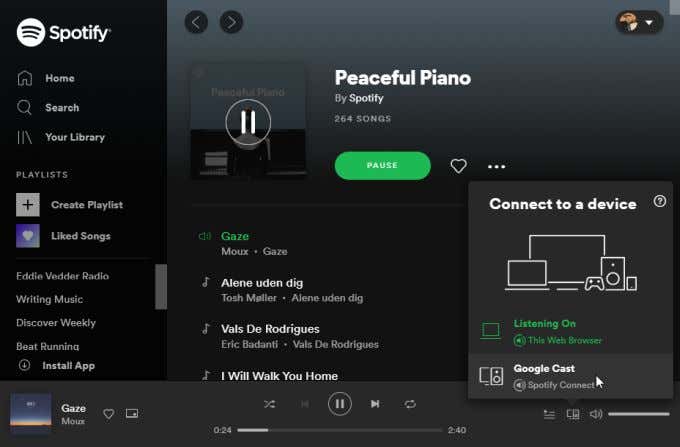
Once you select Google Cast, you’ll see the usual device selection pop-up window where you can select the Chromecast TV you want to listen to music on.
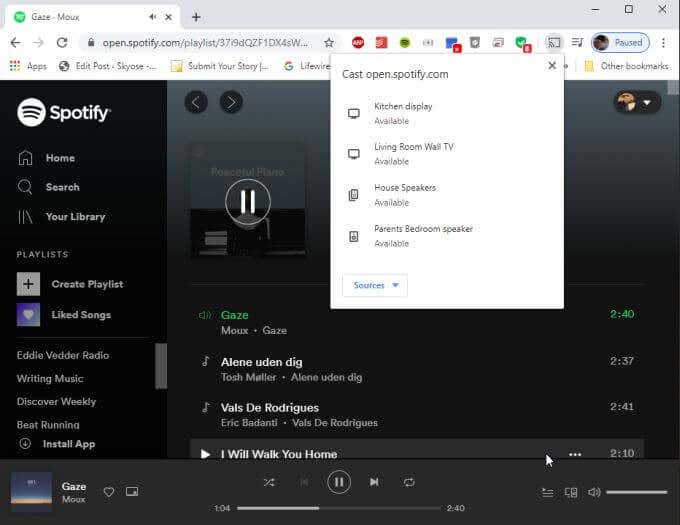
Casting music is great if you have a nice sound system connected to your TV and would like to take advantage of it to listen to music.
You can even launch video to your Chromecast using certain PC apps that are Chromecast-enabled, like VLC.
Cast From Chromecast-Enabled Apps
The most convenient way to use a Chromecast is controlling it from your mobile phone. No need to start up your laptop or computer. Just launch any Chromecast-enabled app and you can start casting right from your phone.
One excellent example of this is the Amazon Prime Video app. For years, Amazon refused to enable compatibility with Chromecast devices. This changed recently when Amazon made its Prime Video app Chromecast-enabled.
Now, when you’re viewing episodes or watching a movie from the Prime Video app, you’ll see a semi-transparent Cast icon at the lower right corner of the screen.
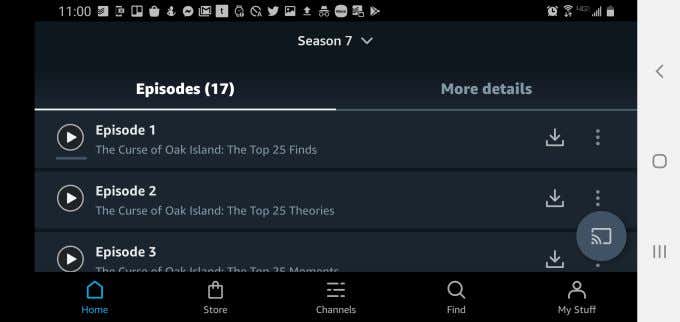
Just tap the icon and select the Chromecast device on your network to watch that Amazon Prime video on your TV.
The YouTube apps (including YouTube TV) have always been Chromecast-enabled. You’ll find the Chromecast icon at the upper right corner of the screen.
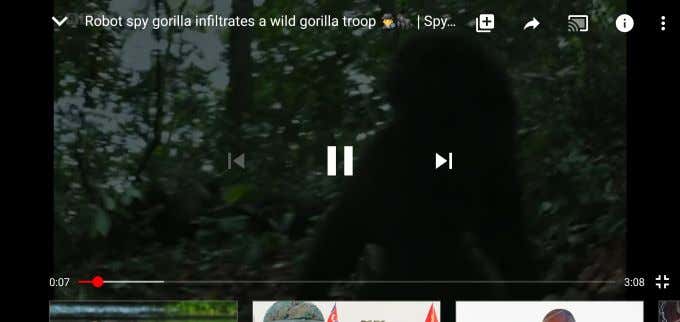
You can also cast music from your phone using the Spotify app or the Google Music app. In Google Music, the Cast icon is located at the upper right corner of the window.
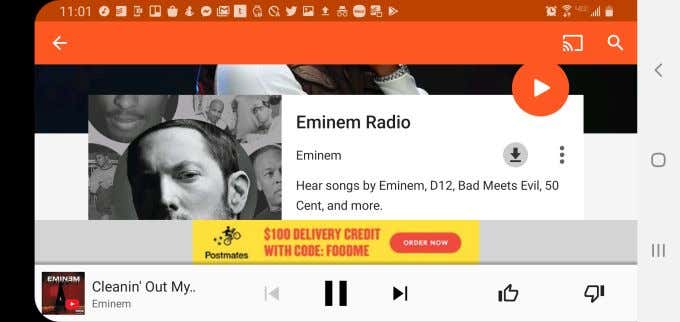
In nearly all cases, if a music or video app is Chromecast-enabled and you have a Chromecast device detected on your home network, you’ll see this Cast icon appear when you launch a video or play music.
Of course, if you’re one of those people who don’t like using Google products, there are plenty of Google Chromecast alternatives available.