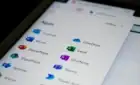Software tips plus a simple piece of hardware
Have you ever wondered if it’s possible to play the same sounds through both your computer’s speakers and a pair of headphones? What about playing two different audio streams through your headphones and speakers at the same time?
Both of these scenarios are possible in Windows 10 and it’s easier than you think. But first, why would you even want to do this?

Playing Sound Through Headphones And Speakers at the Same time
There are actually more than a few different use cases for playing the same or different audio streams through two or more different playback devices at the same time. It might make more sense if you simply think of it as controlling playback over multiple outputs. Not necessarily just headphones and speakers, but any audio output device the computer has access to. Here are a few cool uses we can think of for this technique.

- You’re a DJ and want to monitor the music in your headphones that’s playing over the loudspeakers
- You want to play something on a TV hooked up to your computer for someone else, but also want to keep using the computer and maybe listen to music on headphones while you work.
- You want to play music over a Bluetooth speaker or speakers in another room, but also want to keep using the computer.
Our readers are an imaginative bunch, and you probably already have some cool uses in mind for your own needs. Feel free to share them in the comments!
Understanding Sound Devices
Before we get into the nuts and bolts of how to achieve playing sound through your headphones and speakers at the same time, it’s worth briefly explaining how sound devices work in Windows 10.
Each sound device is registered in Windows 10 as a distinct target for audio. You might think that only the sound card really counts as an audio device, but to Windows there’s no difference between your sound card’s audio output and your Bluetooth headphones.
HDMI devices, such as your GPU, are also audio devices, because HDMI can carry audio data as well as video. Audio sometimes doesn’t work because Windows chooses the HDMI-out on the graphics card as the audio device, but most computer monitors don’t have speakers!

Audio devices are also dynamic. When you plug in USB headphones, a new audio device will be registered in Windows within seconds.That audio doesn’t pass through your soundcard at all. The headphones actually have a small sound card device (a “DAC” or digital-to-analogue converter) built into it.
This means that, assuming your computer has the CPU power to spare, you can send audio streams to each one of these devices independently. At least in theory. To make it work, you also need to take advantage of a feature that’s been added to Windows 10.
Assigning Apps To Specific Sound Devices In Windows 10
The feature in question lets you assign specific applications to certain sound outputs. In this way, you can make one app play its sound through your headphones, while another plays through your speakers.
This is also pretty easy! Here’s how to do it:
- Right-click on the speaker icon in the notification area and select Open Sound Settings
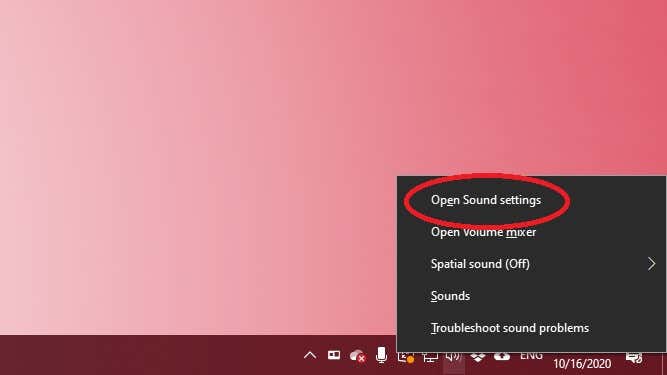
- Select App volume and device preferences
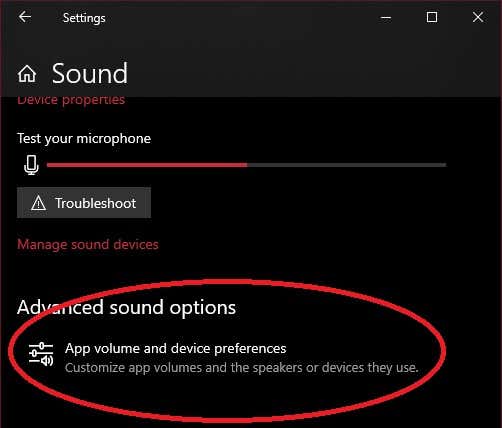
- Next to each app you want to route, select the output dropdown menu and choose the audio output you want to play that app’s audio from.
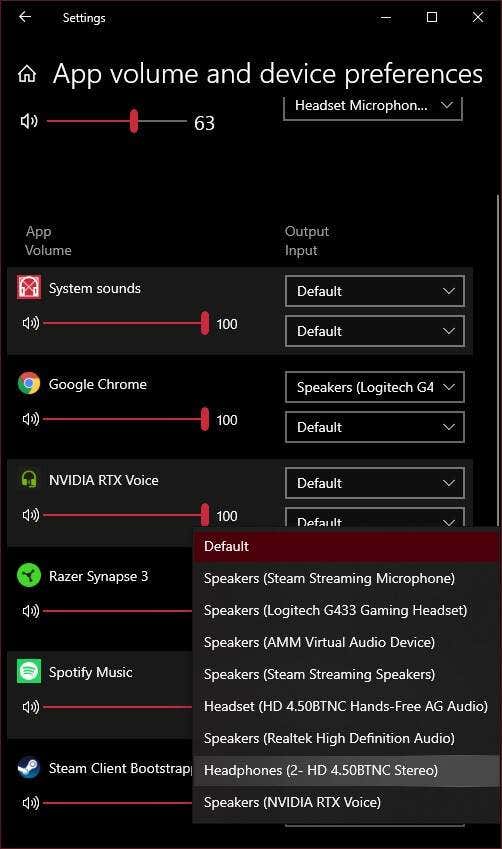
You should hear that application’s sound coming through the set of speakers you want. You might need to stop and restart playback for this to take effect. Also, if you don’t see the app you want to route in the list, you need to start audio playback in it first. For example, we had to start a YouTube video in Google Chrome before it appeared on the list.
Once all your apps are properly assigned, you can close the Window. If you want to undo all the routing, simply select the Reset button to go back to default.
Playing Sound on Headphones And Speakers Using Software Settings
Now you know how to get different apps to play audio through each set of speakers or headphones, but what if you wanted to have the exact same audio playing over your speakers and your headphones at the same time? This is the sort of setup that a sound engineer in a studio or a performer on stage might use to make sure that the stereo mix going out to the speakers is correct.
This is also pretty easy to do in Windows 10:
1. Right-click on the speaker icon in the notification tray, then select Sounds
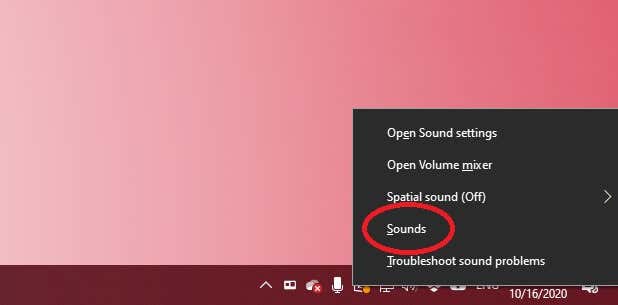
2. Select the recording tab
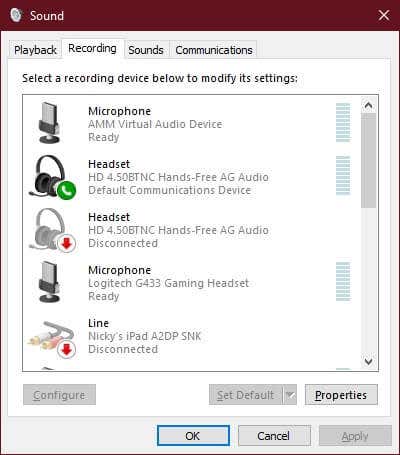
3. Look for Stereo Mix, right-click on it and select Enable if it isn’t already.
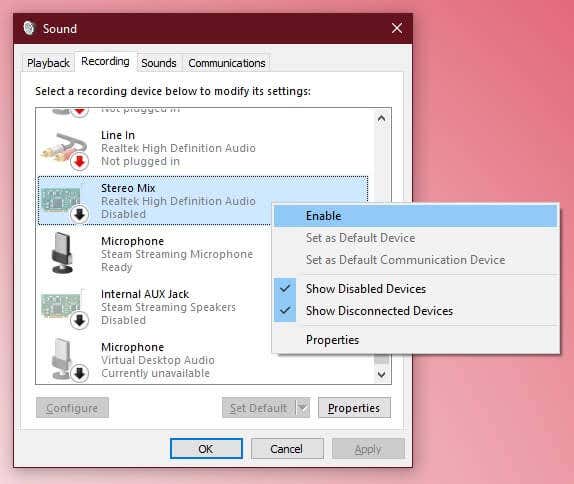
4. Right-click on Stereo Mix again and select properties
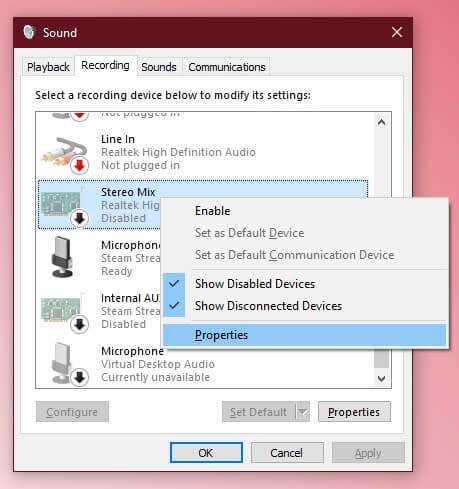
5. Select the Listen tab
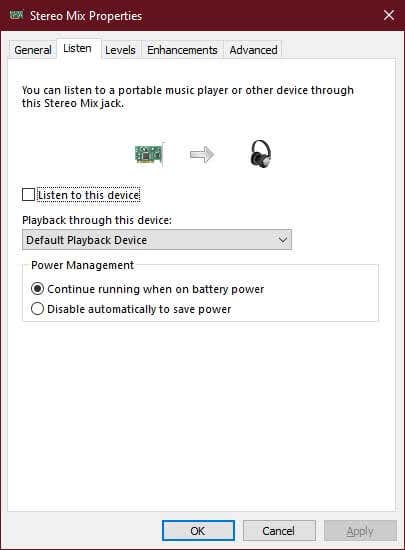
6. Check Listen to this device
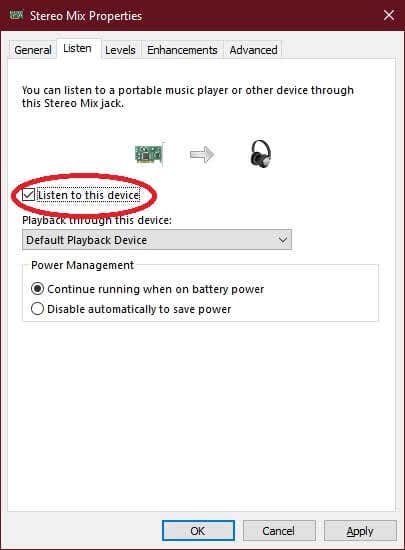
7. Under the playback through this device dropdown, select your headphones
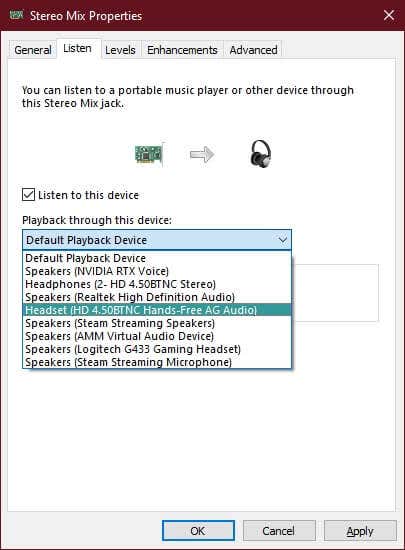
8. Select OK
Now whatever is playing through your speakers will also play through your headphones. Just be aware that, depending on your hardware, there may be a slight delay between the two audio streams.
Using A Hardware Solution
All of the above involves some mildly technical messing about with software settings and devices, but what if you just wanted a way to use both your speakers and headphones at the same time, playing exactly the same audio with 100% reliability and no messing about with software? The answer is super-simple. All you need is a headphone splitter!
These are exactly the same splitters you would use to connect two headphones to the same audio jack. People use them all the time when, for example, two people want to watch the same movie on an airplane.

The only difference here is that you’re plugging a set of speakers into one jack on the splitter and headphones in the other. Instead of two pairs of headphones.
When you want to use headphones, simply turn the volume knob on your speakers down to zero and put on your headphones. If your headphones have in-line volume controls, you can do the same there. This is probably the easiest way to duplicate an audio source. Especially on a laptop that only has a single headphone output.
Music To My Ears, Or Anywhere Else
Now you can take full control over where your audio goes when you’re playing back sound of any kind in your computer. Modern computers have so much horsepower to spare during typical use that you might as well do something interesting with it.
This is also useful if you have a home entertainment PC hooked up to both remote Bluetooth and local wired audio sources. Enjoy your new audio options!