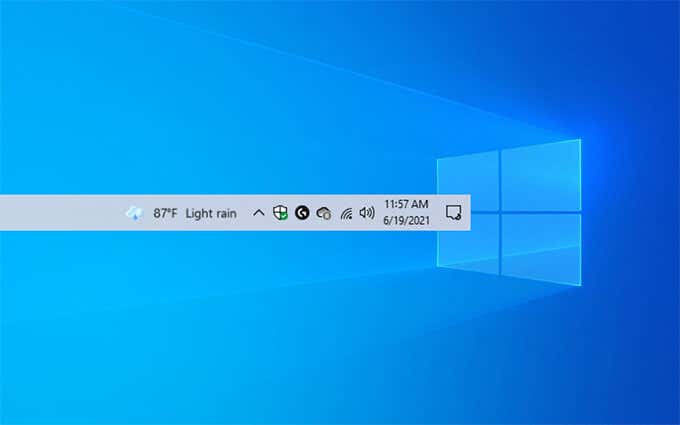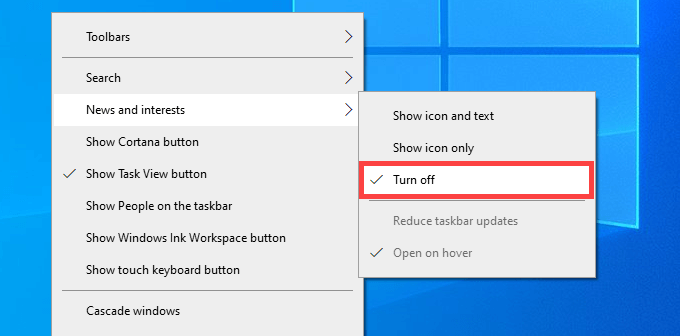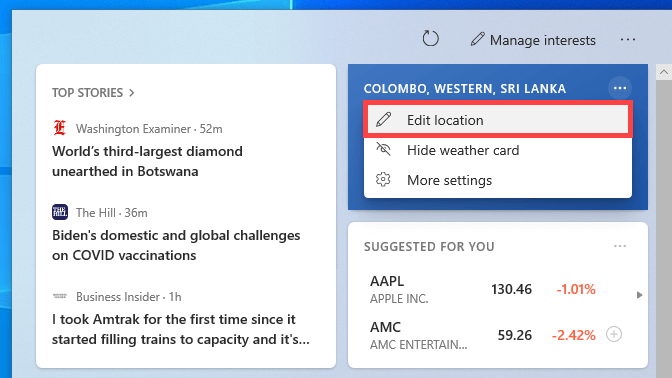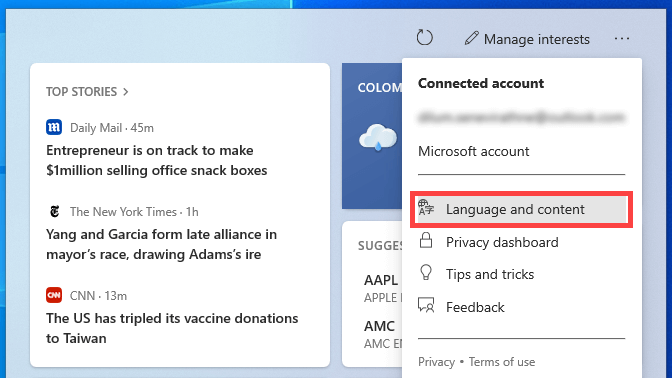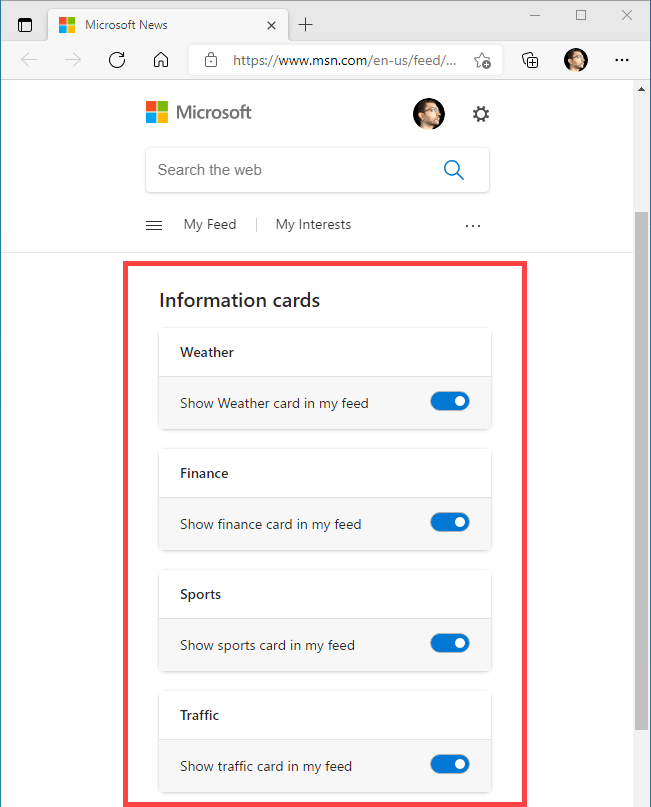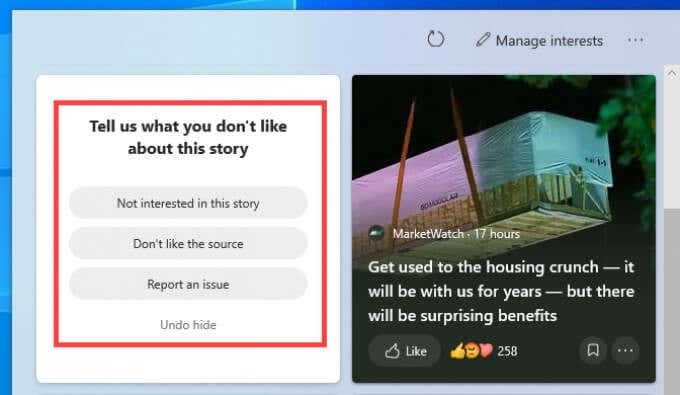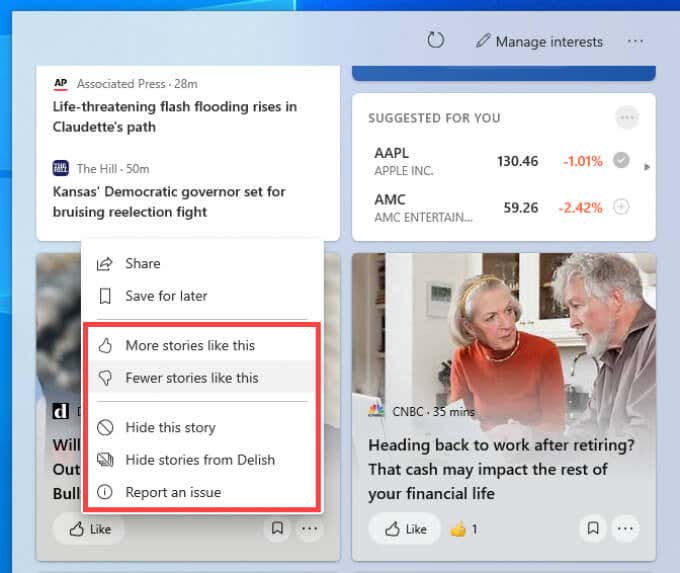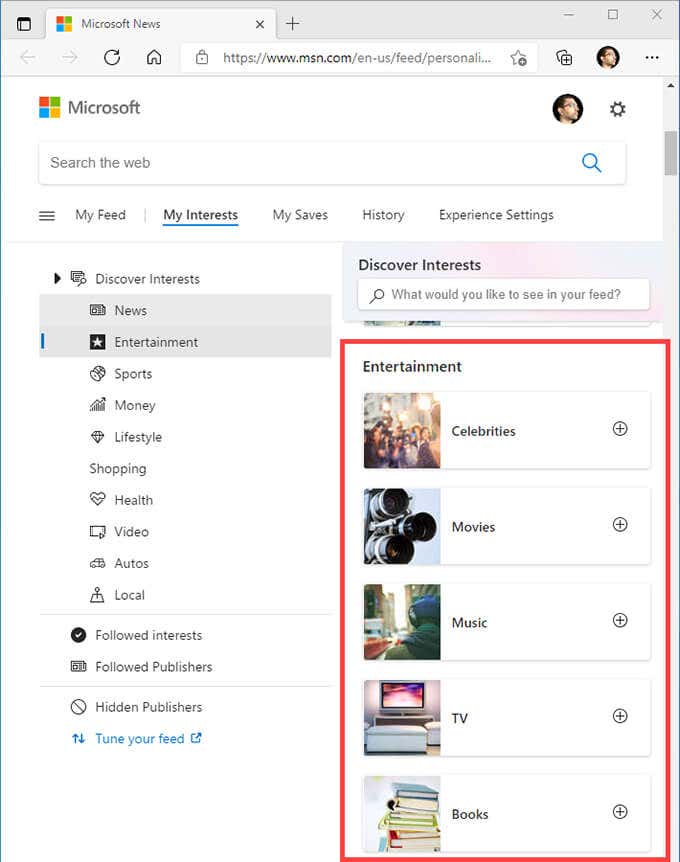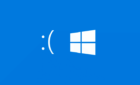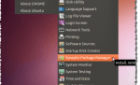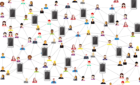Because it's blurry, slow, and ugly
The News and Interests widget (a.k.a. the News and Weather widget) in Windows 10 allows you to check the current weather with a quick glance at the taskbar. It also reveals additional weather-related information and tailored news updates whenever you move the cursor over the widget icon. But while the News and Interests widget is a decent concept, it’s poorly executed with terrible design choices.
For starters, not only does the text on the News and Interests widget look blurry on most displays, but the various “cards” inside it load slowly and react sluggishly. It also opens everything in Microsoft Edge, even if you’ve set up a different browser as the default on your PC.
If you like keeping things minimalistic and hate the fuzzy text or the in-your-face news feed, you can remove the News and Interests widget entirely from the taskbar in Windows 10. Or, you can choose to make things more bearable by customizing it.
Remove News and Interests Widget from Taskbar
The News and Interests widget in Windows 10 shows up right next to the system tray on the taskbar. If it looks blurry, out of place, or distracts you from your work, you can choose to get rid of it. Here’s how:
1. Right-click the News and Interests widget icon or a vacant area of the taskbar.
2. Point to News and interests.
3. Select Turn off.
That should remove the News and Interests widget from view immediately. Should you want to re-enable it, just right-click the taskbar, point to News and interests, and select Show icon and text.
Change Appearance of News and Interests Widget
If you find the News and Interests widget useful but distracting, you can make it less of an issue by changing the icon’s appearance and the way it works by default.
Start by right-clicking the taskbar. Then, point to News and interests and select Show icon only to remove the text and display the weather as a status icon only.
Additionally, deselect the Open on hover option to stop the News and Interests widget from opening whenever you move the cursor over it. Also, select Reduce taskbar updates to reduce the frequency of the widget icon updates on the taskbar.
Customize Cards in News and Interests Widget
In addition to the news feed, the News and Interests widget displays a handful of cards dubbed Weather, Finance, Sports, and Traffic. However, they aren’t static and you can customize them to display the information you want relatively quickly.
For example, to change the location in Weather, select the More options icon (three dots) to the top-right of the card and select Edit location. Then, specify your location and select Save.
The same goes for the Finance card. Just open the More options menu and select Add symbol to add different ticker symbols.
Remove Cards in News and Interests Widget
You can also hide the Weather, Finance, Sports, and Traffic cards within the News and Interests widget to reduce the clutter inside whenever you want. To do that, select the More info icon on the relevant card and choose Hide this card.
Note: Hiding the Weather card will also cause all weather-related info to disappear from the News and Interests card on the taskbar. You’ll see a newspaper-shaped icon in place instead.
To reactivate any hidden cards, select the Settings icon (three dots) on the top-left of the News and Interests widget and choose Language & content.
That should load your Experience Settings in Microsoft Edge. Follow by turning on the switches next to the cards you want.
Remove News Feed Stories in News and Interests Widget
Unlike the Weather, Finance, Sports, and Traffic cards, you can’t remove any items that are part of your news feed. However, you can remove stories you don’t like by selecting the X-shaped icon on a card’s top right. It should then be replaced by another story automatically, but you can select Not interested in this story or Don’t like the source before that happens as a way to relay your preferences.
Additionally, you can select the More options icon (three dots) to the lower-right corner of a news feed story and select options such as Fewer stories like this or More stories like this to train the widget’s algorithm about your interests.
You can also tune the headlines within the Top Stories card (which appears to the very top of the News and Interests widget) this way.
Manage Your Interests in News and Interests Widget
The News and Interests widget lets you customize the news feed itself directly. Select the Manage Interests icon at the top of the widget to load the My Interests settings in Microsoft Edge. Then, it’s a simple matter of picking your preferences. Select the Plus icon next to a topic that interests you or select it again to remove it.
Furthermore, you can pick news publishers and sources that you like by selecting the Tune your feed option on the sidebar.
Keep It Hidden or Start Customizing
The News and Interests widget isn’t Microsoft’s best effort to date. It looks out of sync with the rest of the user interface, lacks the usual snappiness in Windows 10, and detracts from the experience by launching Microsoft Edge for just about everything.
Still, you can customize it to your liking with some effort if you want, and it’s likely to get better in subsequent updates. So don’t forget to keep Windows 10 up-to-date.